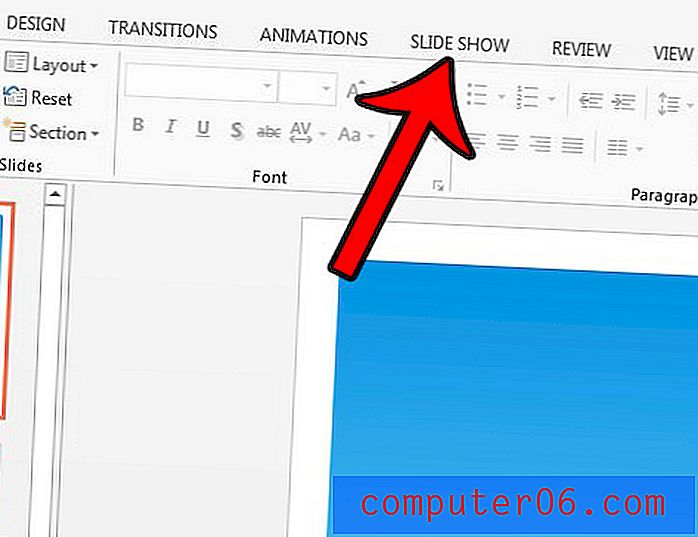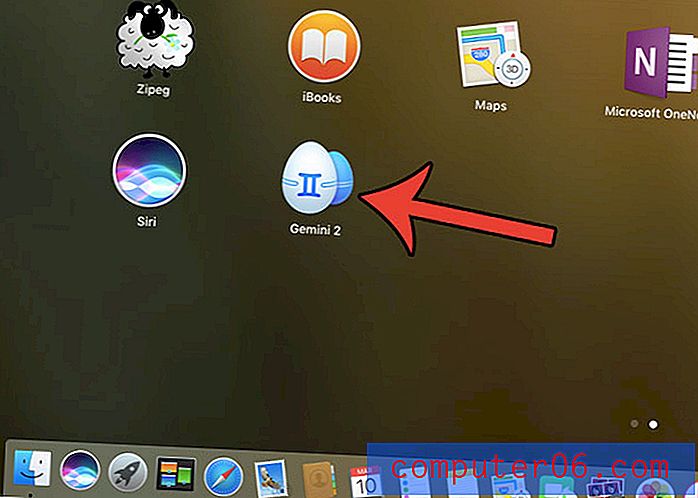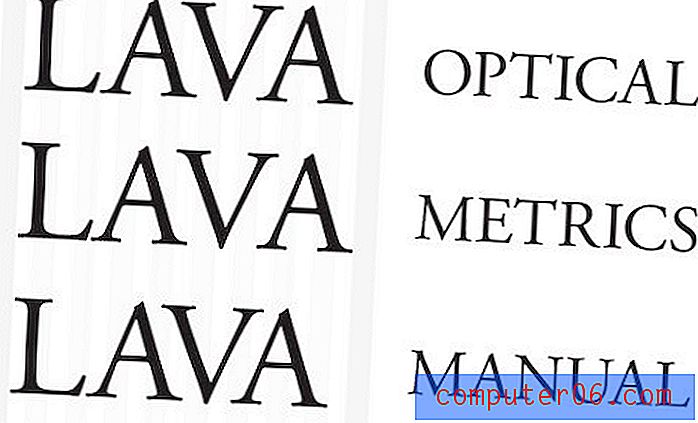Kuidas muuta veeriseid teenuses Google Docs
Paljud tekstitöötlusrakendused, näiteks Microsoft Word ja Google Docs, võimaldavad kasutajatel muuta dokumendi veeriseid. Ükskõik, kas teete seda kooli või töö jaoks kehtivate rangete vorminõuete täitmiseks või kuna teil on pikk dokument, mida soovite muuta vähem lehtedeks, on marginaali muutmiseks palju põhjuseid.
Meie allolev õpetus näitab teile, kuidas muuta Google Docsis veeriseid. See hõlmab teie dokumendi ülemist, alumist, vasakut ja paremat veerist, mis tähendab, et veeriste sätted võivad lehe eri osades erineda. Lisateavet veeriste muutmise kohta Google Docsis leiate ka saidilt supportyourtech.com.
Saagikus: uued Google'i dokumentide veerisedKuidas muuta veeriseid teenuses Google Docs
PrindiSiit saate teada, kuidas muuta Google Docsis veeriseid, kui teil on vaja, et veerised oleksid suuremad või väiksemad kui praegu.
Aktiivne aeg 2 minutit Koguaeg 2 minutit Raskusaste LihtneMaterjalid
- Google Docs'i dokument
Tööriistad
- Veebibrauser (Chrome, Firefox, Edge jne)
Juhised
- Logige sisse oma Google Drive'i ja avage dokument, mille veeriseid soovite muuta.
- Klõpsake akna vasakus ülanurgas vahekaarti File.
- Valige menüü allosas leht Seadistamine.
- Veeriste muutmiseks klõpsake väljadel Üla-, Alumine, Vasak ja Parempoolne.
- Kui olete lõpetanud, klõpsake muudatuste rakendamiseks nuppu OK.
Märkused
Menüüs Lehekülje häälestus on valik Määra vaikimisi. Kui soovite, et need oleksid veerised, mida kasutate kõigi tulevaste dokumentide jaoks, võite sellel nupul klõpsata.
Lehe häälestusmenüüs saate muuta ka muid asju, näiteks lehe orientatsiooni, paberi suurust ja lehe värvi.
Lehe veeriseid saab ka Google Docsis muuta, klõpsates ja lohistades joonlaudadel olevaid vahelehti.
Siit saate teada, kuidas muuta Microsoft Wordi lehe veeriseid, kui redigeerite ka selles rakenduses.
© Matt projekti tüüp: Google'i dokumentide juhend / kategooria: InternetVeeriste kohandamine teenuses Google Docs
Selle juhendi toimingud viidi läbi Google Chrome'i veebibrauseri töölauaversioonis. Nende toimingute lõpetamisega muudate oma dokumendi lehekülje häälestusseadeid nii, et dokumendi igal lehel olevad veerised vastavad teie täpsustatule.
1. samm: avage oma Google Drive aadressil https://drive.google.com (peate võib-olla sisse logima, kui te seda veel ei tee) ja topeltklõpsake Google'i dokumentide failil, mille veeriseid soovite muuta.
2. samm: klõpsake akna ülaosas vahekaarti File .

3. samm: valige selle menüü allosas suvand Lehekülje häälestus .
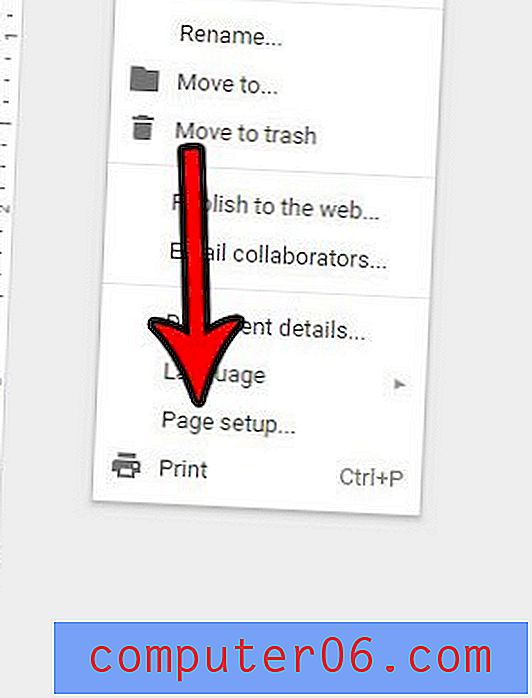
4. samm: klõpsake väljal Ülemine veerg ja määrake soovitud suurus, seejärel korrake seda toimingut kõigi muude veeriste sätete korral.
5. samm: kui olete lõpetanud, klõpsake selle akna vasakus alanurgas sinist nuppu OK . Pange tähele, et kui soovite, et selle menüü sätted rakenduksid ka teie loodavatele tulevastele Google'i dokumentide failidele, võite klõpsata ka selle akna paremas alanurgas oleval nupul Määra vaikseks.
Pange tähele, et see menüü sisaldab mõnda muud teie dokumendi jaoks olulist seadet, näiteks lehe suund, paberi suurus ja lehe värv. Muude dokumendielementide osas, mida võiksite kohandada, kontrollige akna ülaosas menüüribal vahekaarti Formaat .
Teise võimalusena saate oma veeriseid reguleerida, klõpsates ja lohistades dokumendi joonlaual vastavat veerist, mida soovite muuta. Näiteks saan alloleval pildil klõpsata hiirekursori asukohas, et reguleerida dokumendi vasakut serva.
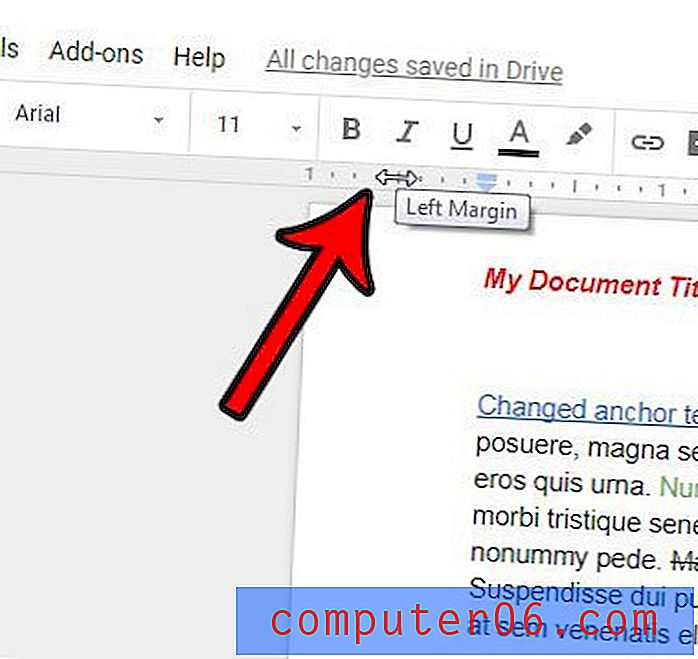
Kui olete dokumendi vormindamise lõpetanud, võite olla huvitatud selle jagamisest teiste inimestega, kes ei pruugi Google Docs'i kasutada. See artikkel näitab teile, kuidas alla laadida oma Google Docs -fail PDF-failina, mille saate seejärel saata e-kirja manusena teistele.