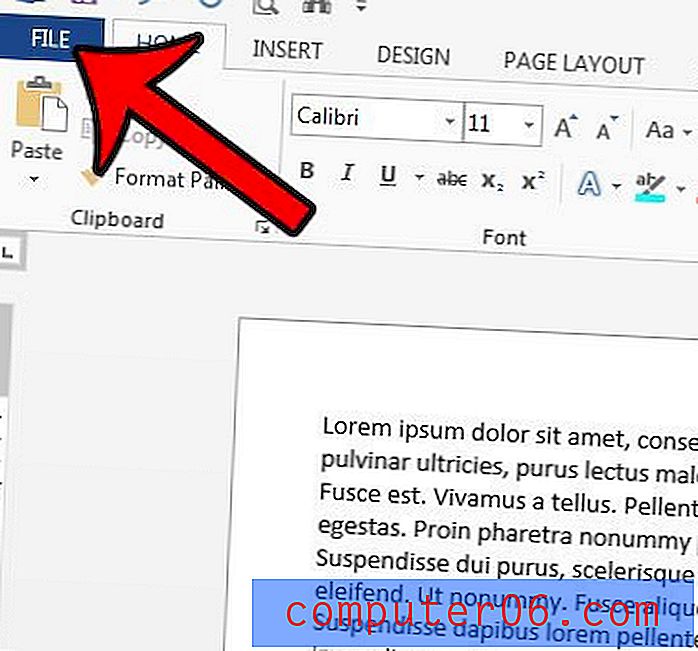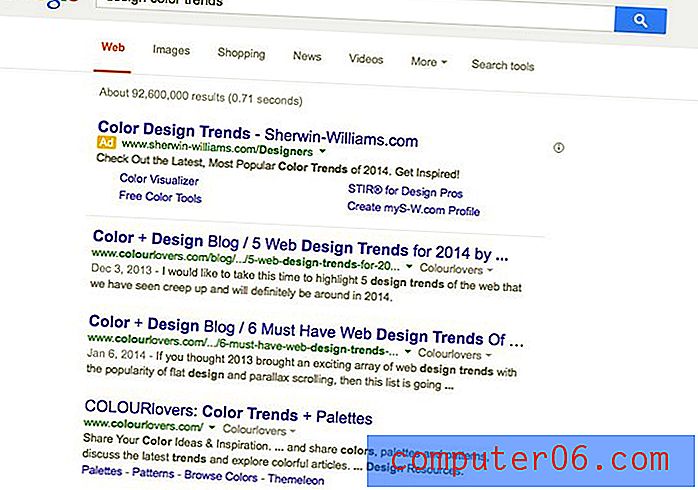Kuidas muuta Google Docsis maastikuorienteerumiseks
See juhend näitab teile, kuidas luua Google Docsi failimaastikku. Katame samme lühidalt artikli alguses, siis jätkatakse allpool sammude piltide ja mõne lisateabega.
- Avage Google'i dokumentide fail.
- Klõpsake akna vasakus ülanurgas vahekaarti File .
- Valige menüü Page Setup .
- Klõpsake rõngast Maastik vasakul olevat ringi.
- Klõpsake nuppu OK .
Dokumendi orientatsioon Google Docsis viitab lehe pika serva asukohale ja on vaid üks paljudest vorminguvalikutest, mida saate rakenduses muuta. Kui lehe pikk serv on dokumendi vasakul või paremal küljel, siis on see püstpaigutuses. Ja vastupidi, kui pikk serv on lehe üla- või alaosas, siis on see horisontaalne.
Google Docs kasutab enamiku muude tekstitöötlusrakenduste korral vaikimisi orientatsiooni Portree. Kui töötate projekti või dokumendi kallal, kus maastiku orientatsioon on kasulikum, saate seda sätet muuta. Allpool olev juhend aitab teil oma Google Docs -dokumendis üle minna portree orientatsioonilt või vastupidi.
Kuidas Google Docsis lehe orientatsiooni vahetada
Selle artikli juhised näitavad teile, kust leida säte, mis reguleerib teie dokumendi orientatsiooni. Võite valida portree ja maastiku vahel. Vaikimisi luuakse Google Docs -failid vertikaalselt. Kui muudate dokumendi orientatsiooni selle redigeerimise keskel, võib see mõjutada mõnda teie dokumendi elementi. Pärast orientatsiooni muutmist on alati oluline kontrollida oma dokumenti, veendumaks, et midagi halba pole juhtunud.
1. samm: avage oma Google Drive aadressil https://drive.google.com/drive/my-drive ja tehke topeltklõps Google'i dokumentide failil, mille suunda soovite muuta.
2. samm: klõpsake akna ülaosas vahekaarti File .

3. samm: klõpsake selle menüü allosas suvandit Lehe häälestus .
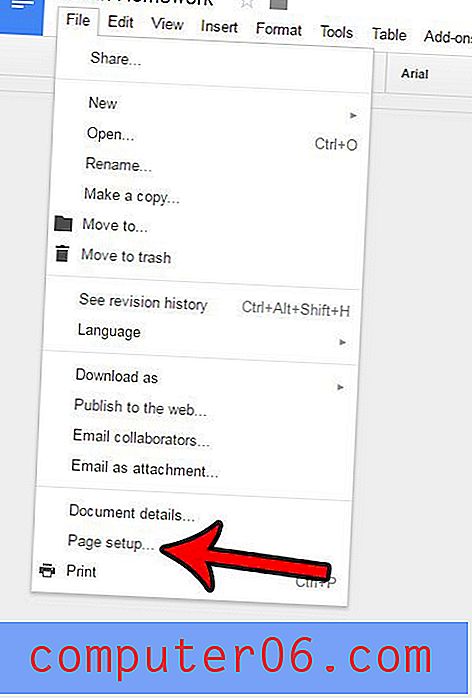
4. samm: klõpsake suvandi Orientatsioon suvandil Landscape ( Maastik ), seejärel klõpsake nuppu OK .
Uue orientatsiooni saavutamiseks tuleks dokumenti viivitamatult värskendada.
Portree ja maastiku dokumendi võrdlust on näidatud allpool.
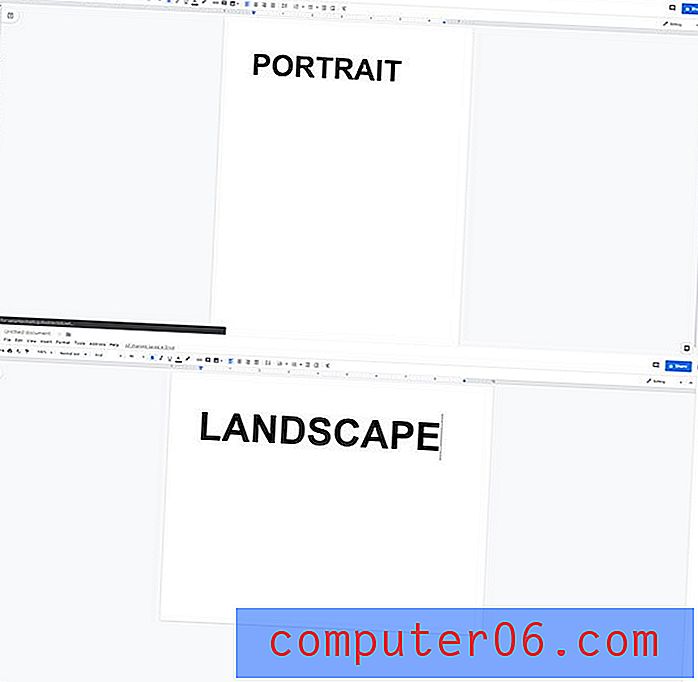
Pange tähele, et olemasoleva dokumendi ümberlülitamine vertikaalselt rõhtpaigutusele võib liikuda mõnes dokumendielemendis, millel võib olla negatiivne mõju teie sisu välimusele. Pärast lehe orientatsiooni muutmist kontrollige kindlasti näiteks pildi paigutust.
Sellel lehekülje häälestusmenüüs viibimise ajal märkate, et seal on palju muid olulisi sätteid, sealhulgas:
- Paberi suurus
- Lehe värv
- Veerised
Google Docsis saadaolevad paberiformaadid hõlmavad järgmist:
- Kiri (8, 5 ″ x 11 ″)
- Tabloid (11 ″ x 17 ″)
- Seaduslik (8, 5 ″ x 14 ″)
- Väljavõte (5, 5 ″ 8, 5 ″)
- Executive (7, 25 ″ 10, 5 ″)
- Folio (8, 5 ″ x 13 ″)
- A3 (11, 69 ″ 16, 54 ″)
- A4 (8, 27 ″ x 11, 69 ″)
- A5 (5, 83 ″ x 8, 27 ″)
- B4 (9, 84 ″ x 13, 90 ″)
- B5 (6, 93 ″ x 9, 84 ″)
Lisaks võite vaikimisi valida ka nende sätete muudatuste seadmise.
Kuidas teha dokumentidest vaikimisi maastikku Google Docs
- Klõpsake vahekaarti File .
- Valige Lehe häälestus .
- Kontrollige suvandit Maastik .
- Klõpsake nuppu Määra vaikeseadeks .
- Klõpsake nuppu OK .
Google Docs versus Microsofti Wordi orienteerituse puudus
Võib-olla on suurim erinevus, mida Google Docsis ja Microsoft Wordi maastiku käsitlemisel leiate, Wordi võime lasta dokumendil erineva orientatsiooniga lehed. Kahjuks nõuab Google Docs, et kogu dokumendil oleks sama suund.
Kui soovite, et Microsoft Wordis oleks üks maastiku orientatsiooniga leht, saate seda teha järgmiste sammudega. Koostame kaks jaotise „Järgmine leht” pausi, ühe enne lehte, mille tahame üle minna rõhtpaigutusele, ja ühe pärast seda.
- Avage oma dokument Microsoft Wordis.
- Klõpsake lindi lõigus lõigul nuppu Näita / peida . Ehkki see pole tehniliselt vajalik, võimaldab see meil näha meie loodud pause.
- Minge lehe lõppu otse enne seda, mida soovite maastiku kujundada, ja klõpsake pärast viimast tähte.
- Klõpsake akna ülaosas vahekaarti Paigutus .
- Klõpsake nuppu Katkestuspunktid, seejärel jaotise Katkeid jaotises nuppu Järgmine leht .
- Minge lehe algusesse pärast seda, mille soovite horisontaalseks muuta, ja klõpsake hiirega enne esimest tähte.
- Klõpsake uuesti akna ülaosas vahekaarti Paigutus .
- Uue pausi lisamiseks klõpsake nuppu Katkestuspunktid, seejärel jaotise Katkeid jaotise jaotises Järgmine leht .
- Klõpsake kahe jaotise vahe vahel mis tahes lehel.
- Klõpsake akna ülaosas vahekaarti Paigutus .
- Klõpsake nuppu Orientation (Orientatsioon), seejärel valige suvand Landscape .
Kuidas muuta Google Docs maastikku
PrindiSee juhend näitab teile, kuidas kohandada oma dokumendi orientatsiooni Google Docsis, asetades selle horisontaalpaigutusse.
Aktiivne aeg 2 minutit Lisaaeg 3 minutit Koguaeg 5 minutitMaterjalid
- Google'i dokumentide fail
Tööriistad
- Google Docs
- Google'i konto
Juhised
- Avage Google'i dokumentide fail.
- Klõpsake akna vasakus ülanurgas vahekaarti File.
- Valige menüü Page Setup.
- Klõpsake rõngast Maastik vasakul olevat ringi.
- Klõpsake nuppu OK.
Märkused
Olemasoleva dokumendi orientatsiooni muutmine mõjutab sageli dokumendi paigutust. Pärast maastiku orientatsiooni muutmist lugege kindlasti korrektuuri, et olulised paigutuse elemendid ja objektid oleksid õigesti paigutatud.
© SolveYourTech projekti tüüp: Google'i dokumentide juhend / kategooria: InternetKas teil on dokumendis tabelit, kuid see ei tundu päris õige? Siit saate teada, kuidas muuta Google Docs'i tabeli lahtrites vertikaalset joondamist, et näha, kas andmete paigutus tabeli lahtrites mõjutab tabeli välimust negatiivselt.