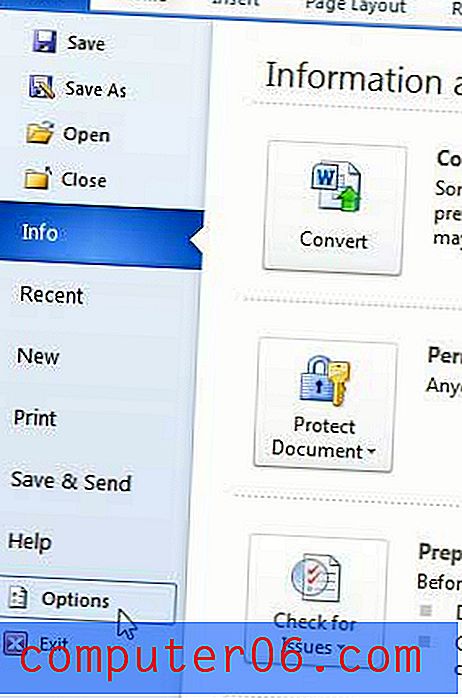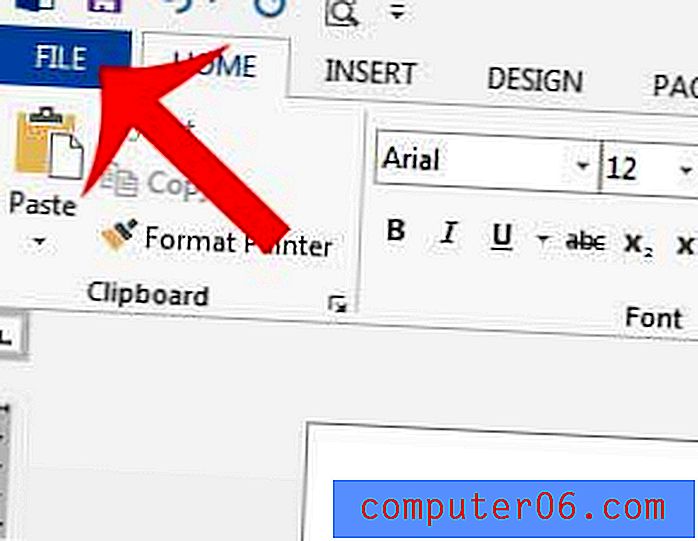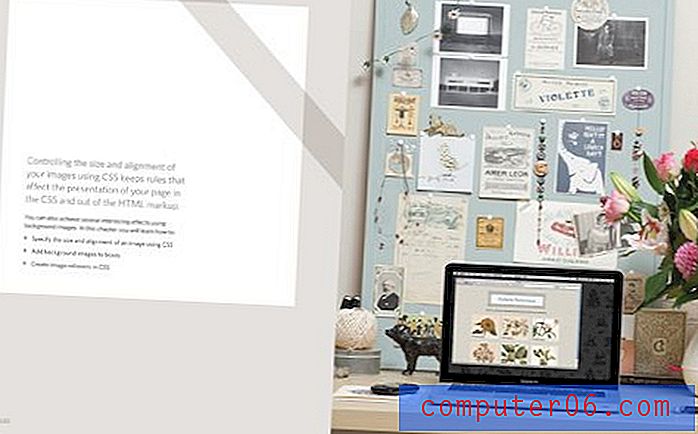Kuidas muuta veergude järjekorda rakenduses Excel 2010
Viimati värskendatud: 7. novembril 2019
Kui õpite Excelis veergude järjekorda kohandama, saate kiiresti lahendada probleemid, mis võivad inimestel teie arvutustabelist andmetest aru saada. Exceli võime lubada teil tervete andmeveergudega korraga suhelda võib arvutustabelite andmete ümberkorraldamisel tohutult aidata ning võib hõlbustada vigade parandamist, mille on põhjustanud algne arvutustabelipaigutus, mis on teie jaoks enam ideaalne .
Andmete korraldus Microsoft Excel 2010-s võib sageli olla sama oluline kui tegelikud andmed ise. See kehtib eriti siis, kui loote aruandeid, mida peavad lugema kolleegid ja juhendajad. Nii võib mõnikord juhtuda, et mõni teave pole kõige paremas asukohas ja oleks kasulikum, kui see teisaldataks. Kui need andmed on terve veerg, saate ära kasutada rakenduse Excel 2010 sisseehitatud funktsiooni, mis võimaldab teil kogu veeru korraga teisaldada, siis asetage see teise kohta.
Kuidas lisada veerg Excel 2010 muusse kohta?
Selle õpetuse võib kokku võtta kui veeru järjekorra muutmist Excelis lõikamise ja kleepimise teel. Kuid kuigi olete võib-olla proovinud oma andmete teisaldamiseks enne kopeerimist ja kleepimist tulemuseks saada, on tulemuseks tegelikult õigesti korraldatud veerud ilma tarbetu tühjade lahtriteta. Excel võimaldab teil andmeid asukohast lõigata ja teise kohta kleepida, kuid see võimaldab teil ka andmegruppe lõigata ja uude asukohta sisestada. See on väike, kuid oluline erinevus, kuna see muudab veeru liigutamise Excelis pisut puhtamaks. Seetõttu järgige allolevaid samme, et õppida, kuidas Excel 2010 veergu ümber paigutada.
1. samm: avage arvutustabel, mida soovite rakenduses Excel 2010 redigeerida.
2. samm: paremklõpsake veeru päisel (täht veeru ülaosas), mida soovite teisaldada, ja siis klõpsake suvandit Lõika .

3. samm: paremklõpsake veeru päist paremal, kust soovite veeru teisaldada, seejärel klõpsake suvandil Lisage lahtrid . Näiteks tahan ma oma lõigatud veeru teisaldada nii, et see oleks otse veerust A paremal, nii et mul on paremklõps veerus B.
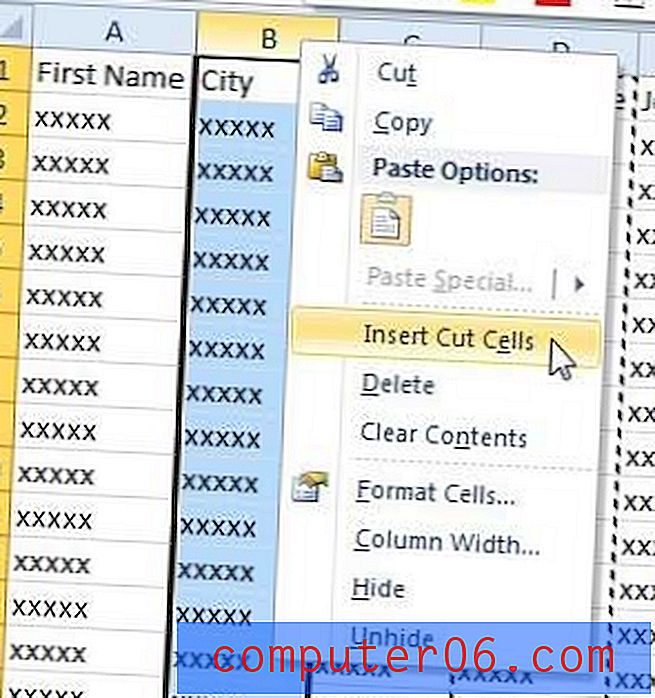
Kokkuvõte - kuidas muuta veeru asukohta Excelis
- Valige veeru veerg, mida soovite teisaldada.
- Paremklõpsake valitud veeru tähte ja klõpsake siis käsku Lõika.
- Klõpsake paremal asuvat veerukirja, kust soovite lõigatud veeru kleepida.
- Paremklõpsake sellel veeru tähel ja klõpsake siis käsku Insert Cut Cells.
Mitmeid veerge saate Excelis teisaldada, klõpsates kõige vasakpoolsemal veerul, mida soovite teisaldada, hoides klahvi Shift all ja klõpsates parempoolseimas veerus, mida soovite teisaldada. See valib mõlemad veerud, aga ka kõik nendevahelised veerud. Seejärel saate valitud veergude lõikamiseks ja nende lahtrite sisestamiseks kasutada sama meetodit, mida kasutasite ülaloleva veeru liigutamiseks ülaltoodud juhendis.
Kui otsite võimalust tühja veeru sisestamiseks olemasolevasse arvutustabelisse, saate seda artiklit lugeda.
Kas olete otsinud lihtsat, kuid kasulikku kingitust, mida mõni sõber või pereliige armastaks? Amazonil saate luua isikupärastatud kinkekaarte mis tahes summas. Kõigi teile saadaolevate võimaluste kuvamiseks klõpsake siin.