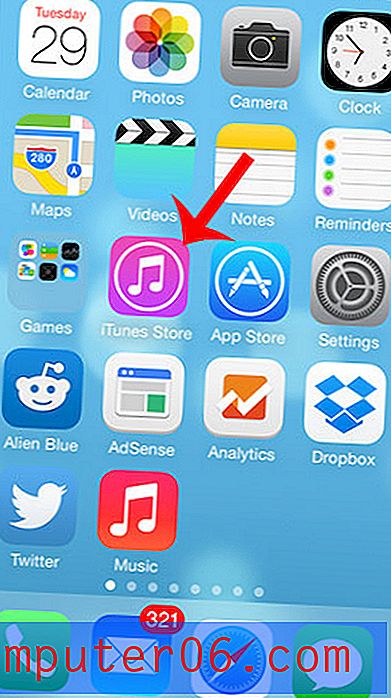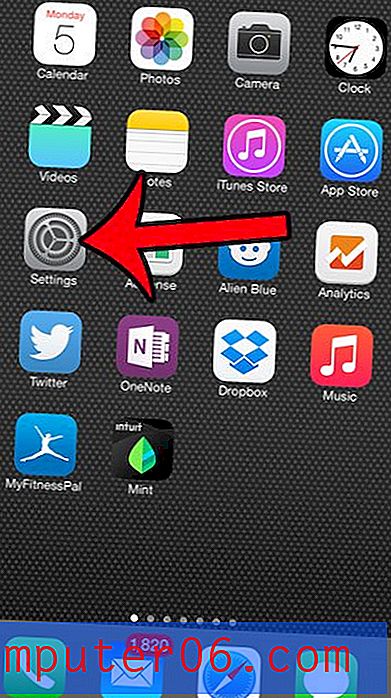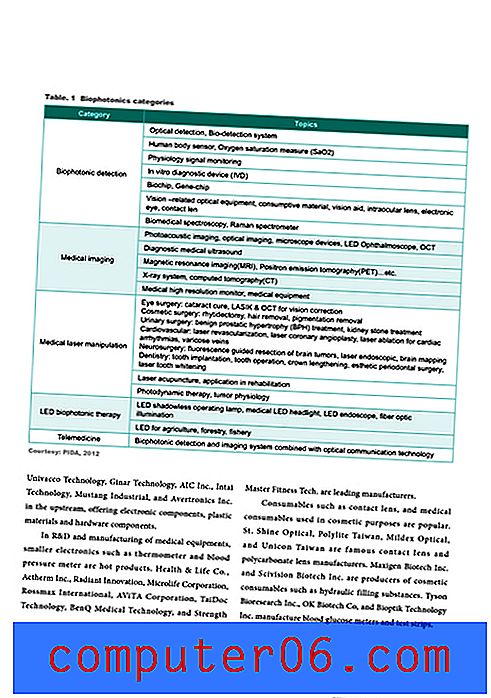Kuidas lisada pilti ääris teenuses Google Slides
Kui paigutate pildi slaidile teenuses Google Slides, võite arvata, et olete esitluse selle osa lõpetanud. Kuid tagasi minnes, kohandades muudatusi ja lisades dokumendile mõnda lihvimist, võib ilmneda, et pildil tundub midagi puudu või tundub, et see on ülejäänud tööga kohatud.
Kuigi pilti saab muuta paljudel erinevatel viisidel, on üks modifikatsioon, millel võib olla tugev mõju, pildi äärise lisamine. See võib muuta pildi pisut lihvitumaks, aidates samal ajal temaatiliselt ülejäänud slaidiga kokku sobida. Meie allolev õpetus näitab teile, kuidas Google Slides-i pildile äärist lisada ja vormindada.
Kuidas panna pilt Google Slides'i ümber pildi?
Selle artikli toimingud viidi läbi Google Chrome'is, kuid need toimivad ka Firefoxi, Internet Exploreri, Edge'i ja muude veebibrauserite töölauaversioonis. See õpetus eeldab, et teil on slaidil pilt juba olemas ja soovite sellele pildile äärise lisada.
1. samm: logige sisse oma Google Drive'i aadressil https://drive.google.com/drive/my-drive ja avage slaidide fail, mis sisaldab pilti, millele soovite piiri lisada.
2. samm: valige akna vasakus servas olevast veerust pilt sisaldav slaid.
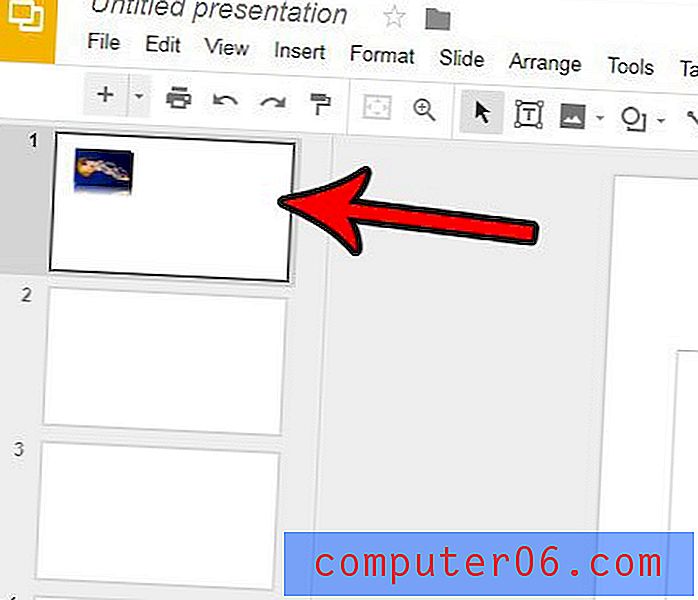
3. samm: selle valimiseks klõpsake slaidil olevat pilti.
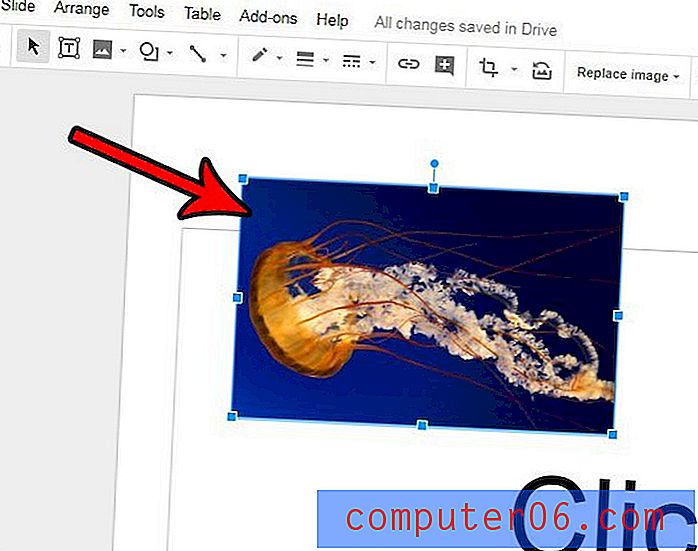
4. samm: klõpsake akna ülaosas asuval tööriistaribal nuppu Äärise värv, seejärel valige äärise soovitud värv.
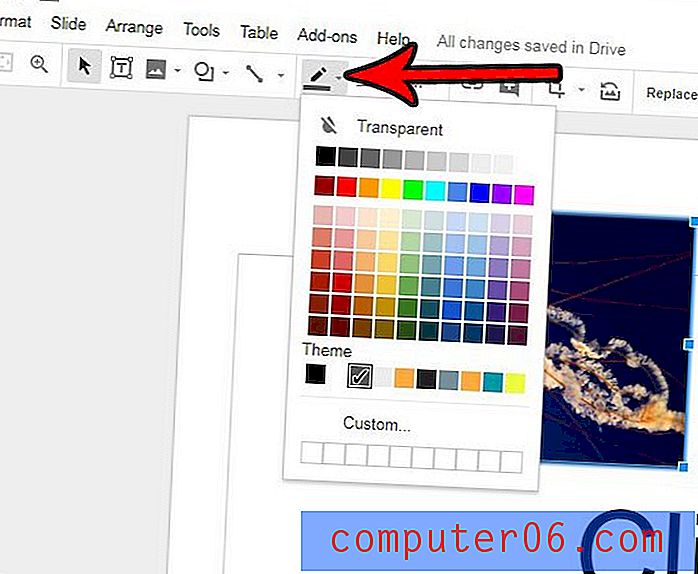
5. samm: klõpsake nuppu Border weight ( Borderi kaal) ja valige pildi äärise soovitud paksus.
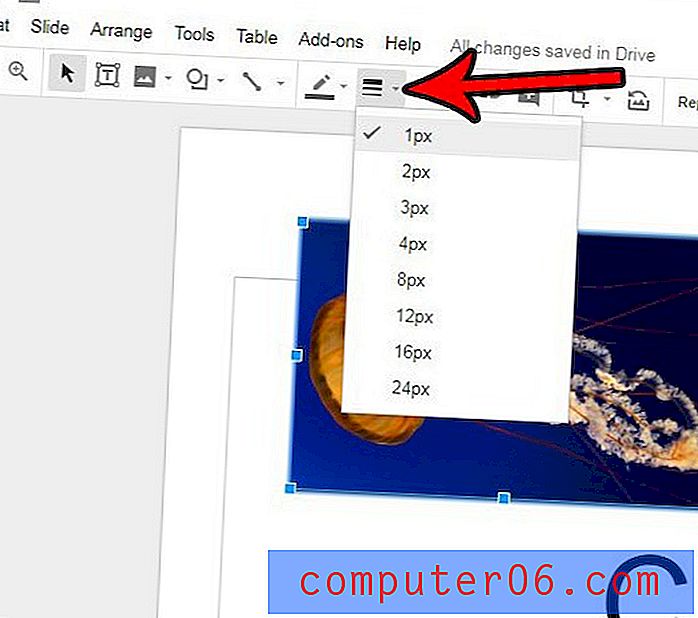
6. samm: klõpsake nuppu Border dash ( Border dash) ja valige soovitud pildi äärise stiil.
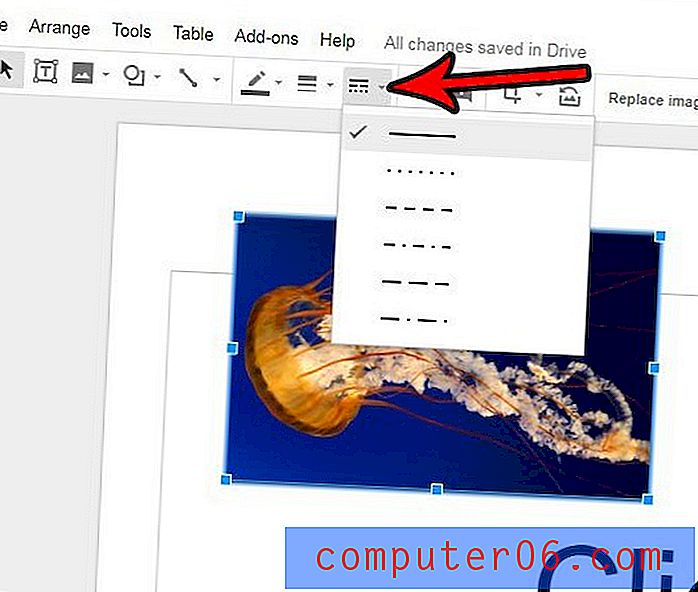
Kas peate oma pildi mõnda osa redigeerima, kuid te ei soovi seda teha eraldi programmis? Siit saate teada, kuidas pilti Google Slides'is kärpida ja muuta see lihtsaks lihtsate redigeerimiste tegemiseks, mida peate aeg-ajalt tegema piltide puhul, mida kasutate slaidiseanssides.