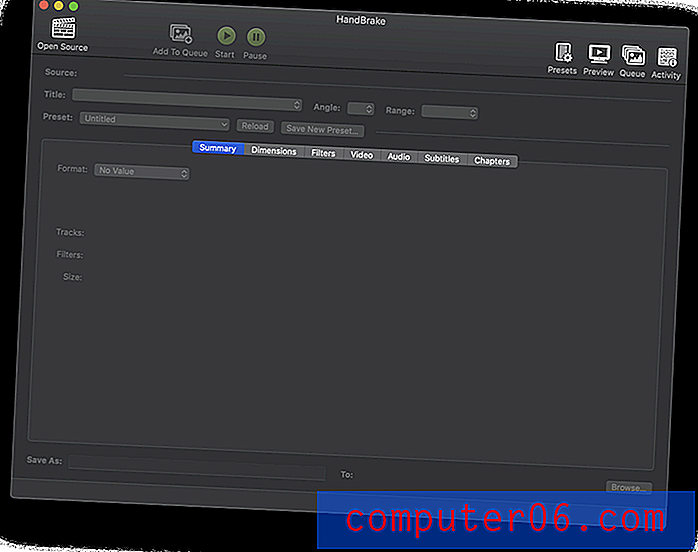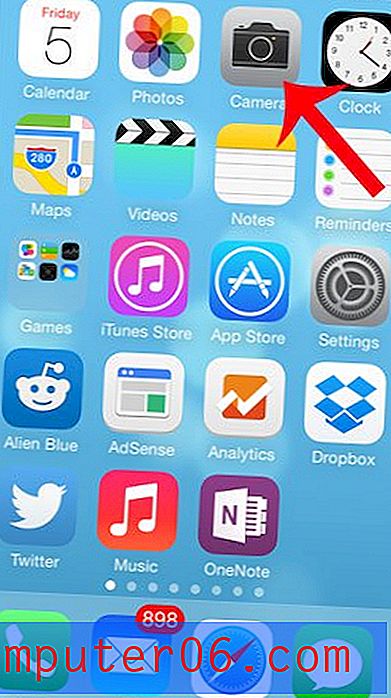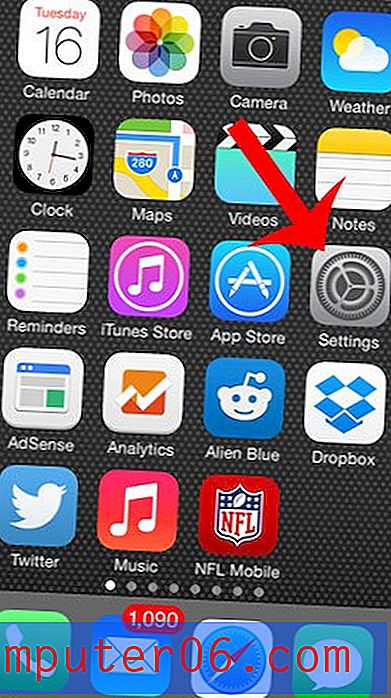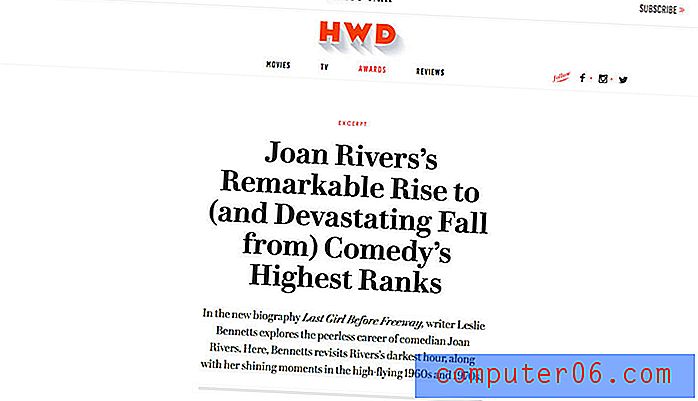Windows 7 vaikimisi ZIP-programm
Viimati värskendatud: 30. detsembril 2016
Võib-olla otsite Windowsi ZIP-programmi, kui te ei saa praegu suhelda .zip-failidega teie arvutis või kui peate midagi tegema .zip-failidega, mis pole Windowsi vaikimisi ZIP-utiliidi abil võimalik. On mitmeid häid tasuta zip-programme, näiteks 7-Zip või PeaZip, mis võivad pakkuda teile vajalikku funktsionaalsust, kuid kui teil on raskusi vaikimisi kasutatava Windowsi ZIP-programmi kasutamisega, võite proovida aru saada, mis juhtus seda.
Tavaliselt saate Windows 7 menüüd Vaikeprogrammid kasutada siis, kui soovite muuta vaiketöötlusrakendusi, mis avavad teatud failitüübi. Kui teie arvutis pole aga faili tüübi või protokolli seostamiseks programmimenüüga suvand .zip, võib olla keeruline aru saada, kuidas taastada Windows 7 vaikimisi ZIP-programm.
See võib olla eriti pettumust valmistav, kui oleksite oma tihendatud failide haldamiseks alla laadinud mõne muu programmi, kuid olete selle programmi juba oma arvutist desinstallida saanud. Õnneks on Windows Exploreri taastamine ZIP-failide avamise vaikeprogrammina üsna lihtne ja selle faili seose taastamiseks on mitu erinevat viisi.
Kuidas seadistada Windowsi ZIP-programmi kiirmenüü abil
Ideaalne ja lihtsaim meetod ZIP-kausta vaikeühenduse taastamiseks Windows 7-s on otseteemenüü kasutamine, mis avaneb, kui paremklõpsake ZIP-faili. Selle meetodiga vaike-ZIP-ühenduse taastamiseks paremklõpsake ZIP-faili, klõpsake käsku Ava koos ja seejärel klõpsake nuppu Vaikeprogrammi valimine . Klõpsake avanenud akna ülaosas Windows Explorerit ja seejärel klõpsake akna allosas nuppu OK, et taastada Windows Explorer Windows 7 vaikeprogrammina ZIP.
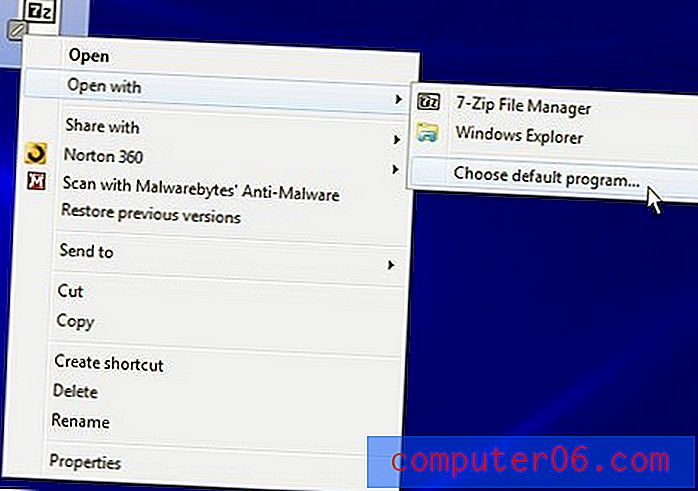
Kui see meetod teie jaoks töötab, siis oletegi valmis! Kui olete selle artikli leidnud, on siiski suur võimalus, et teie lahendus ei pruugi olla nii lihtne.
Kokkuvõte - kuidas Windows 7-s vaikimisi zip-programmi seada
- Paremklõpsake .zip-faili.
- Klõpsake nuppu Ava koos, seejärel valige Vaikeprogramm .
- Valige suvand Windows Explorer .
- Klõpsake nuppu OK .
Kuidas seada Windows 7 vaikimisi ZIP-programmi käsureale kasutades
Lahendus, mis on tõenäoliselt kõige tõhusam nende jaoks, kes kiirmenüü abil ebaõnnestusid, hõlmab käsurealt kasutamist. Käsurealt saate avada, klõpsates arvuti ekraani vasakus alanurgas nuppu Start ja tippides menüü allosas otsinguväljale cmd . Paremklõpsake akna ülaosas asuvat cmd- tulemust ja klõpsake siis käsku Käivita administraatorina .
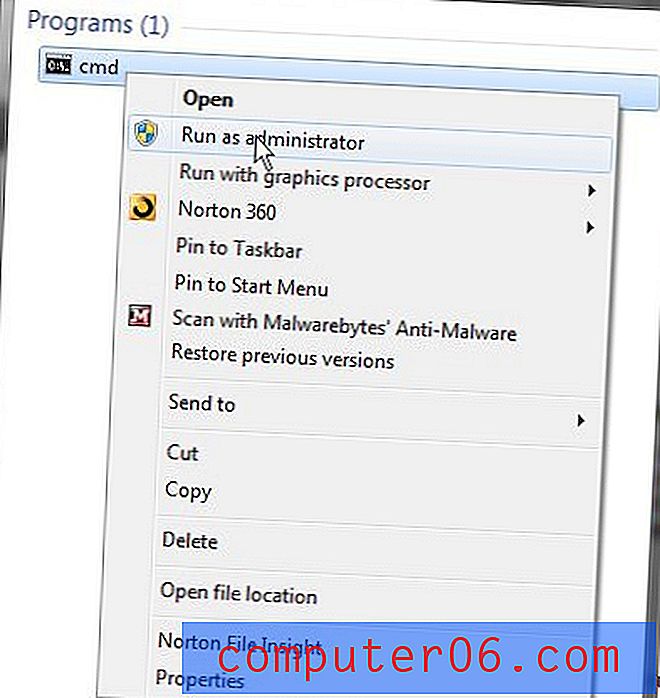
Kui käsuviiba aken avaneb, tippige aknasse assoc. Zip = CompressedFolder ja vajutage siis klaviatuuril Enter .
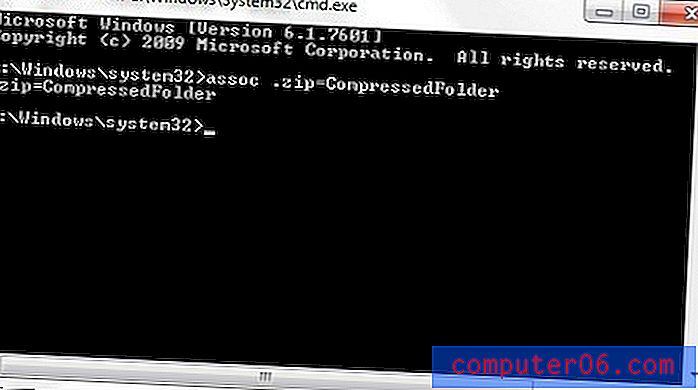
Seejärel peaksite arvuti taaskäivitama, et veenduda muudatuste rakendamises teie süsteemis.
Kokkuvõte - kuidas käsurealt Windows 7-s vaikimisi .zip-programmi seada
- Klõpsake nuppu Start .
- Tippige otsinguväljale „cmd”, siis paremklõpsake cmd-i otsingutulemil ja valige suvand Käivita administraatorina .
- Klõpsake nuppu Jah, et kinnitada, et soovite lubada sellel programmil teie arvutis muudatusi teha.
- Tippige aknasse assoc .zip = CompressedFolder, seejärel vajutage klaviatuuril Enter . Pange tähele, et saate selle käsu ka sellelt lehelt kopeerida, paremklõpsake käsuribal ja valige suvand Kleebi .
Viimane asi, mida tuleks kaaluda, on kolmanda osapoole programmi allalaadimine, mis saab tõhusalt hakkama kõigi pakitud failitüüpidega. Paljudel inimestel on ZIP-failidega probleeme, kuna nad laadivad täisversiooni litsentsi ostmise asemel alla programmide prooviversioonid ja eemaldavad need. Pakitud failide avamiseks Windows 7-s on siiski võimsaid ja tasuta alternatiive. Kaks minu lemmikut on 7-Zip ja PeaZip. Need valikud on tõhusad ja tasuta ning tasub uurida, kas te ei ole rahul Windows Exploreri kasutamisel Windows 7 vaikeprogrammina ZIP.