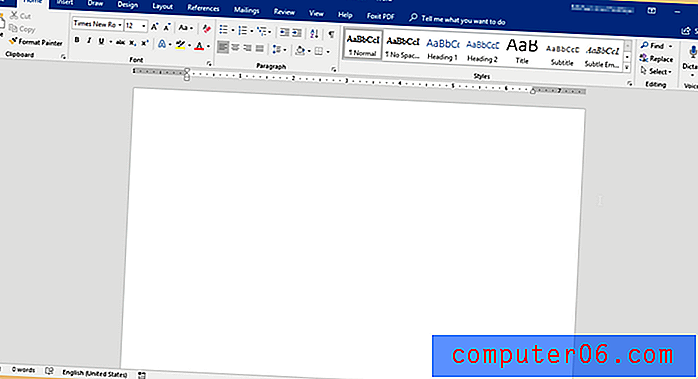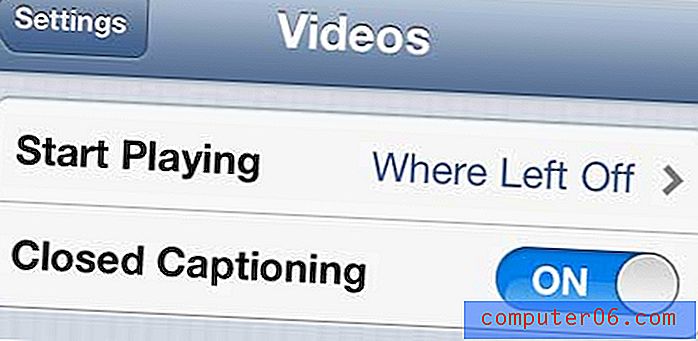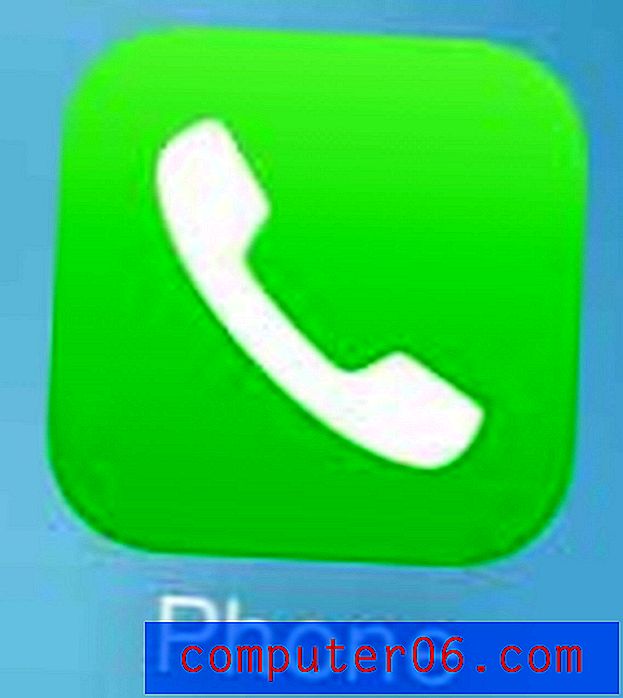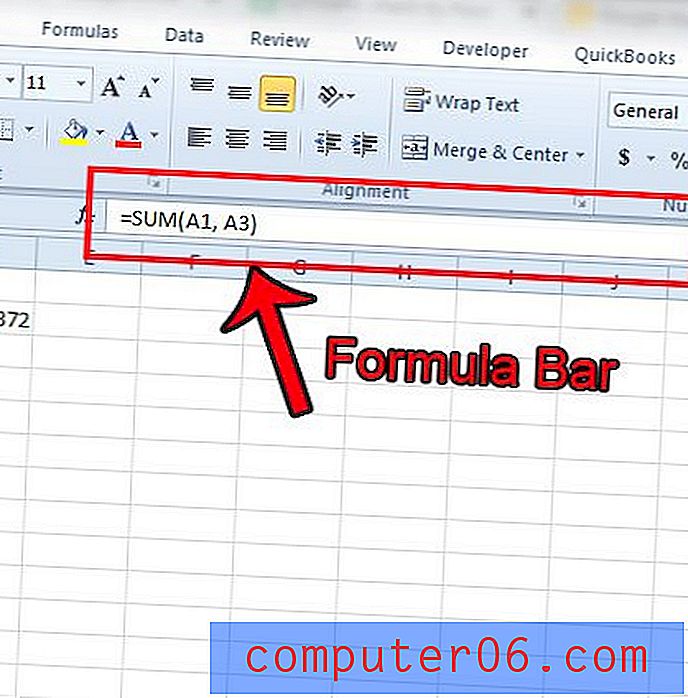Miks trükitakse Excel 2010 mustvalgelt?
Exceli faili vastuvõtmine teiselt inimeselt on sageli masendav ettepanek, eriti kui peate faili printima või redigeerima. Inimestel on dokumentide vormindamise osas individuaalsed eelistused ja mõned inimesed kohandavad menüüsid või sätteid, mida te pole varem kasutanud. See võib raskendada teatud sätete eemaldamist.
Kui olete saanud Exceli faili, mis prindib mustvalgelt, kuid teil on vaja seda printida värviliselt, siis peate selle Exceli faili muutma. Allolev õpetus näitab teile, kuidas leida Exceli failist mustvalget printimisvalikut ja kuidas seda välja lülitada.
Miks prinditakse minu Exceli arvutustabel mustvalgelt?
Selles õpetuses eeldatakse, et te ei prindi mustvalgele printerile. Mõned printerid, eriti laserprinterid, ei suuda värve üldse printida. Kui aga teate, et teie printer on värviprinter ja olete sellega juba värvilisi dokumente printinud, siis saate Excel 2010 arvutustabeli mustvalge sätte väljalülitamiseks toimida järgmiselt.
1. samm: avage arvutustabel rakenduses Excel 2010.
2. samm: klõpsake akna ülaosas vahekaarti Lehe paigutus .
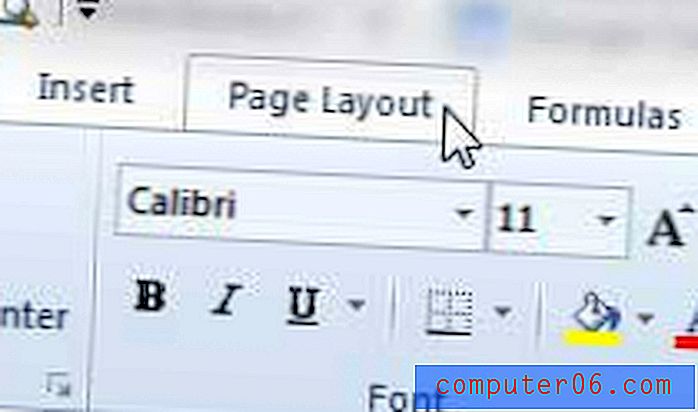
3. samm: klõpsake lindi jaotise Lehekülje häälestus paremas alanurgas nuppu Väike lehe häälestus .
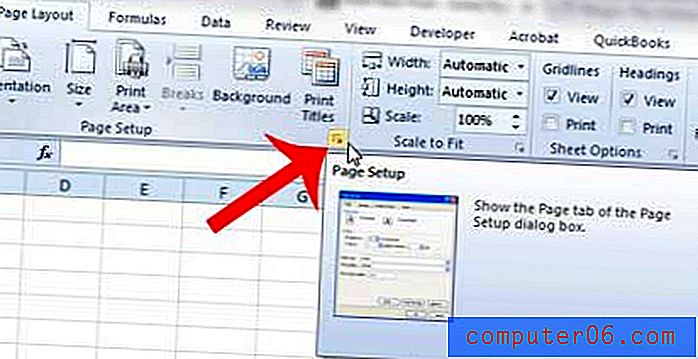
4. samm: klõpsake akna ülaosas vahekaarti Sheet .
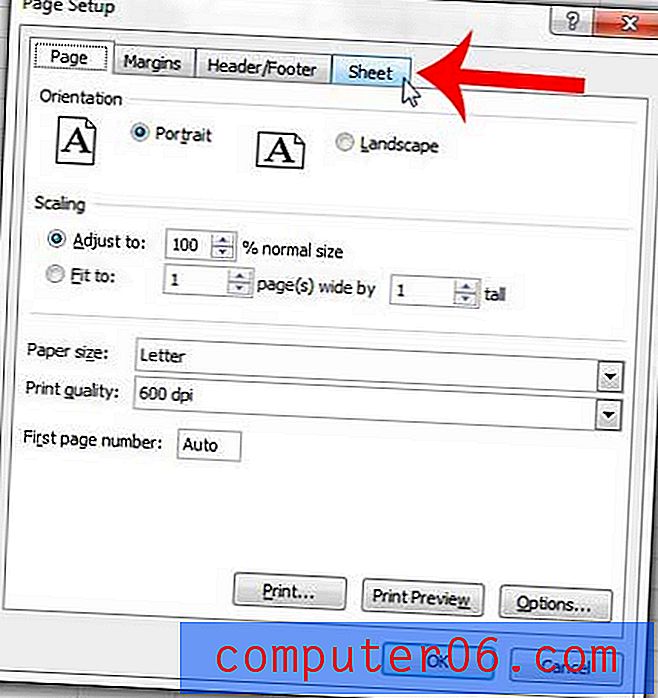
5. samm: linnukese eemaldamiseks klõpsake mustvalgelt vasakul asuvat kasti.
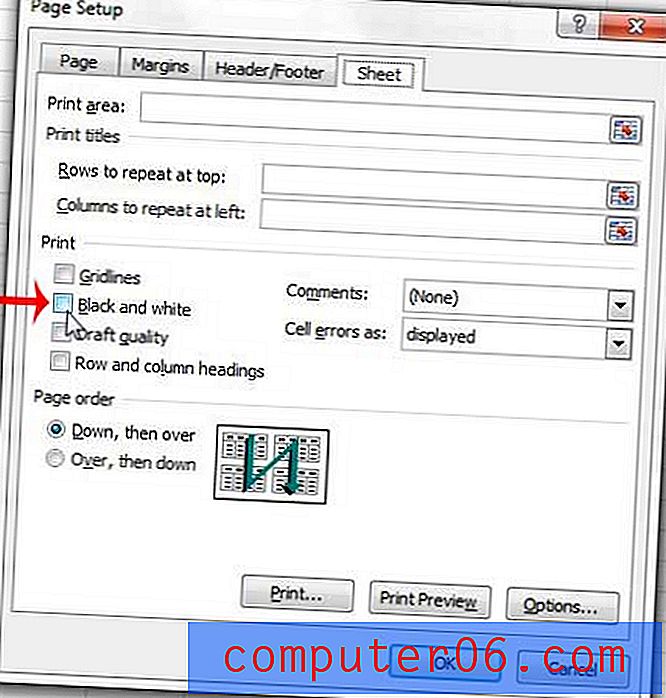
Seejärel peaksite saama klõpsata kas akna allosas oleval nupul Prindi või Prindi eelvaade, et avada menüü Prindi, kus peaksite nägema arvutustabeli õige värviversiooni eelvaadet.
Kui Exceli Prindi eelvaate aken näitab arvutustabelit värviliselt, kuid see prindib mustvalgelt, on see teie printeris säte. Peate avama Windows 7 menüü Start menüü Seadmed ja printerid, paremklõpsake printeril, klõpsake Printeri eelistused, seejärel otsige suvandit Mustvalge või halltoonid ja lülitage see välja. Selle sätte täpne asukoht sõltub printeri mudelist.
Kui teie Exceli arvutustabel prindib liiga paljudele lehtedele, aitab see kokku hoida palju paberit, kui õpite, kuidas kõik veerud ühele lehele paigutada.