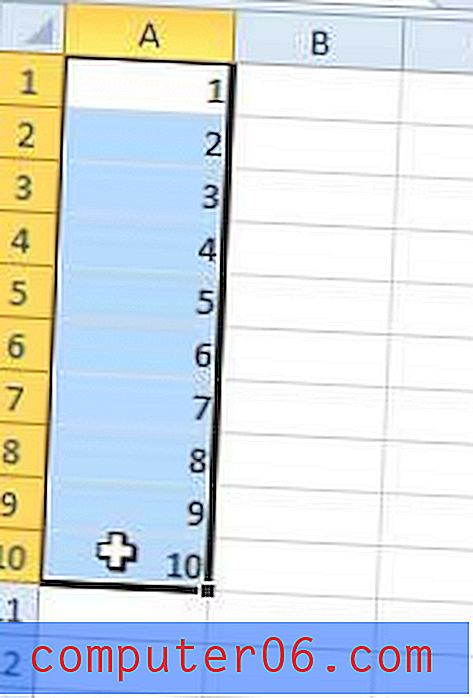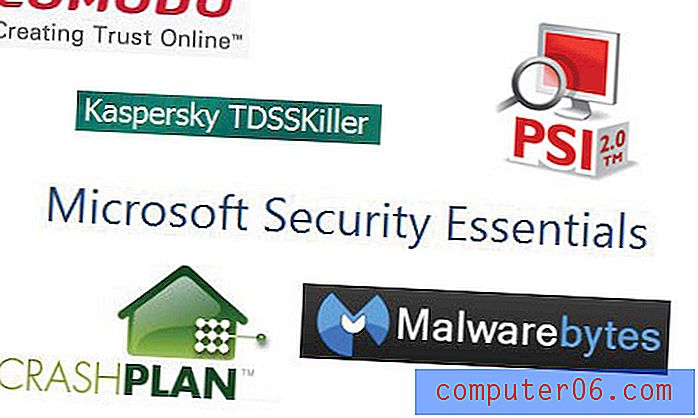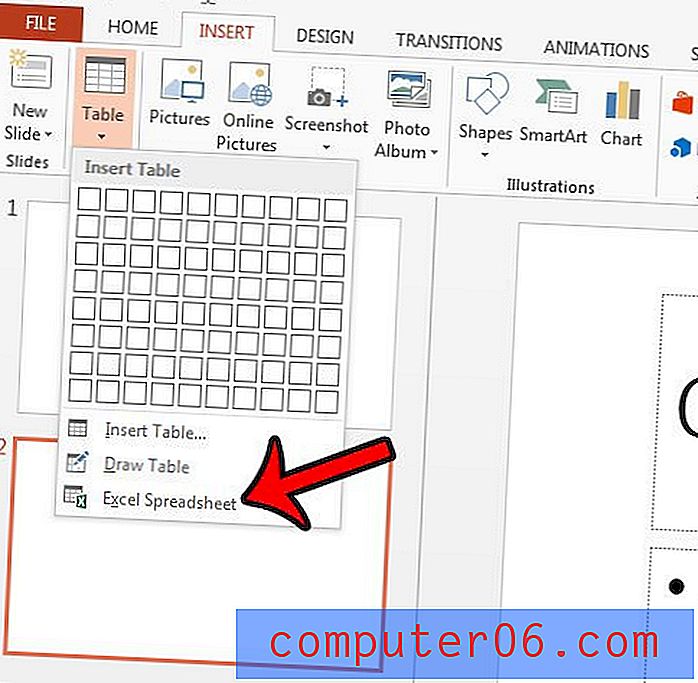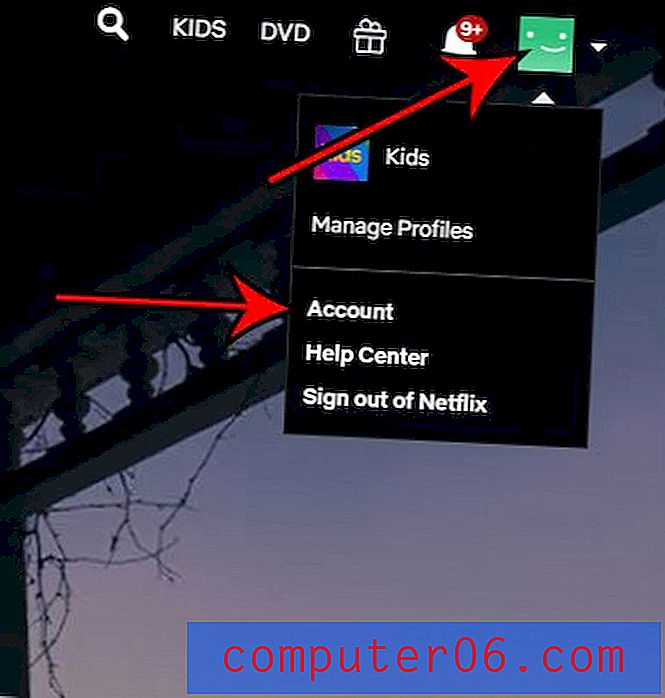Kuidas taastada salvestamata Wordi dokument Windows 10-s
Me kõik kasutame Microsoft Wordi. Töölauarakendust on nii lihtne kasutada, et me ei mõtle kunagi millelegi muule. Kasulikke funktsioone on nii palju - ja kuna kõik teised seda kasutavad, on failide jagamine uskumatult lihtne.
Kuid Microsoft Wordi kasutamisel on suur probleem, millega me kõik kokku puutume. Kui olete programmi juba pikka aega kasutanud - nagu mul on -, olete rakenduse vähemalt korra sulgenud, ilma et peaksite oma tööd salvestama. Kui loete seda artiklit, olete seda tõenäoliselt teinud just nüüd.
Pettumus ... paanika ... Tahate lihtsalt sülearvuti üle ruumi visata. Ok, võib-olla mitte - aga olete pettunud. Teie kursusekavand, projekt, essee või mis iganes muu teie sees salvestati, on nüüd kadunud ja peate alustama otsast peale.
Kui kasutate arvutit Windows 10, ei pea te võib-olla oma töid taastama, kasutades ühte kolmest allpool toodud andmete taastamise meetodist.
1. meetod: taastamine failide automaatse taastamise (.ASD) abil
1. samm: avage uuesti Microsoft Word .
2. samm: klõpsake nuppu Fail . Seejärel klõpsake nuppu Info . 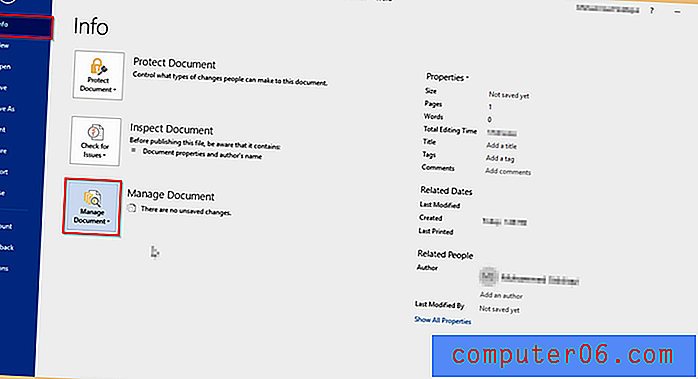
3. samm: minge dokumendi haldamisse . Klõpsake seda ja valige käsk Taasta salvestamata dokumendid . 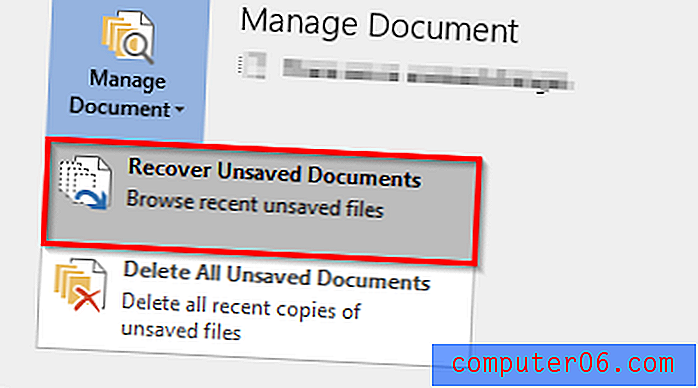
4. samm: ilmub järgmine aken. Leidke salvestamata failide loendist soovitud fail ja klõpsake siis nuppu Ava . 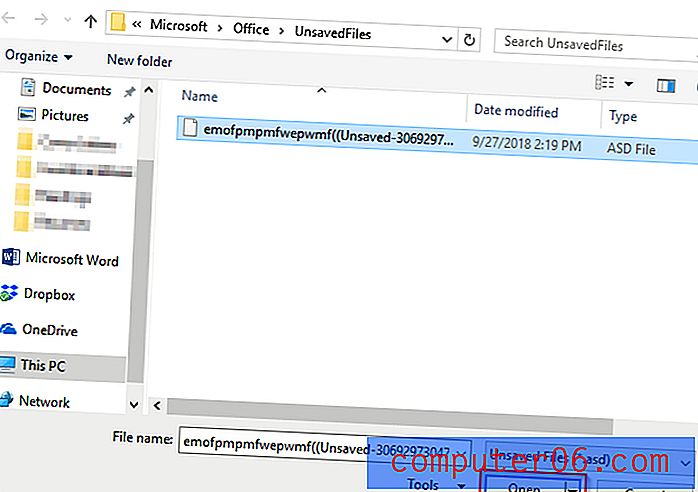
5. samm: teie ASD-fail avaneb. Salvestage see kindlasti seekord.
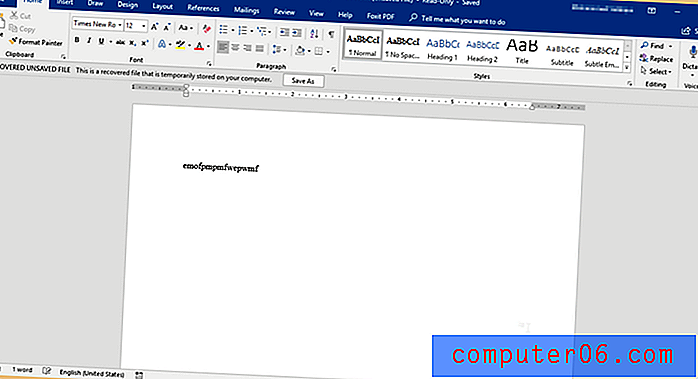
2. meetod: taastamine, leides automaatse taastamise faili asukoha
Dokumendi taastamiseks Microsoft Wordi töölauarakenduse abil on veel üks meetod. Kasutan oma HP sülearvutis Office 2016. Vaikimisi lubab Word 2016 automaatselt iga 10 minuti järel. See sarnaneb väga esimese meetodiga. Valikute lugemine ja faili leidmine arvutis võtab kauem aega. Soovitan tungivalt kasutada esimest meetodit.
1. samm: samamoodi nagu varem, avage Microsoft Word .
2. samm: klõpsake nuppu Fail . Võite valida kaks võimalust. Klõpsake kas käsku Taasta salvestamata dokumendid või suvandid .
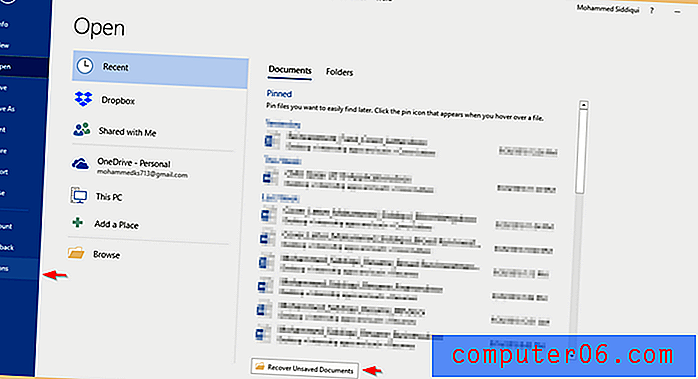
3. samm: kui klõpsate käsul Taasta kasutamata dokument, on see tehtud. Allolev aken hüppab üles ja kui klõpsate avada, avaneb Wordi dokument .
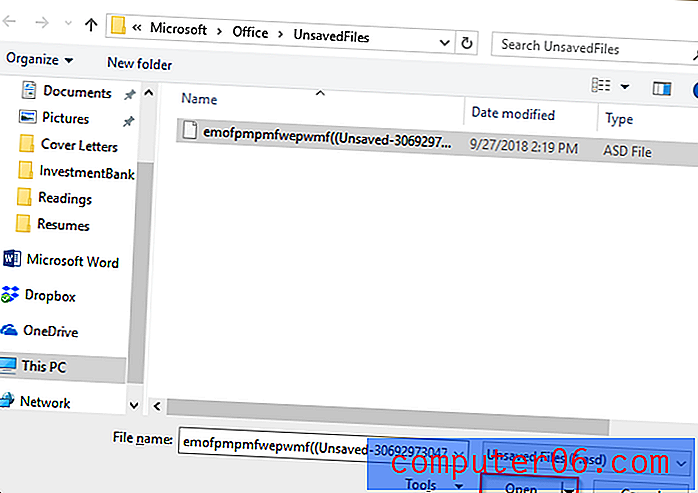
4. samm: kui klõpsate suvandil Valikud, kuvatakse aken. Klõpsake nuppu Salvesta . Seejärel kopeerige faili asukoht faili asukoha automaatse taastamise kõrval.
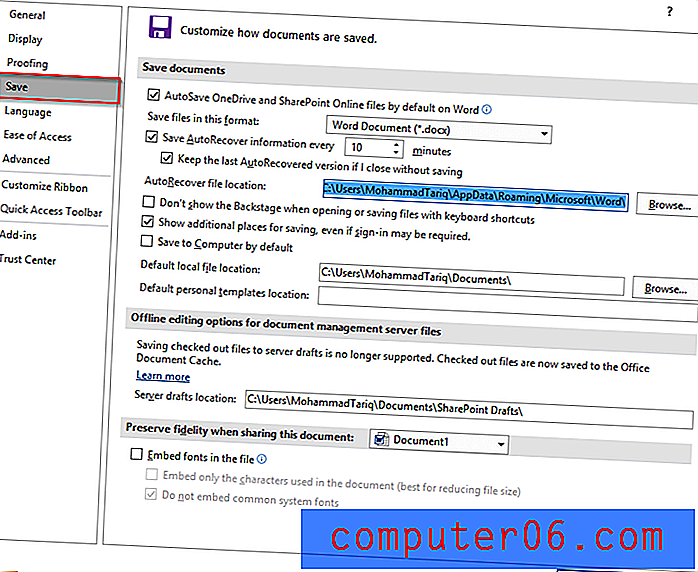
5. samm: kleepige faili tee Windowsi otsingusse. Avage kaust File Explorer, mida kuvatakse selle tulemusel.
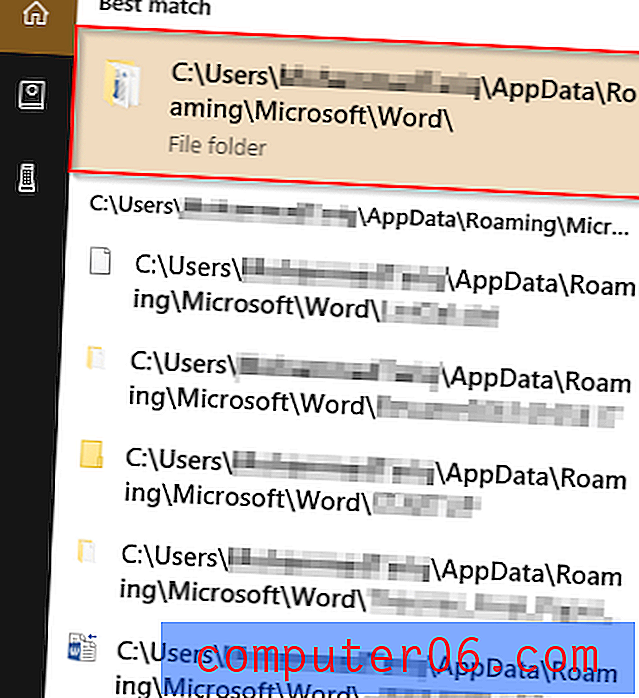
6. samm: avage valitud fail.
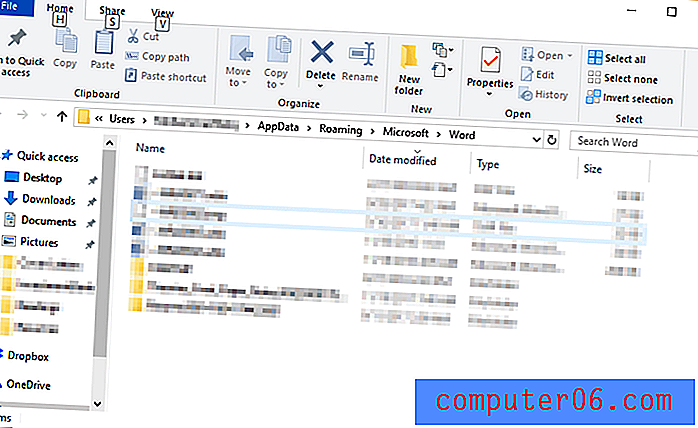
Kui te ei leia oma faili, tähendab see, et see kustutati jäädavalt. Võite proovida kasutada kolmanda osapoole programmi, ehkki taastamine pole tagatud.
3. meetod: taastamine andmete taastamise tarkvara abil
Kolmanda osapoole programmi kasutamine on veel üks viis salvestamata failide leidmiseks. Selle õpetuse jaoks kasutan Windowsi jaoks rakendust Stellar Data Recovery . Pange tähele, et see on ärirakendus, mille allalaadimiseks ja kasutamiseks Windowsi failide taastamiseks on saadaval tasuta prooviversioon. Programmi abil saate oma ketta skannida ja kontrollida, kas see leiab teie Wordi dokumendi, seejärel otsustage, kas see on Pro-versiooni eest tasumiseks väärt.
1. samm: laadige alla Stellar Data Recovery ja installige programm oma arvutisse. Fail avaneb automaatselt. Siin on teile kogu allalaadimisprotsessi ekraanipildid.
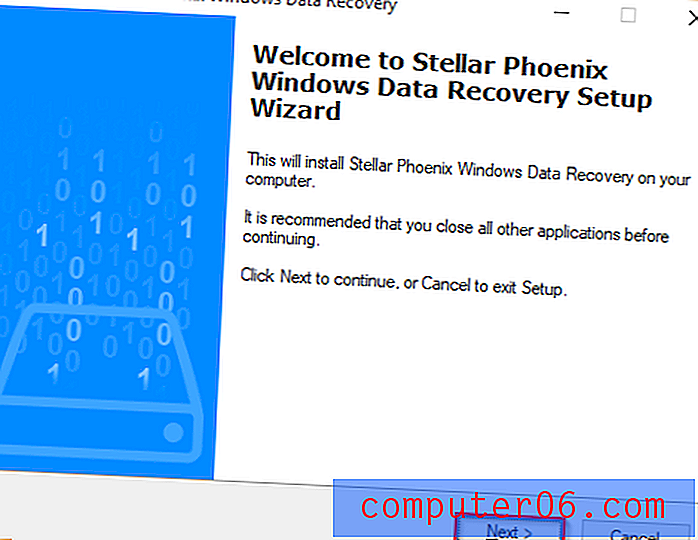
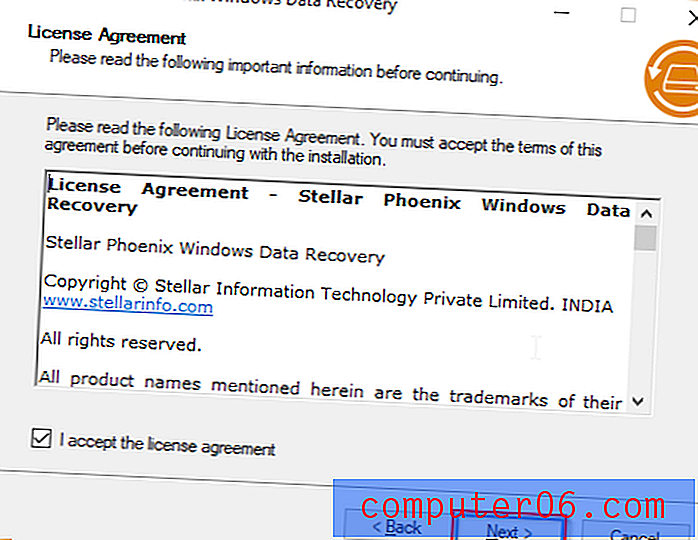
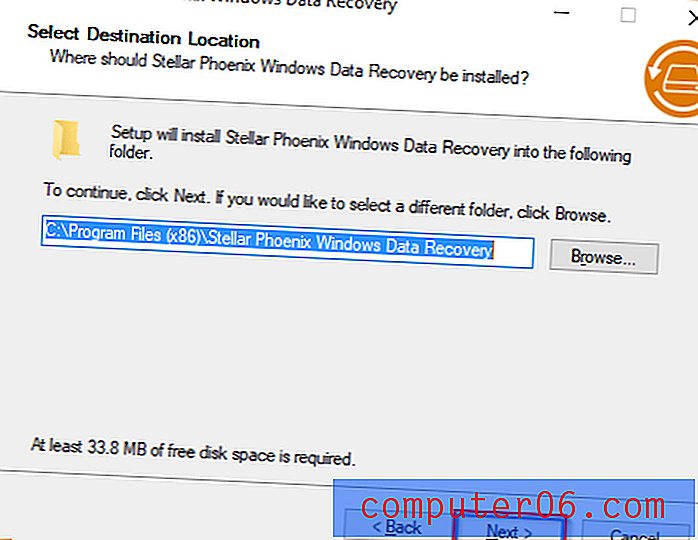
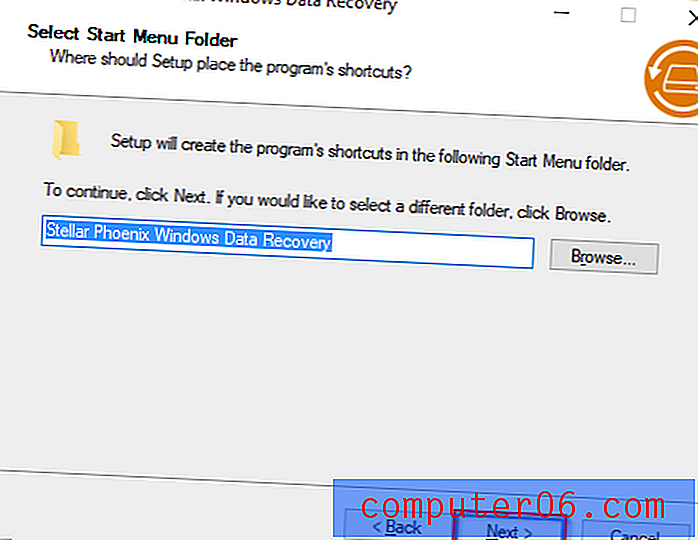
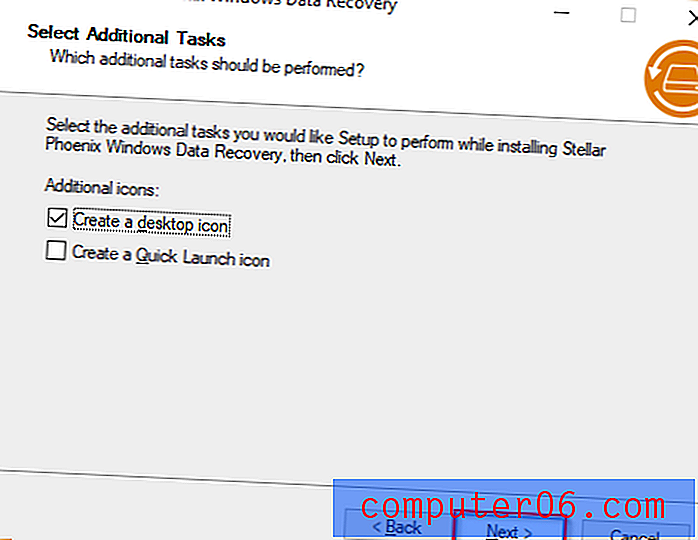
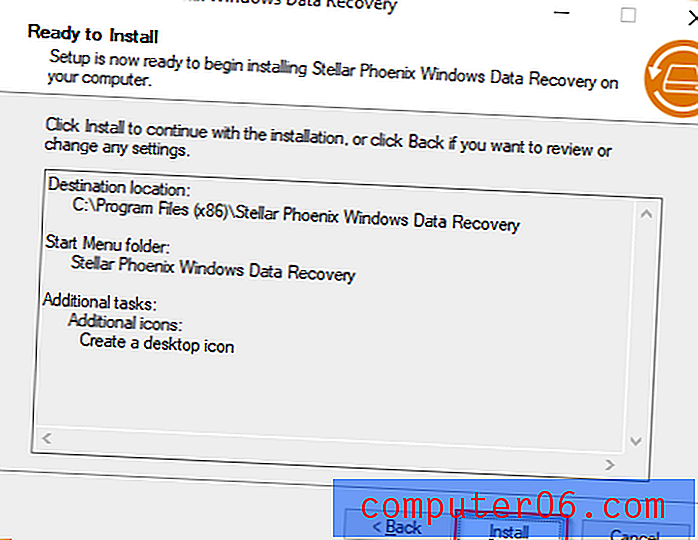
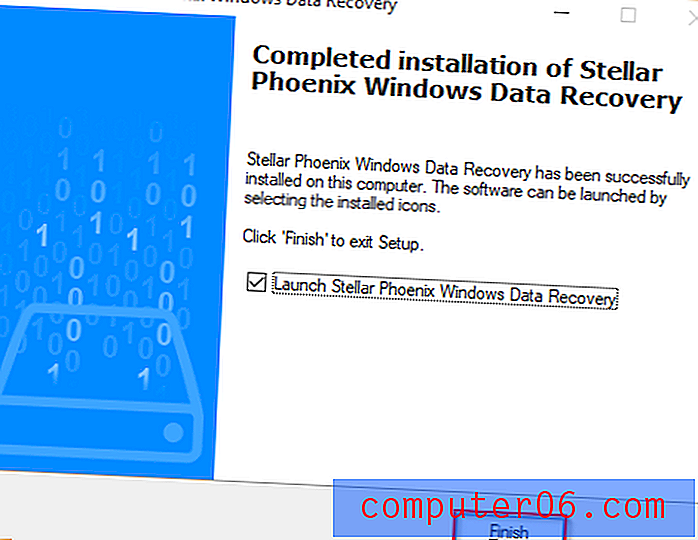
2. samm: Kui programm on installitud, avaneb see automaatselt. Valige Office'i dokumendid . Kui soovite kõik oma andmed taastada, võite valida ka kõik andmed .

3. samm: valige asukoht, kust soovite andmeid taastada. Saate valida ainult ühe. Töölaua- ja Minu dokumendid on hea koht alustamiseks. Klõpsake nuppu Skanni .
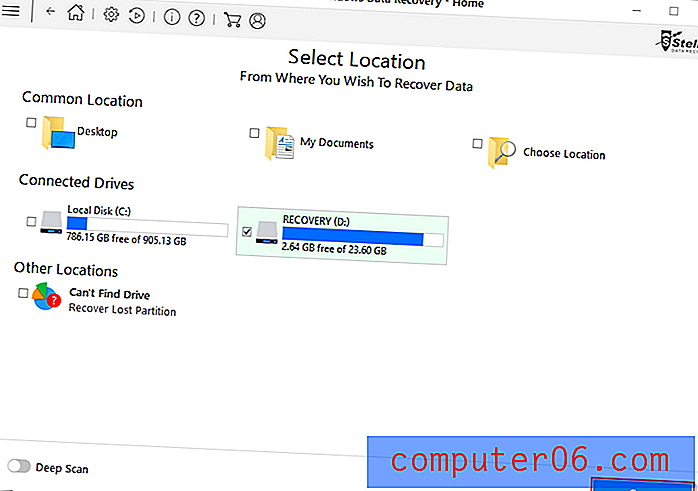
4. samm: programm alustab skannimist. See võib võtta natuke aega.
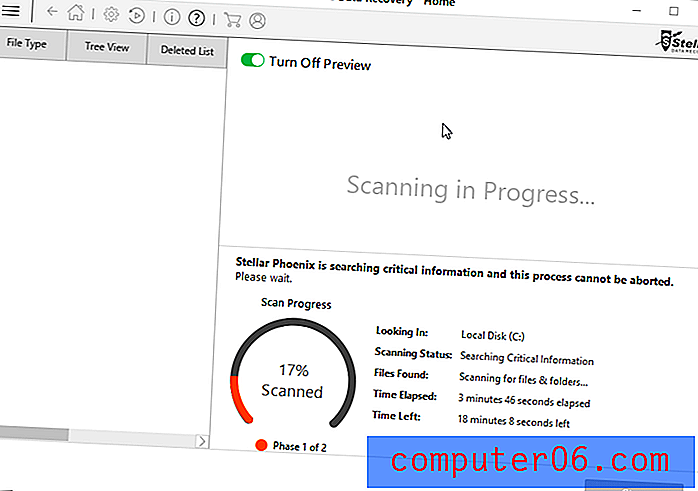
5. samm: kui olete lõpetanud, saate valida failid, mida soovite taastada, ja klõpsake siis nuppu Taasta .
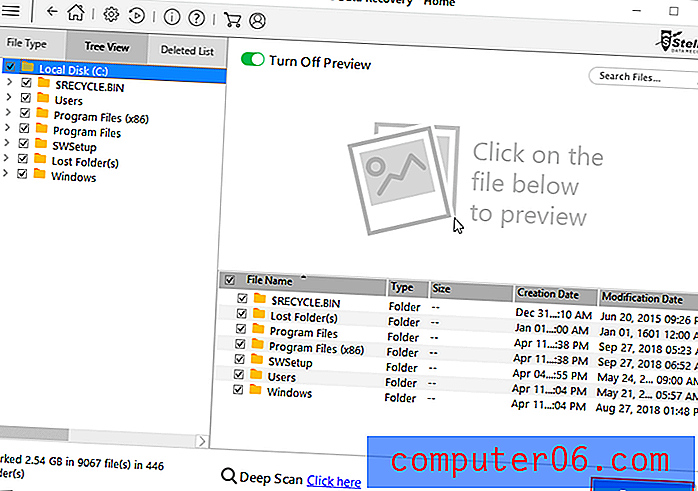
Kui klõpsate nuppu Taasta, peaksite failid valitud asukohta tagasi saatma. See ei tööta garanteeritud, eriti kui teie failid on jäädavalt kustutatud.
Täiendavad näpunäited
Pole lõbus kaotada dokumenti, mille kallal kõvasti töötasite. Seetõttu on kõige parem oma tööd sageli salvestada. Kui olete unustatud nagu mina, saate Microsoft Wordi automaatse salvestamise sagedust muuta menüükäsuga Valikud → Salvesta .
1. samm: avage Microsoft Word .
2. samm: klõpsake nuppu File (Fail) ja siis suvandeid ( Options) .
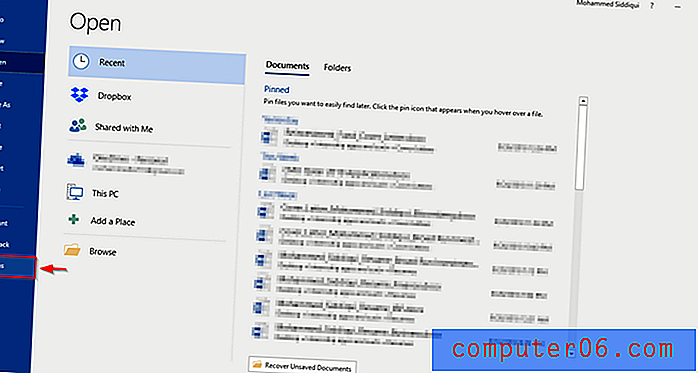
3. samm: ilmub aken. Klõpsake nuppu Salvesta . Seejärel saate jaotises Salvesta dokumente redigeerida Wordi automaatse salvestamise sagedust.
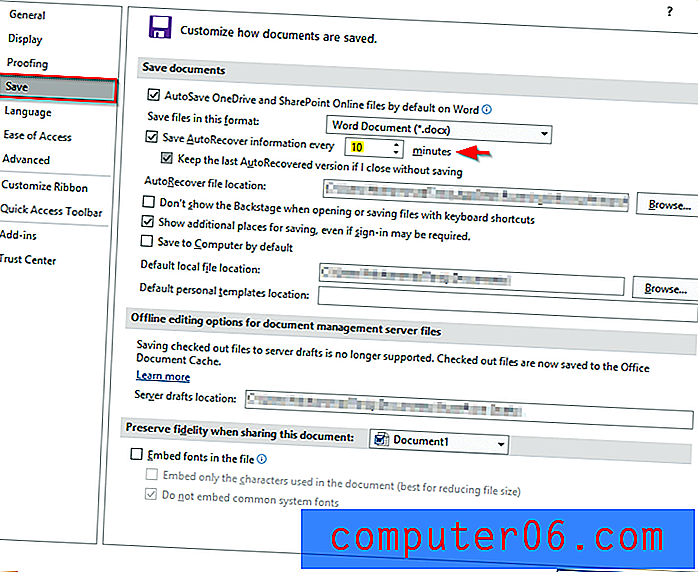
Palju parem mõte on siiski kasutada Office 365 automaatse salvestamise korral - ja te ei pea iga kord automaatse taastamise protsessi pikka läbima. Selle funktsiooni kasutamiseks peate oma failid salvestama OneDrive'i. See on kasulik, kuna see säästab teie arvutis ruumi. Sellel lingil leiate vastuseid Office 365 ja Onedrive'i korduma kippuvatele küsimustele.
Lõppsõnad
Loodan, et suutsite oma dokumendi taastada, kasutades ühte ülaltoodud meetoditest. Failide kaotamise vältimiseks soovitan tungivalt kasutada Office 365 koos OneDrive'iga. Teise võimalusena võite pöörduda ka Google Drive'i poole, kuna see ka automaatseks salvestamiseks. Google Drive'il on oma puudused, näiteks piiratud funktsioonid, võrreldes Microsoft Office Suite'iga.
Kui te pole võrguühenduseta redigeerimise režiimi lubanud, peate dokumentide juurde pääsemiseks olema ühendatud Internetiga. Sel moel on Office 365 ja OneDrive parim kombinatsioon. Pange tähele, et OneDrive'i automaatse salvestamise funktsioon nõuab juurdepääsu Internetile.
Jagage oma kogemusi ja jätke kommentaar allpool!