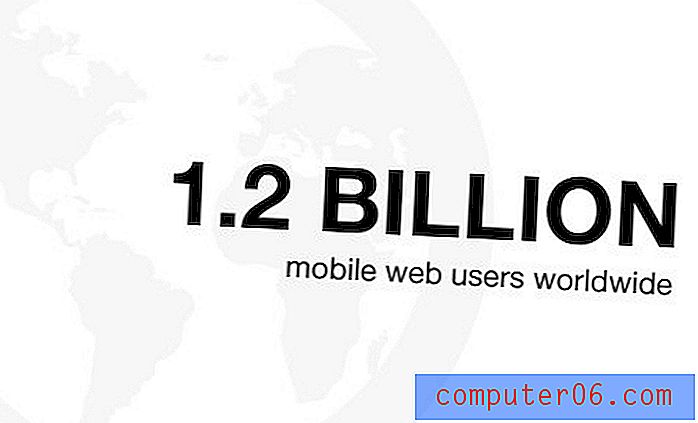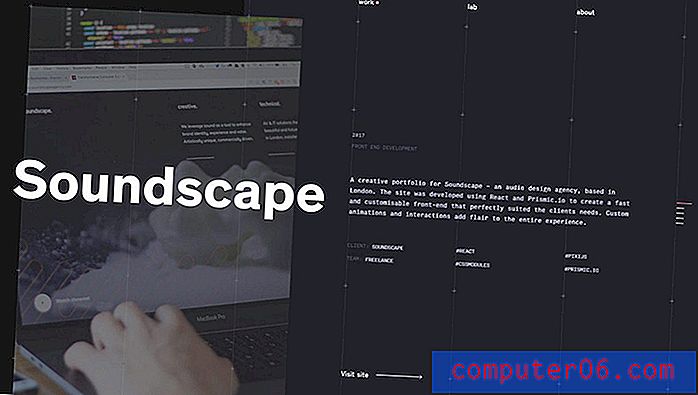Photoshopi ajaloo ja kihtide komppimise valdamine
Mõnikord on Photoshopis edasiliikumise võti tagasi vaadata.
Photoshopis on mitmeid erinevaid tööriistu, funktsioone ja meetodeid, mida saate ja peaksite kasutama oma disainilahenduste ajaloo jälgimiseks ja manipuleerimiseks nende arenedes.
Täna vaatame põhjalikult Photoshopi ajaloo paletti ja kuidas see aitab teil oma disainilahendusi mitmekesistada ja mitmesugustel ideedel silma peal hoida. Samuti õpime, kuidas kasutada ajalooharja ja neid, mis on uskumatult käepärased, kuid raskesti mõistetavad kihtkompvekid.
Uurige Envato elemente
Ajaloo palett
Alustame ajaloopaleti ülitäpse sissejuhatusega. Tõenäoliselt teab enamik teist täpselt, kuidas see töötab, kuid uurime seda niikuinii lihtsalt selleks, et olla kindel, et kõik mõistavad Photoshopi ajalugu täies ulatuses.
Ajaloo paleti leidmiseks klõpsake menüüs nuppu „Aken“ ja minge siis jaotisse „Ajalugu“. See peaks avama allpool näidatud paleti.

Photoshopi dokumendi kallal töötades peaks see palett automaatselt genereerima toimingute loendi. Ilmselt jälgib see palett teie töö ajalugu, mis tähendab, et iga kord, kui teete midagi Photoshopis, salvestatakse tegevus.
Siin on funktsionaalsus sarnane ülistatud „Võta tagasi” -ga. Oma toimingute üksikasjaliku ülevaate abil saate sellele klõpsates hõlpsalt mis tahes sammu juurde tagasi liikuda. Nii et kui tipite teksti, teostate teksti palju hunnikuid ja otsustate tavalise teksti juurde naasta, saate lihtsalt oma ajaloo läbi vaadata ja klõpsata paremal asuval sammul enne stiilide rakendamist.
Dokumendi kopeerimine
Ajaloo paleti allosas on nupud. Neist esimene on uskumatult mugav tööriist, mis kopeerib eesmist dokumenti praeguses olekus.

Kuna kaldun projekteerimisel kalduma üheaegselt mitmesse erinevasse ideesse, siis kasutan seda käsku kogu aeg. See sobib suurepäraselt ka faili mitme erineva versiooni loomiseks. Näiteks võite luua veebi jaoks nupugraafika, salvestada selle, kopeerida oma dokumenti, manipuleerida graafikaga hõljumise oleku loomiseks ja seejärel salvestada teine versioon eraldi failina.
Me käsitleme disaini eri versioonide jälgimiseks mitut moodi, kuid ükski neist pole nii ohutu ja usaldusväärne kui lihtsalt dokumendi kopeerimine ja alternatiivse versiooni salvestamine. Muidugi on negatiivne külg mitme faili ja erinevate versioonide salvestamiseks vajaliku täiendava salvestusruumi jälgimine. Veel üks puudus on see, et selle nupu abil loodud uus dokument on ajaloo tühi, nii et te ei saa vajaduse korral algseisundist tagasi minna.
Hetktõmmised
Teine nupp (kaameraikoon) võimaldab teil salvestada Photoshopi dokumendi hetktõmmise praeguses olekus. Hetktõmmised on väga võimas tööriist, mida peaksite absoluutselt kasutama peaaegu kõigis Photoshopis töötavates töödes.
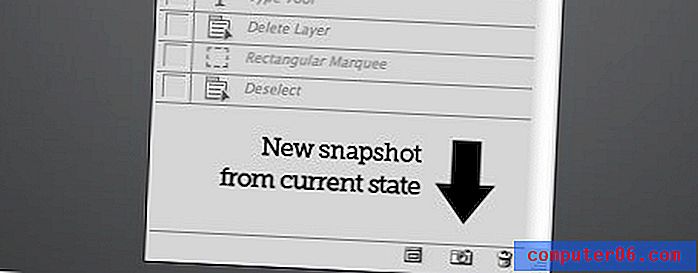
Nii nagu nupp, mis loob duplikaadi dokumendi, võimaldab ka pilt teil salvestada Photoshopi dokumendi koopia praeguses olekus. Kogu teie kihtteave, stiilid jne jäävad taktitundeliseks ja hetkeseisus täielikult redigeeritavaks.
See erineb esimesest nupust selle poolest, et need versioonid sisalduvad tegelikult teie praeguses dokumendis. Iga kord, kui teete pildi, salvestatakse see ajaloo paleti ülaossa. Hetktõmmel klõpsamine viib teid hetkeseisundi juurde, kus dokument oli hetktõmmise salvestamisel.
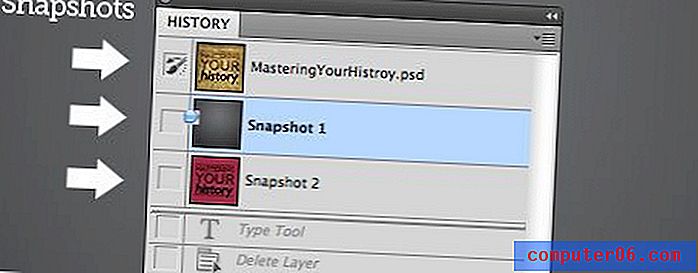
Piltide tegemine absoluutselt peab olema see, et need pakuvad palju lihtsamat meetodit konkreetse varasema oleku saavutamiseks kui ajalooliste üksuste loendi läbistamine. Lisaks pidage meeles, et teie ajalugu ulatub tagasi ainult nii palju samme. Photoshopi eelistustes saate seada, mitu ajaloo olekut soovite jälgida, ja kui see piir on ületatud, kustutatakse vanad olekud uute olekute kasuks. See tähendab, et sageli pilt on ainus viis dokumendi ajaloo eelmisele punktile juurde pääsemiseks.
Enne kui hakkate kasutama pilte, peaksite teadma, kuidas need toimivad. Esiteks, kui klõpsate varem salvestatud hetktõmmisel ja hakkate oma dokumenti redigeerima, ei värskendata seda pilti automaatselt. See tähendab, et kui teete muudatusi, mida soovite säilitada, on vaja veel ühte pilti.
Mis veelgi olulisem - pidage alati meeles, et pilte ei salvestata koos dokumendiga . Kui teil on kolm pilti kolmest failifailide versioonist, mida soovite säilitada, ja lihtsalt salvestate ja sulgete dokumendi, on need alternatiivsed versioonid igaveseks kadunud.
Snapshots on mõeldud ainult katsetamiseks antud redigeerimisseansi jooksul ega ole pikaajaline versioonimislahendus. Hiljem selles artiklis vaatleme kihikompvekke - erinevat tööriista, mis on parem versioonide salvestamiseks failis.
Ajaloo valikud
Kui klõpsate ajaloo paleti paremas ülanurgas oleval rippmenüül, peaksite leidma menüüelemendi nimega Ajaloo suvandid. Allolevate sätete kuvamiseks avage see.
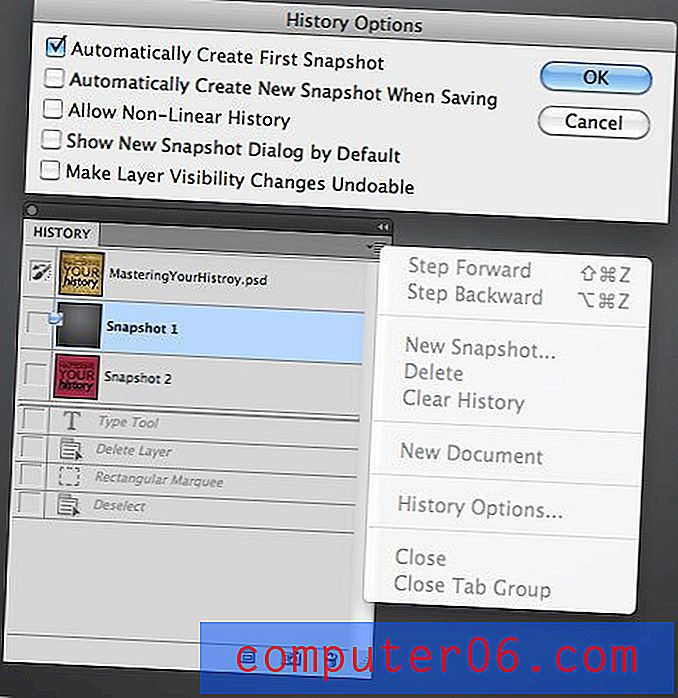
Esimene võimalus on siin vaikimisi aktiveeritud. See muudab nii, et iga dokumendi avamisel või loomisel salvestatakse algseisund automaatselt hetktõmmisena. Soovitan tungivalt jätta see valik valituks, et teil oleks alati lihtne viis originaalse kujunduse juurde kiirelt naasta.
Järgmine suvand käsib Photoshopil teha iga kord, kui salvestate, hetktõmmise. See, kas peaksite seda kontrollima või mitte, sõltub teie enda töökorraldusest. Ma kuulutan ja harjutan säästmist nii tihti, kui sellele mõtlete, nii et see valik muutub kiiresti tüütuks, kuna minu ajaloo palett täidab viiskümmend hetkepilti.
Järgmine võimalus aktiveerib mittelineaarse ajaloo. Sellest on alguses raske aru saada, kuid sisuliselt võimaldab see teil säilitada juurdepääsu ajalooetappidele isegi siis, kui naasete enne neid ja hakkate muudatusi tegema. Kui naasete ajalukku ja vaikimisi muudate, siis vaikimisi kustutatakse kõik sellest punktist möödunud sammud. Mittelineaarse ajalooga jäävad nad vaatamata asjaolule, et need ei mõjuta tegelikult dokumendi praegust olekut.
Kaks viimast võimalust on uue hetktõmmise dialoogi kuvamine ja kihi läbipaistvuse jälgimine. Kui klõpsate hetktõmmise nupul, klõpsamise dialoogis pääsete ilma seda suvandit aktiveerimata. Põhimõtteliselt võimaldab see hetktõmmisele nime anda ja ulatust määrata (täielik dokument, praegune kiht, ühendatud kihid).
Lõpuks ei näe Photoshop kihi läbipaistmatuse muutmist piisavalt olulisena, et seda saaks jälgida ajaloo paleti kaudu. Kui te ei nõustu, klõpsake lihtsalt suvandipaleti viimast ruutu.
Ajaloohari
Ajaloohari asub otse kloonimärgi alt ja sellele pääseb juurde klahvi Y abil. Veenduge, et te ei haaraks kunstiajaloo pintslit, see on midagi muud ja on mõeldud üksnes kunstilise vanaema ilme loomiseks.
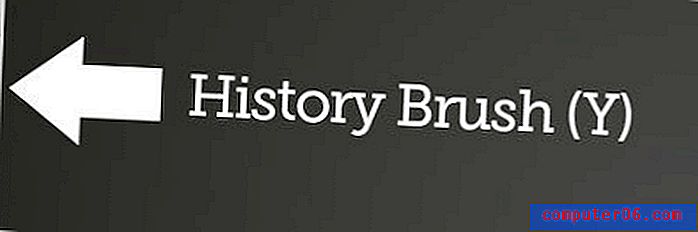
Ma kasutan ajalooharja harva lihtsalt sellepärast, et see ei anna midagi sellist, mida te väikese maskeerimisega paremini ei suuda, kuid see on lõbus tööriist ja peaksite vähemalt teadma, kuidas seda kasutada.
Põhimõtteliselt võimaldab ajaloo pintsel teil maalida dokumendi eelmistes olekutes. Saate seda teha mis tahes ajaloo olekute abil, kuid see on kõige lihtsam, kui seda kasutatakse koos hetktõmmistega.
Illustreerimiseks loome näite. Esmalt avage mis tahes pilt. Haarasin Flickrilt midagi juhuslikku. Siin on pilt:
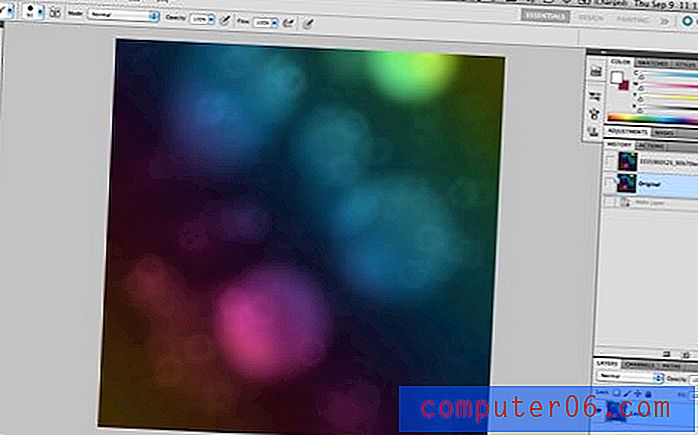
Kopeeri taustkiht, loo hetktõmmis ja nimeta see „Originaalseks”. Seejärel rakendage lõbus filter (valisin Ocean Ripple).

Nüüd looge uus hetktõmmis ja nimetage seda Rippleks. Seejärel klõpsake hetkeseisul originaali, et teie dokument oleks tagasi seal, kus alustasite. Lõpuks klõpsake väikest kasti ajaloo oleku „Rippled” kõrval, nii et ilmub väike ajalooharja ikoon.
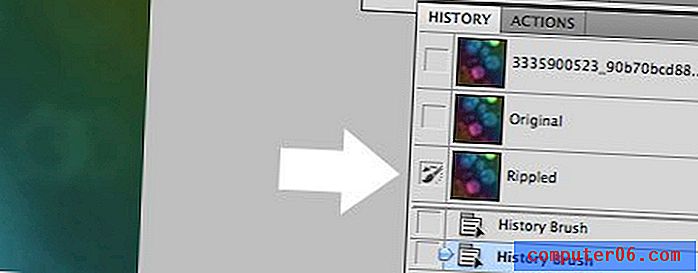
Nüüd on teil üks ajaloo olek valitud ja teine seatud ajalooharja sihtmärgiks. Kui klõpsate ja lohistate Ajalooharjaga, värvitakse sihtriik järk-järgult algsesse olekusse.

Päris lahe ei? See on tõesti ainus, mida see pintsel teeb. Pidage meeles, et siin saate kasutada igat tüüpi pintsleid: kõvasid, pehmeid, hajutatud jne. Väikese loomingulisusega saate hõlpsalt saavutada häid tulemusi.
Kihikompvekid
Viimane tööriist, mida vaatame, on kihtkompvekid. Need võivad olla üsna keerulised hangu saamiseks, kuid on eriti kasulikud, kui saate aru, kuidas need töötavad.
Esimese asjana tahame hüpoteetilise kujunduse jaoks luua kaks eraldiseisvat ideed. Haarates Flickrilt veel ühe pildi, lõin allpool lumise stseeni.
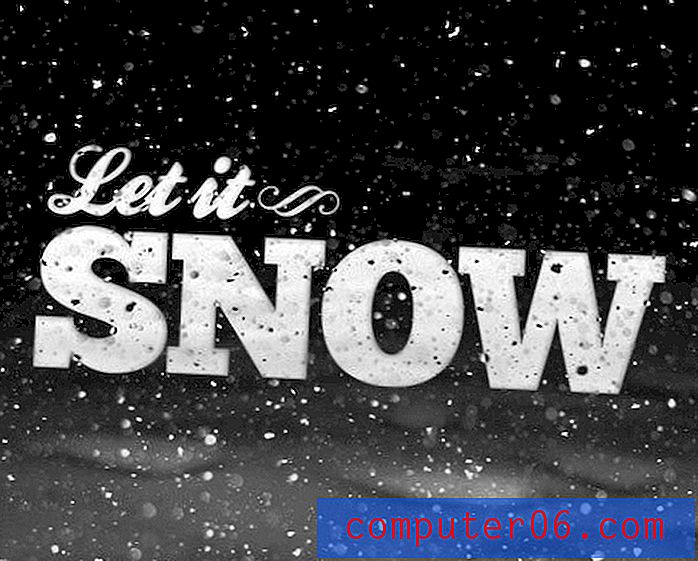
Järgmisena otsustasin katsetada mõnda erinevat fonti ja tulin välja järgmise alternatiivse versiooniga.

Kihtkomplektide kasutamise võti on enamasti eraldi kihtide kasutamine. Kihtkompressid jälgivad väga piiratud arvu muutujaid, nii et te ei saa neile loota, et jälgida fondi muutusi ja muid keerulisi muudatusi. Selle asemel saab kihtide komplekti nähtavuse ja asukoha salvestamiseks kasutada kihtide tihendamist.
Paleti avamiseks minge nüüd aknasse> Kihtkomplektid. See palett sarnaneb ajaloo paletiga, kuna sisaldab dokumendi olekute loendit. Suur erinevus on see, et need olekud luuakse ainult käsitsi (sarnaselt hetktõmmistele).
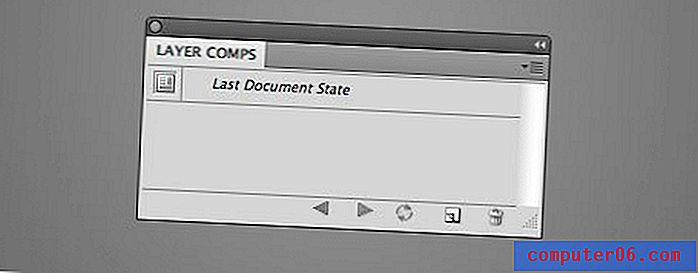
Nii et esimene asi, mida ma teha tahan, on aktiveerida kõik minu esimesele kujundusideele vastavad kihid. Kui need on sisse lülitatud, klõpsan nupul Uus kihtkomplekt ja avaneb järgmine dialoog.
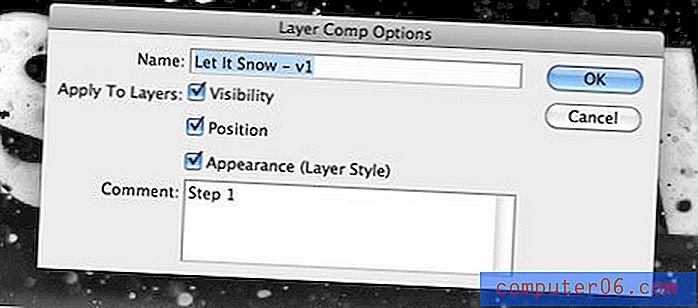
Siin saate nimetada kihi kihi, seada nähtavuse, positsiooni ja kihi stiili jälgimise suvandeid ning lisada kommentaare, mis aitavad teil mäletada, mida kiht kihiti sisaldab. Kompordi salvestamiseks klõpsake nuppu OK.
Nüüd minge kihtide paletti ja aktiveerige teise kujundusidee jaoks vajalikud kihid ja korrake ülaltoodud samme, et luua veel üks kihtkomp. Nüüd peaksid need kaks versiooni olema salvestatud eraldi kompustesse. Kui soovite oma kompsud igal ajal eraldi dokumentideks jagada, minge lihtsalt menüüsse Fail> Skriptid> Kihid failidele.
Kihtkompside toimimise kohta lisateabe saamiseks tutvume mõne põhifunktsiooniga.
Kompside muutmine ja värskendamine
Kihtkompresside vahetamiseks klõpsake lihtsalt kompost vasakul asuvat nuppu. See peaks teie konfiguratsiooni automaatselt muutma olekusse, mille olete varem salvestanud.

Kui valitud kihtkompvel on võimalik teha nii palju muudatusi, kui soovite. Nende muudatuste kompamisse salvestamiseks vajutage väikesele nupule, mis näeb välja nagu kaks pöörlevat noolt. See värskendab kompilatsiooni ja lisab kõik hiljuti tehtud muudatused kihis.
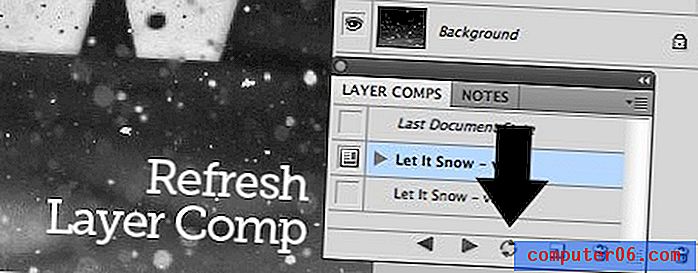
Kompside värskendamise võimalus muudab selle hindamatuks tööriistaks, et jälgida erinevaid ideid ja kujundusi, mida antud dokumendis kasutate. Saate hiljem hõlpsalt tagasi tulla, töötada oma ideede kallal ja seejärel värskendada neid hõlpsaks kasutamiseks.
Kihtkompvekide veel üks suurepärane asi on see, et need salvestavad tegelikult teie dokumendiga . Kompside kasutamine on suurepärane viis dokumendi erinevate iteratsioonide pikaajaliseks haldamiseks.
Kihtide taaskasutamine
Ehkki see muudab asja keeruliseks, saate tegelikult kasutada ühe kihi manipuleeritud versioone mitme kompilaatori jaoks. Näiteks lume näites on esimesest reast paremal asuv väike keerduv kujundus tegelikult sama täpne kiht mõlemas kompilatsioonis, see on lihtsalt teises versioonis ümber paigutatud (ja teine lisati).
Peate tõesti olema ettevaatlik, kui hakkate kihte segama ja nende atribuute muutma, asjad võivad kiiresti segamini minna ja jätta teile dokumendi, mille kohta pole peaaegu luba.
Selle kõige mõistmise võti on kihikompvekide vahel pidev edasi-tagasi vahetamine, kui muudate kihte ümber, et näha, mis on ja mida ei salvestata.
Järeldus
Ülaltoodud teabe praktikas rakendamine innustab teid kohe rohkem vaeva nägema erinevate kujundusideede katsetamiseks. Paljud disainerid tahavad segamini ajada disainiga, mis neile juba meeldib, ja on üsna lohutav teada, et saate alati ühe klõpsuga tagasi minna.
Jäta kommentaar allpool ja anna meile teada, kuidas sa Photoshopis erinevaid teid valid. Kas kasutate mitut dokumenti, hetktõmmiseid, kihtkompasse või kõiki eelnimetatut?
Jagamine on fantastiline. Kleebi see käepärane fragment Twitterisse või Facebooki, et artiklit oma sõpradega jagada:
Photoshopi ajaloo ja kihtide komppimise valdamine http://ow.ly/2C0Gh