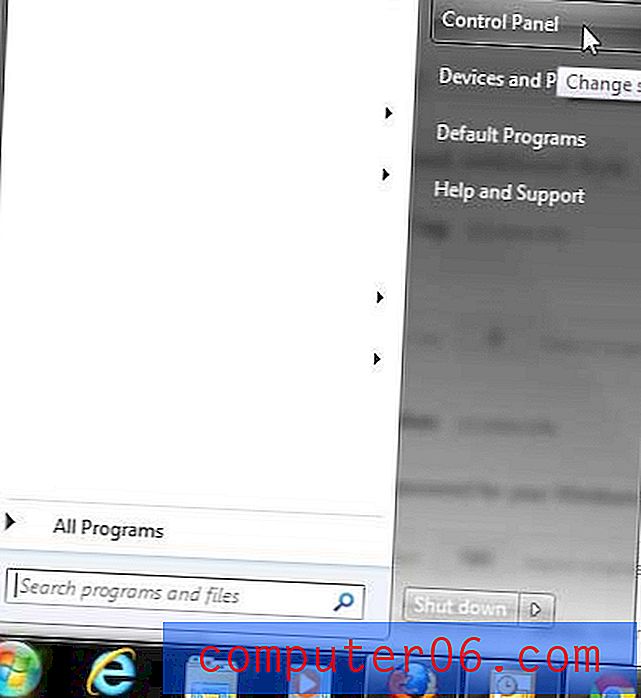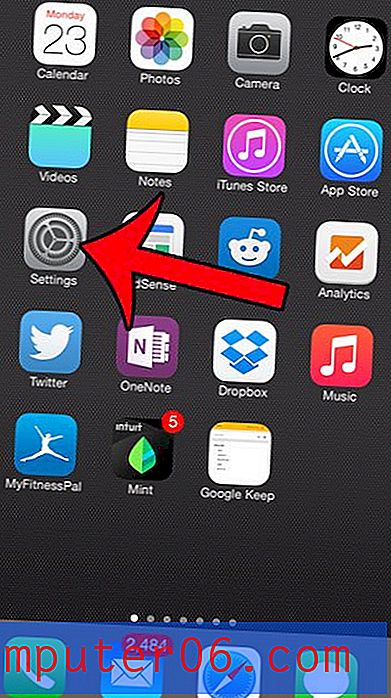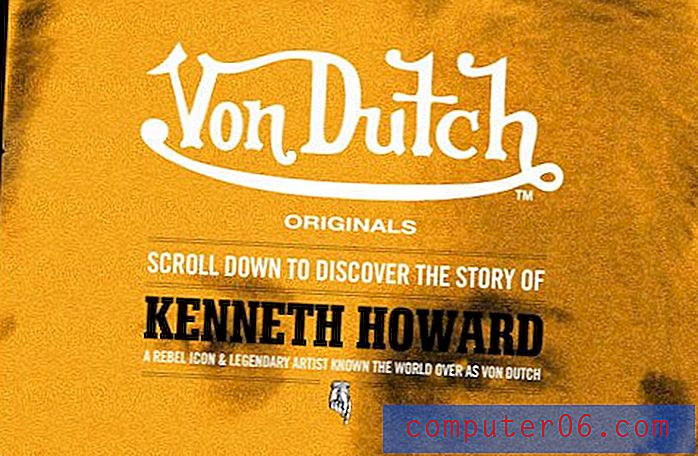Kuidas Word 2013 teksti vertikaalselt tsentreerida
Viimati värskendatud: 12. detsembril 2016
Microsoft Word 2013-l on palju vorminguvõimalusi, ehkki mõne vähem levinud vormi leidmine võib olla keeruline. Üks sätetest, mida võib olla keeruline leida, on vertikaalse joonduse valija. Kuid see on kohandatav suvand, mis tähendab, et suudate Word 2013-is teksti vertikaalselt tsentreerida.
Kui kohandate oma dokumendi vertikaalset joondamist, saate selle sättida üla-, keskel, õigustatud või alumisel osal . Selle õpetuse jaoks valime keskpunkti valiku, kuid võite katsetada kõiki erinevaid võimalusi, kui te pole kindel, milline neist sobib teie olukorraga kõige paremini.
Vertikaalselt keskel olev tekst Wordis 2013
Vertikaalse joonduse vaikeseade Microsoft Word 2013-s on „Üles”. See tähendab, et kui loote uue dokumendi ja sisestate ühe tekstirida, ilmub see lehe ülaossa. Allpool toodud juhised muudavad seda sätet nii, et üks rida teksti kuvatakse hoopis lehe keskele. See on ideaalne, kui peate oma Wordi dokumendis pealkirja vertikaalselt tsentreerima.
Meie alltoodud juhised annavad teile dokumendi, kus iga leht on keskel vertikaalselt. Selle põhjuseks on see, et valime vertikaalse joonduse rakendamisel valiku Kogu dokument . Kuid võite valida ka võimaluse vertikaalse joonduse rakendamiseks. Sellest hetkest alates liigub kõik pärast teie praegust asukohta vertikaalselt.
1. samm: avage dokument Word 2013-s.
2. samm: klõpsake akna ülaosas vahekaarti Lehe paigutus .
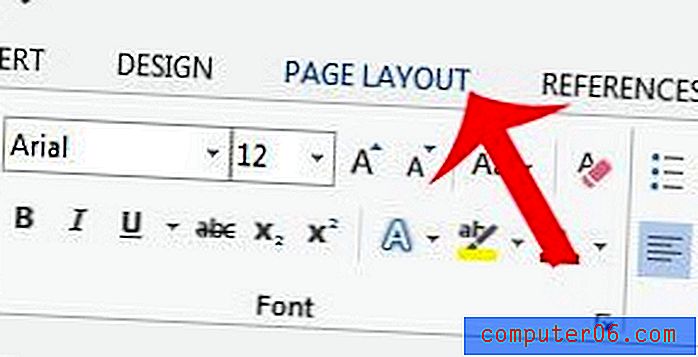
3. samm: klõpsake navigeerimisriba jaotise Lehekülje häälestus paremas alanurgas nuppu Lehe häälestus .
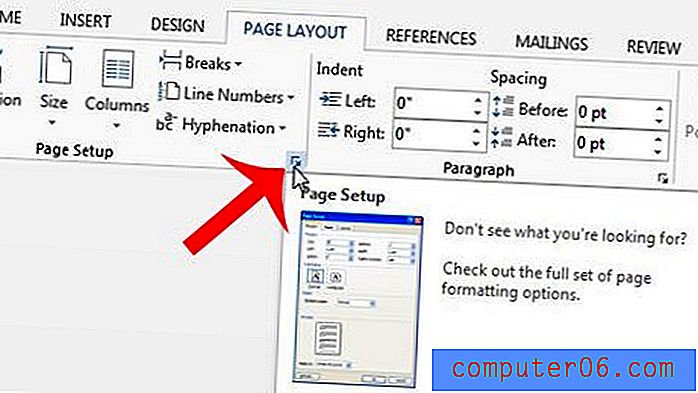
4. samm: klõpsake akna ülaosas vahekaarti Paigutus .
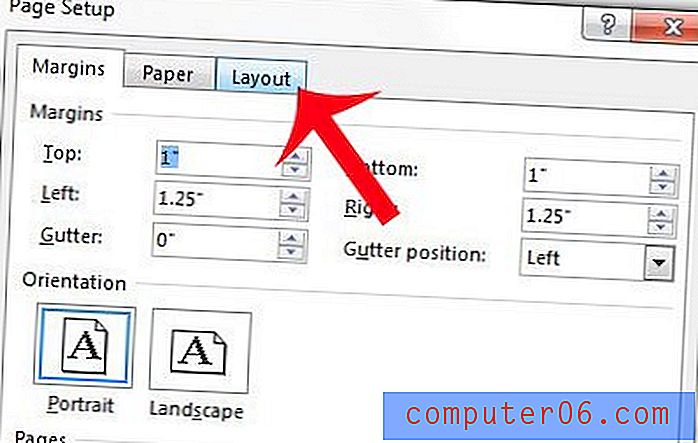
5. samm: klõpsake vertikaalsest joondamisest paremal asuvat rippmenüüd ja valige siis valik Keskus .
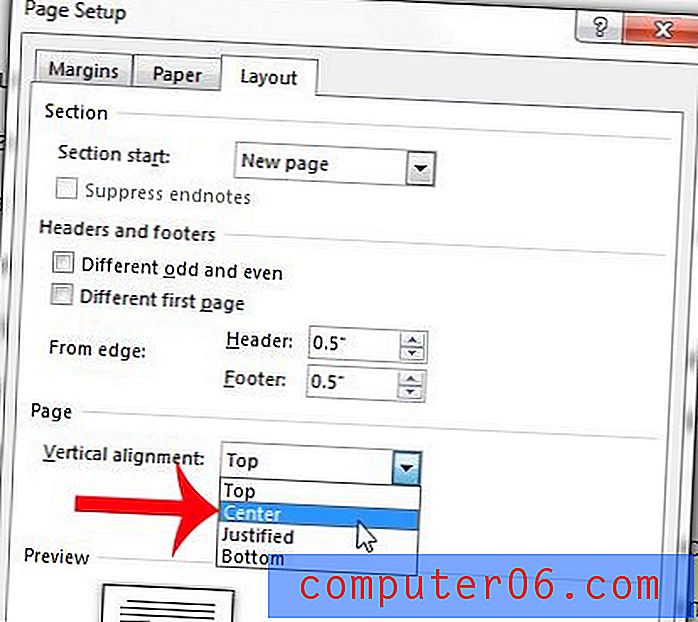
6. samm: veenduge, et kogu dokumendi valimisel oleks rippmenüüst paremal suvand Rakenda, seejärel klõpsake nuppu OK .

Kokkuvõte - kuidas Wordis teksti vertikaalselt tsentreerida
- Klõpsake vahekaarti Lehe paigutus .
- Klõpsake nuppu Lehe häälestus .
- Klõpsake aknas Page Setup vahekaarti Layout .
- Klõpsake rippmenüüd Vertikaalne joondus ja seejärel suvandit Keskus .
- Klõpsake rippmenüüd Rakenda, seejärel klõpsake suvandil Kogu dokument .
- Klõpsake nuppu OK .
Kas teie dokument sisaldab palju tundlikku teavet, mida soovite, et ainult teatud inimesed oskaksid seda lugeda? Siit saate teada, kuidas Word 2013-is dokumenti parooliga kaitsta, nii et kõik, kes soovivad dokumenti lugeda, peaksid teadma teie loodud parooli.