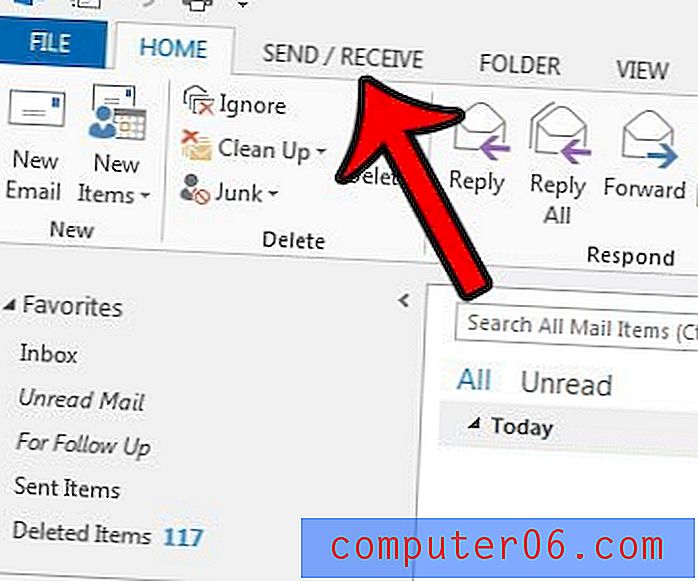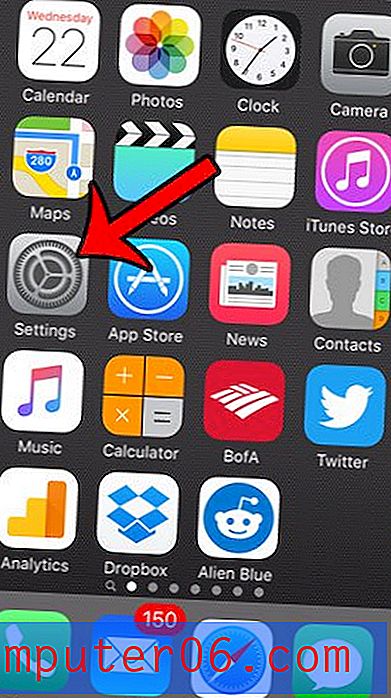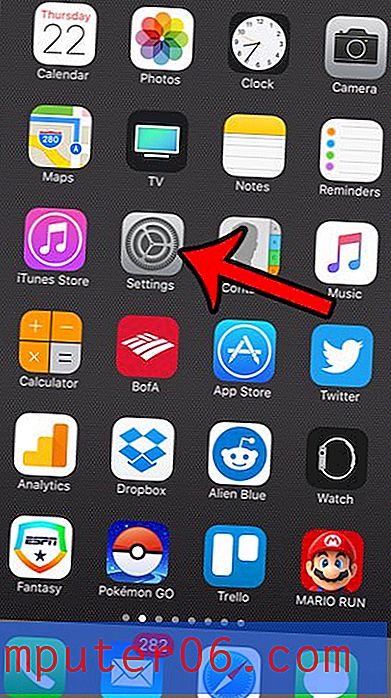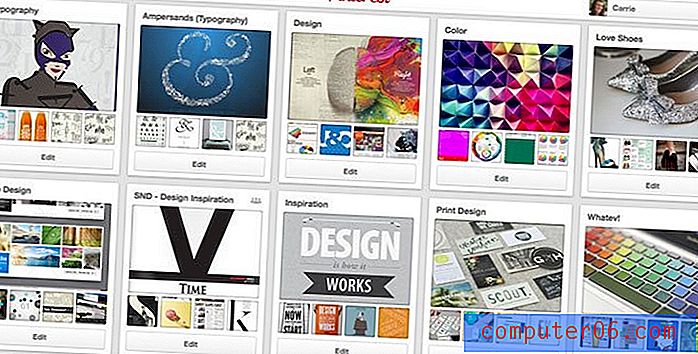Kuidas kasutada Excel 2013 esimesel lehel erinevat päist
Exceli arvutustabelis olevad päised ja jalused pakuvad lihtsat viisi korduva teabe lisamiseks arvutustabeli iga prinditud lehe ülaossa. Võite isegi pildi päisesse või jalusesse panna. Kuid aeg-ajalt peate võib-olla arvutustabeli esimesele lehele lisama erinevat teavet, mis ilmub igal lehel pärast esimest.
Excel 2013 pakub selle võimaldava vormindamisvaliku ja te ei pea isegi dokumendi mitu sektsiooni looma ja linkima. Meie allolev juhend näitab teile, kuidas määrata esimesel lehel erinev päis.
Teise päise kasutamine esimesel lehel rakenduses Excel 2013
Allpool oleva juhendaja toimingud näitavad teile, kuidas kasutada oma Excel 2013 töölehel kahte erinevat päist. Saate kohandada päist, mis kuvatakse ainult esimesel lehel, siis saate ülejäänud lehtede jaoks kasutada teist päist.
1. samm: avage fail rakenduses Excel 2013.
2. samm: klõpsake akna ülaosas vahekaarti Lehe paigutus .
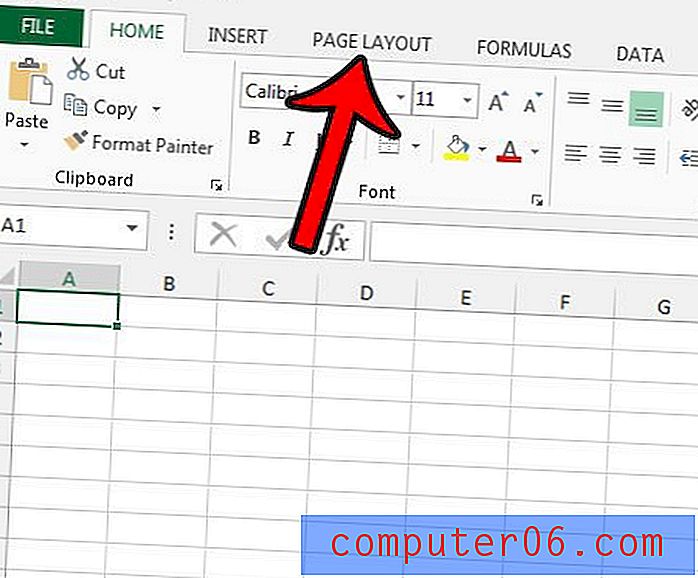
3. samm: klõpsake lindi jaotise Lehekülje häälestus paremas alanurgas pisikest dialoogiboksi Lehekülje häälestus .
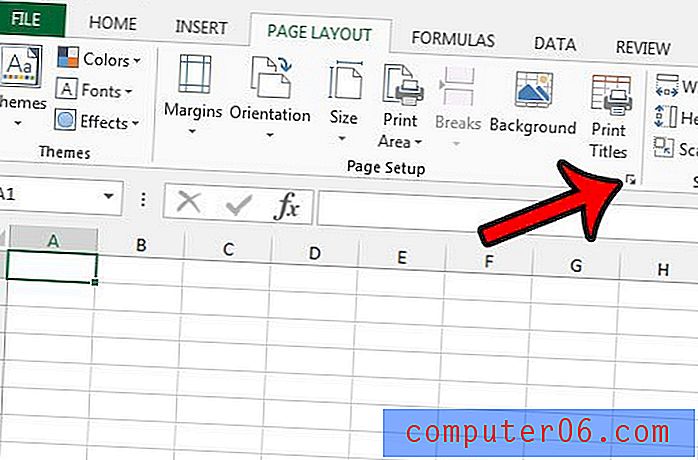
4. samm: klõpsake akna Lehe häälestus ülaosas vahekaarti Päis / jalus .
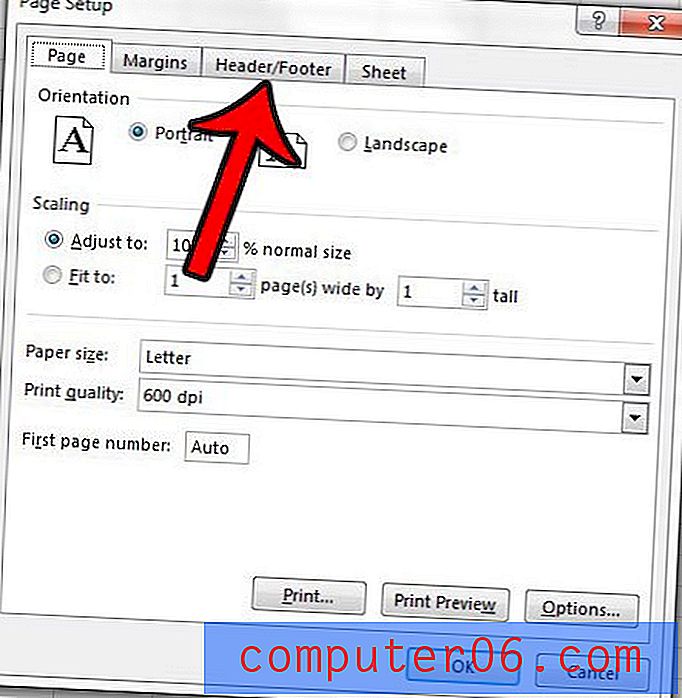
5. samm: märkige ruut Erinev esimene leht vasakul, seejärel klõpsake nuppu Kohandatud päis .
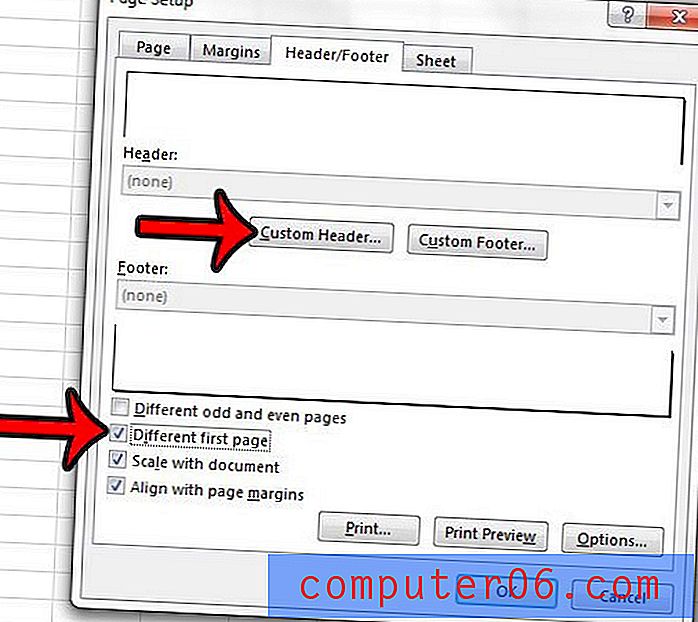
6. samm: klõpsake selle akna ülaosas vahekaarti Esimese lehe päis .
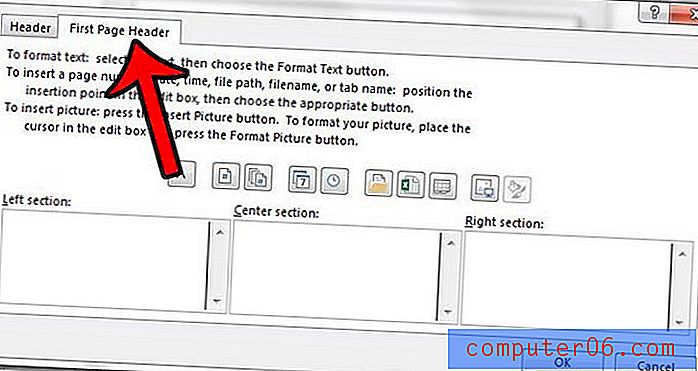
7. samm: sisestage oma esimese lehe päise sisu. Seejärel võite klõpsata selle akna ülaosas vahekaardil Päis ja sisestada teabe, mida soovite ülejäänud lehtede ülaossa kuvada. Kui olete lõpetanud, klõpsake akna allosas nuppu OK .
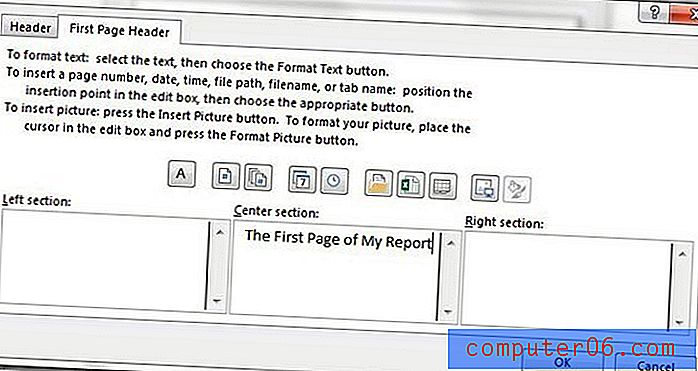
Veel üks kasulik säte, mida Excel 2013-s arvutustabeli printimise pärast muretseda, on igal lehel ülemise päiserea korramine. Klõpsake siin ja õppige, kuidas muuta lugejate jaoks paberitükkidel andmeid lugedes lahtrite tuvastamine palju lihtsamaks.