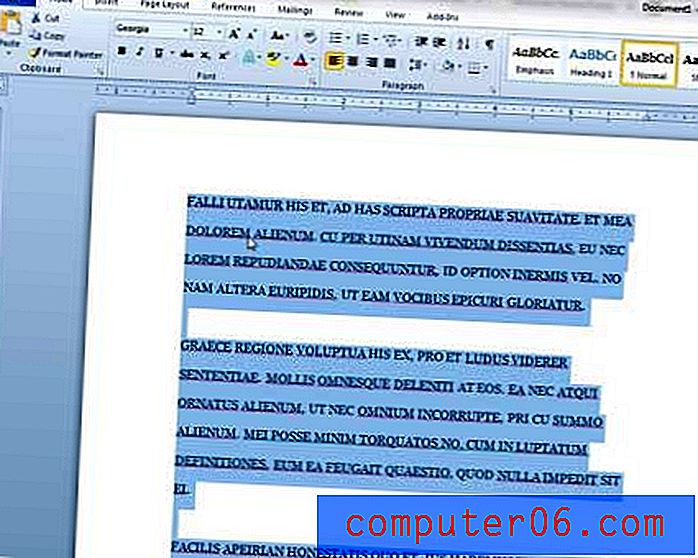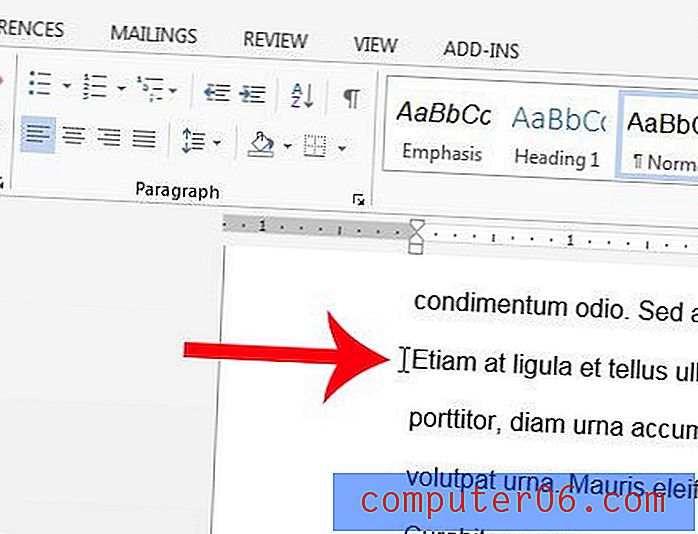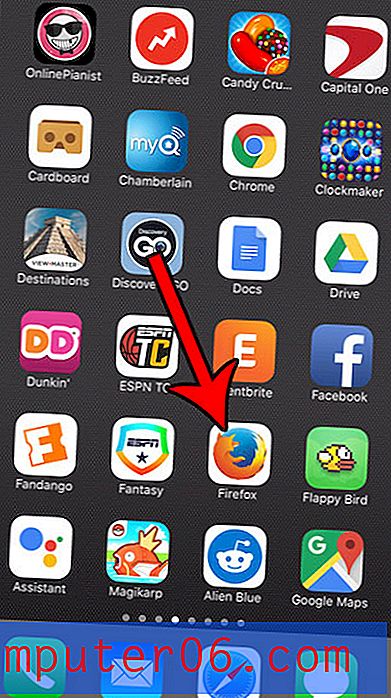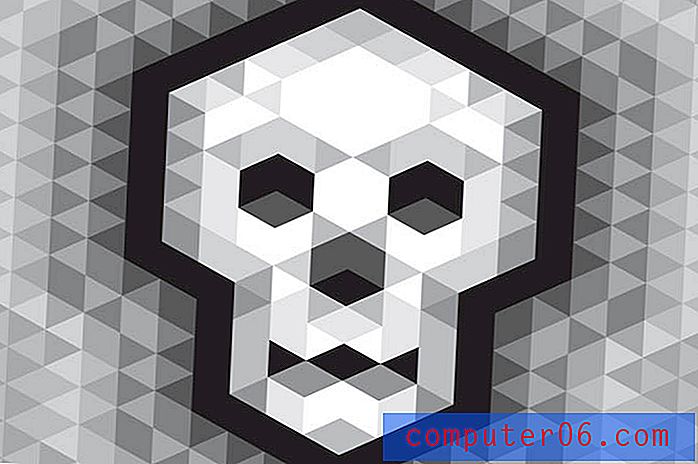Kuidas desinstallida Skype või keelata see Windows 10-s
Ma armastasin Skype'i. Videokonverentside kvaliteet oli võrratu. Skype oli vanasõna, mida kasutasime, kui soovisime sõprade või kolleegidega ühendust saada. Enam mitte!
Pärast seda, kui Microsoft omandas Skype'i 2011. aastal, on suhtlusplatvorm kiiresti muutunud klanitud sõbralikust tarkvarast, mida meie kasutajad kunagi jumaldasid.
Skype oli kunagi verb, ühendades selliseid ettevõtteid nagu Google ja Facebook, kelle teenused on meile nii olulised. Meie, Google, küsib; me WhatsApi sõbrad ... aga me pole enam Skype.
Kurb? Võib-olla. Kuid tehnoloogia arenedes peame mõnikord edasi liikuma, sest eelistame alati paremaid asju proovida, eks? Ärge saage minust valesti aru, ikka kasutan Skype'i aeg-ajalt.
Üks asi, mis minu jaoks rakenduses tõeliselt tüütu oli, on Skype'i omaette avamine. Skype käivitub automaatselt iga kord, kui ma avan oma HP sülearvuti (Windows 10, 64-bitine). Mis veelgi hullem, mõnikord kulges see taustal “tigedal” viisil, kulutades minu arvutis süsteemiressursse (CPU, mälu, ketas jne) liigselt. Kas see kõlab teile tuttavalt?
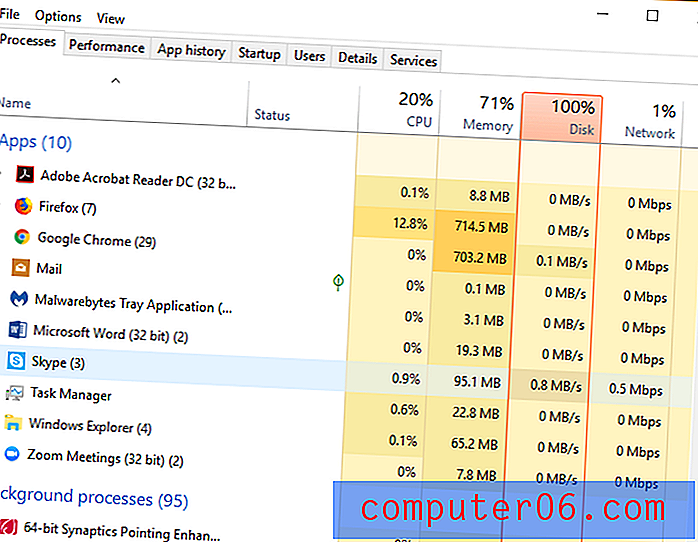
Miks Skype juhuslikult käivitub? Kuidas seda keelata? Kuidas desinstallida Skype Windows 10-st? Sellised küsimused võivad kergesti pähe sattuda.
Seetõttu kirjutan seda juhendit, jagades arvukalt erinevaid viise, kuidas aidata oma arvutil Skype'ist lahti saada - nii saab Windows 10 kiiremini käivituda ja teha rohkem tööd.
Kas kasutate Maci? Lugege ka: Kuidas Skype'i Macist desinstallida ja uuesti installida
Kuidas peatada Skype'i käivitamine automaatselt Windows 10
Nagu ma ütlesin, kasutab Skype personaalarvutis palju rohkem ressursse kui peaks. Kui soovite Skype'i oma arvutisse installida, kuid soovite lihtsalt selle käivitamisel takistada, saate selle Task Manager kaudu hõlpsalt keelata. Seda saate teha järgmiselt.
1. samm: avage rakenduses Task Manager rakendus Task Manager . Võite selle käivitamiseks teha kiire otsingu või paremklõpsake töölaua allosas asuvat menüüriba ja valige „Task Manager”.
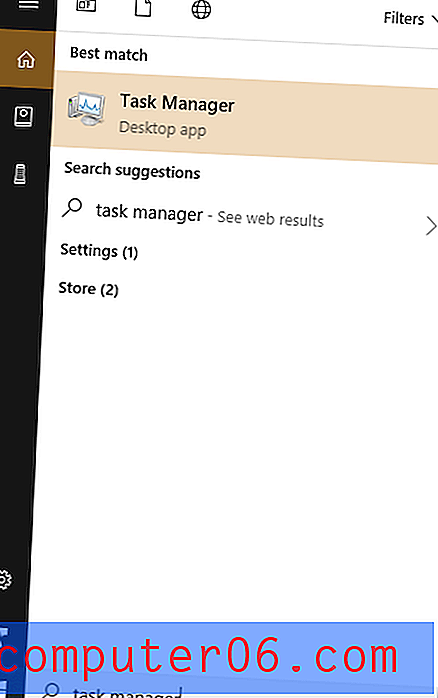
2. samm: näete tegumihalduri akent nagu allpool. Vaikevahekaart on „Töötle”, kuid Skype väljalülitamiseks, et see ei käivituks automaatselt, peame minema vahekaardile Käivitamine .
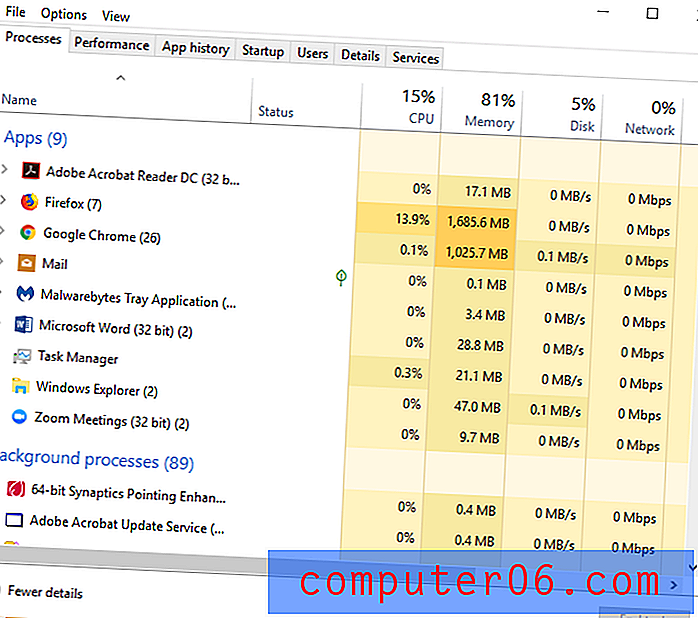
3. samm: klõpsake vahekaardil Startup, seejärel kerige alla, kuni näete Skype'i ikooni. Selle rea valimiseks klõpsake üks kord, seejärel paremklõpsake programmi ja klõpsake nuppu Keela .
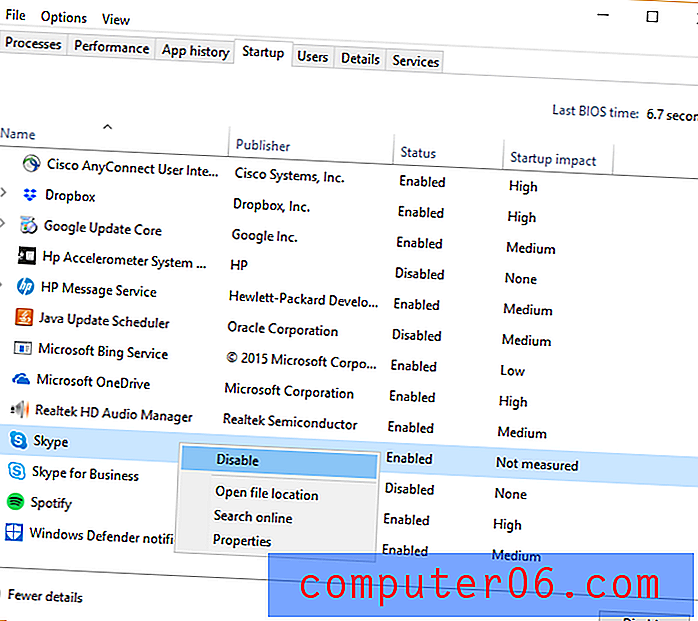
See selleks. Järgmisel korral arvuti käivitamisel ei avane Skype omaette.
Näpunäide. Pöörake tähelepanu neile rakendustele, mis kuvatakse olekuveerus olekus „Lubatud”. Need võivad olla eelinstalleeritud programmid nagu Skype. Kui teil pole vaja neid automaatseks käivitamiseks, keelake need.
Mida vähem programme või teenuseid selles käivitusloendis on, seda kiiremini teie arvuti töötab.
Nüüd olete Skype'i (või muude rakenduste) automaatse käitamise Windows 10-s peatanud. Mis juhtuks, kui soovite Skype'i oma arvutist täielikult eemaldada? Näitame teile mõnda erinevat viisi, kuidas tööd teha.
4 viisi Skype'i täielikuks desinstallimiseks Windows 10-s
Tähtis: enne mõne allpool toodud meetodi kasutamist peate kõigepealt Skype'ist loobuma ja veenduma, et selle teenused ei tööta taustal.
Esiteks sulgege Skype, kui see on lahti. Klõpsake lihtsalt paremas ülanurgas oleval X-il, mis peaks üle selle kerimisel olema punasega esile tõstetud.
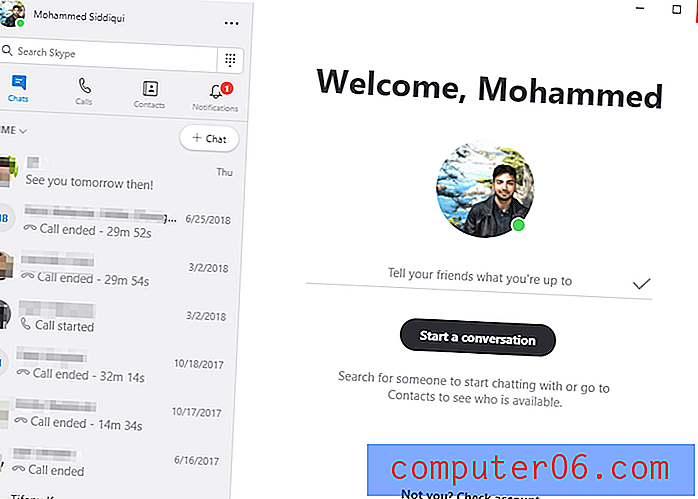
Seejärel peaksite vaatama alla ja leidma Windowsi navigeerimisribalt Skype'i ikooni. Paremklõpsake ikooni ja klõpsake “Lõpeta Skype”.
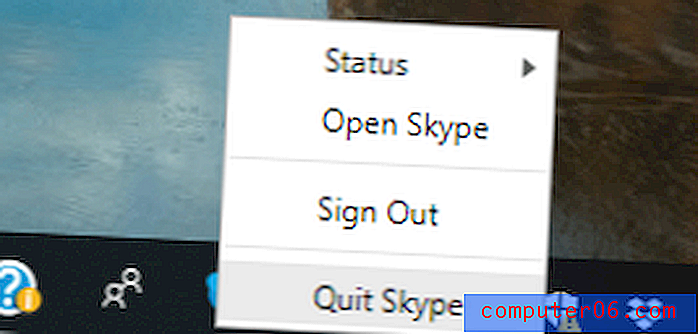
Tore! Nüüd saate desinstallimisprotsessi jätkata, kasutades ühte järgmistest meetoditest.
Märge:
- Meetod 1-3 on soovitatav, kui te ei soovi installida kolmanda osapoole desinstalliprogramme.
- 4. meetodit soovitatakse kasutada muudes olukordades, näiteks juhul, kui Skype'i ei saa desinstallida traditsiooniliste viiside abil (aka meetodid 1-3).
1. meetod: desinstallige juhtpaneeli kaudu
Juhtpaneeli kasutamine on lihtsaim viis Skype'i või mõne muu rakenduse desinstallimiseks. Nii ei kustuta te kogemata otseteid ega muid programme, näiteks Skype for Business. Lisaks tuleb märkida, et Skype'i jaoks on olemas nii töölauarakendus kui ka Windowsi rakendus. Töölauaversiooni saate alla laadida Skype'i veebisaidilt ja installida rakenduse Windowsi poest. Me käsitleme, kuidas neid mõlemaid desinstallida.
Kui Skype on täielikult suletud, minge Windowsi navigeerimisriba vasakusse serva ja leidke juhtpaneel, tippides selle Cortana otsinguribale.
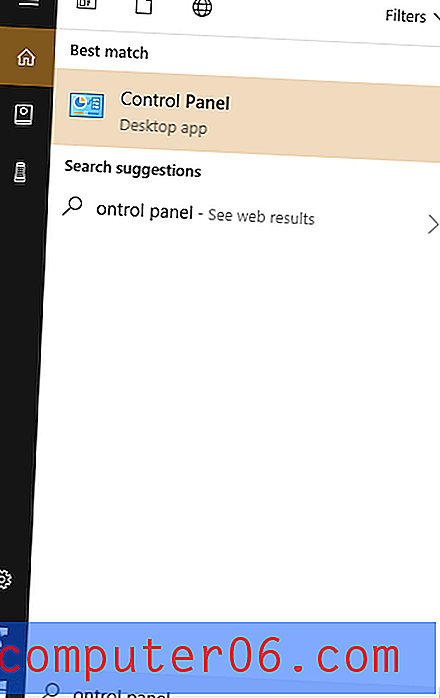
Kui juhtpaneel on avatud, klõpsake vasakus alanurgas nuppu „Desinstalli programm”.
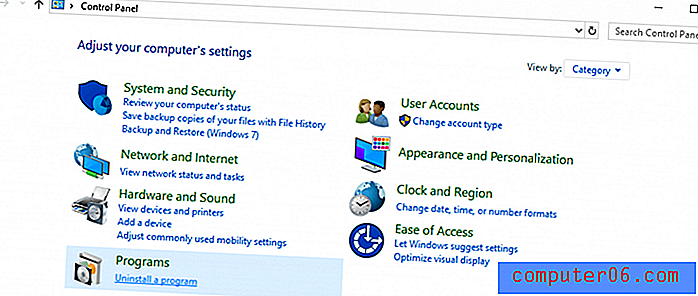
Skype'i leidmiseks sirvige arvutis olevate programmide loendit. Paremklõpsake sellel ja valige „Uninstall”.
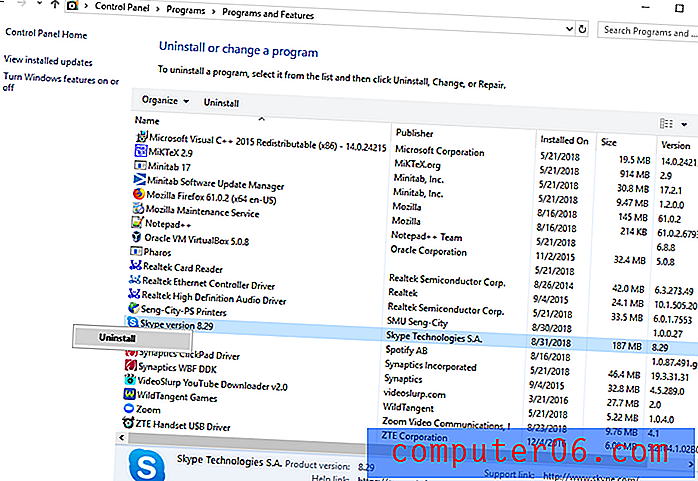
Seejärel desinstallib Windows Skype'i. Kui see on tehtud, saate vastava viiba.
2. meetod: desinstallige Skype otse
Kui teate, kus Skype'i faili teie arvutis hoitakse, saate selle otse sealt desinstallida. Enamiku kasutajate jaoks on see salvestatud kausta Programmid. Fail, mida enamik meist meie töölaual näeb, on tavaliselt otsetee, mitte tegelik fail, mida soovite desinstallida.
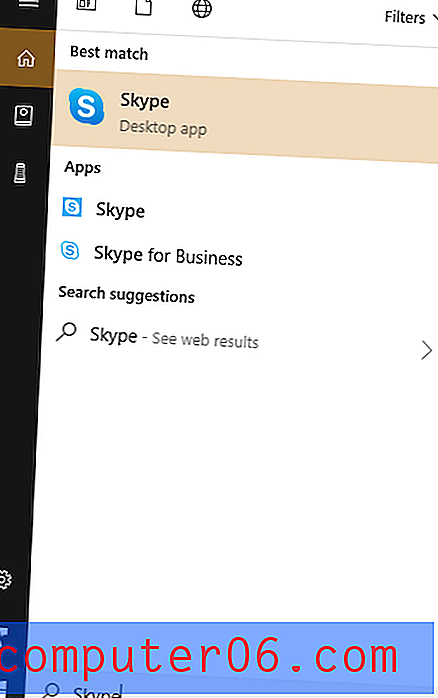
Tippige lihtsalt vasakusse nurka Cortana otsinguribale „Skype”. Kui rakendus hüppab, paremklõpsake ja siis klõpsake nuppu Desinstalli. See meetod kehtib Skype'i rakenduse kohta, olenemata sellest, kas laadisite installifaili alla Skype.com-ist või Microsofti poest.
3. meetod: desinstallige seadete kaudu
Tippige Cortana otsingukasti "programme" ja klõpsake suvandit "Programmide lisamine või eemaldamine".
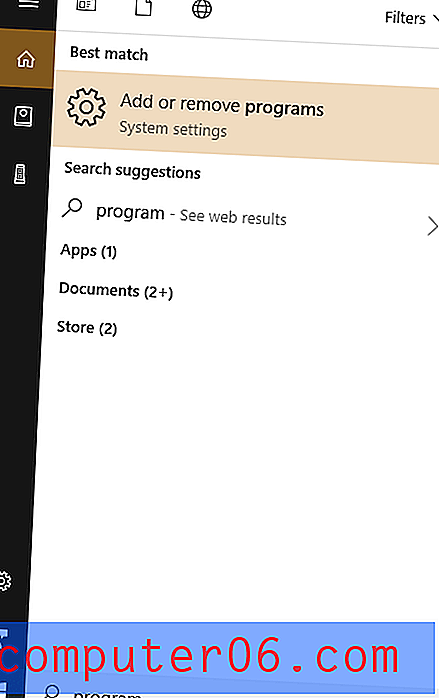
Kui olete selle avanud, klõpsake valikul Rakendused ja funktsioonid ning kerige Skype'i rakenduse alla. Nagu näete allolevast ekraanipildist, ilmuvad mõlemad versioonid minu arvutisse. Klõpsake ühte neist ja klõpsake nuppu Desinstalli . Seejärel tehke sama teisega, kui esimene on tehtud.

Skype'iga seotud jääkfailide eemaldamine
Ehkki olete Skype'i rakenduse desinstallinud, on suure tõenäosusega, et Skype'iga seotud mõned allesjäänud failid salvestatakse endiselt teie arvutisse ja võtavad tarbetut ruumi. Nende leidmiseks ja kustutamiseks vajutage klahve “Windows + R” ja tippige kuvatavasse dialoogiboksi “% appdata%”. Märkus. Windowsi nupp asub enamiku personaalarvutite ALT ja FN vahel.
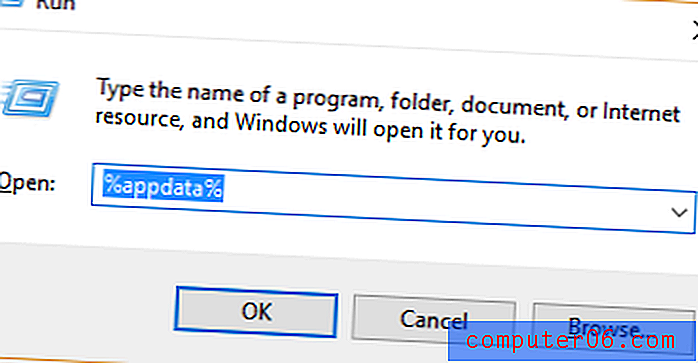
Kui olete klõpsanud „OK“ või vajutanud sisestusklahvi, peaks Windows Explorerisse ilmuma järgmine aken:
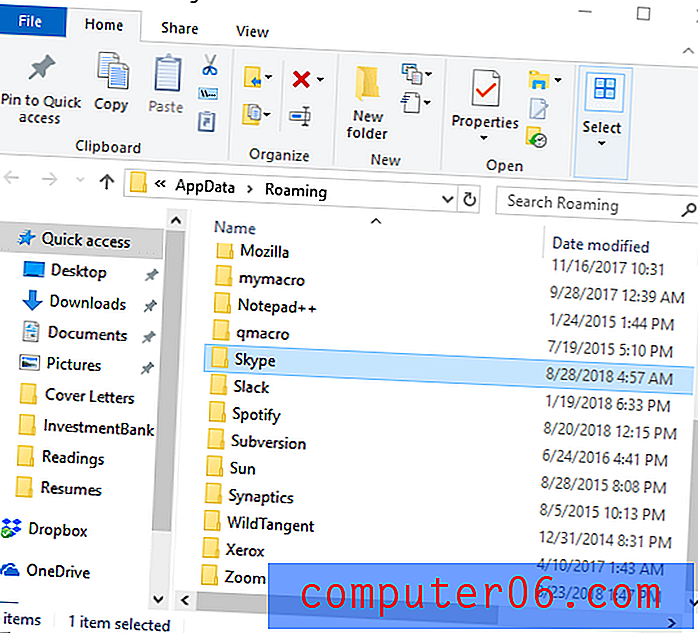
Kerige alla, et leida Skype, seejärel paremklõpsake ja valige Kustuta . Pange tähele, et see kustutab ka teie vestluste ajaloo. Kui soovite oma ajaloo salvestada, avage kaust ja leidke fail Skype'i kasutajanimega. Kopeerige ja kleepige see fail mujale.
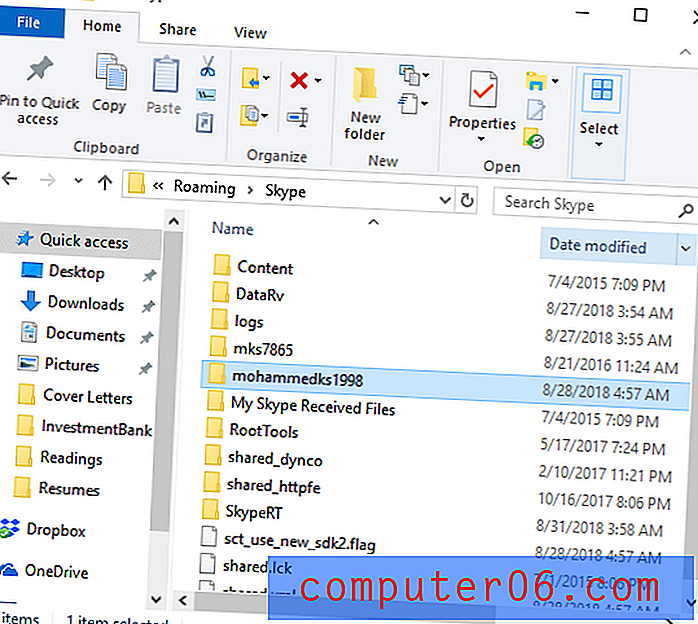
Viimane samm on registrisse kannete puhastamine. Vajutage uuesti kombinatsiooni „Windows + R“. Tippige “regedit” ja vajutage sisestusklahvi.
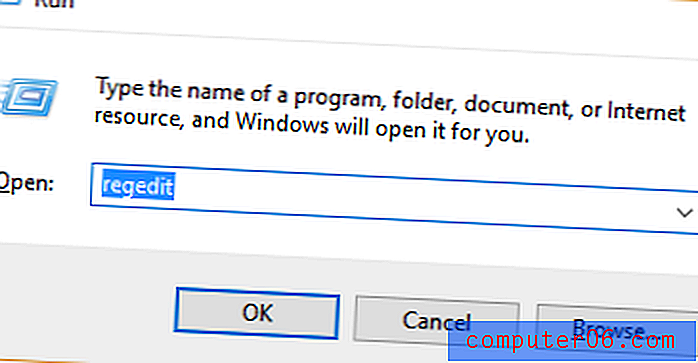
Järgmine fail peaks ilmuma:
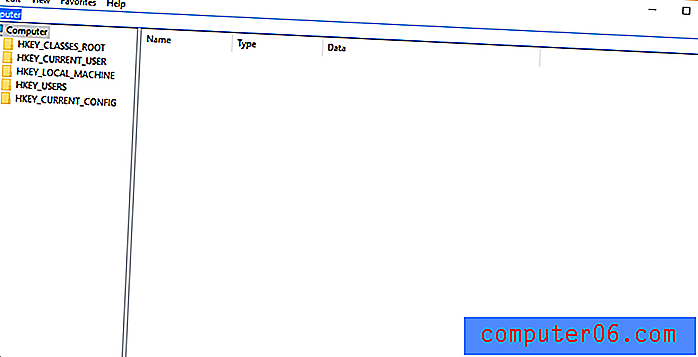
Valige Redigeerimine ja seejärel Leia .

Tippige Skype'i. Näete kuni 50 kirjet. Paremklõpsake ja kustutage igaüks eraldi.
MÄRKUS. Registri muutmisel peate olema eriti ettevaatlik, kuna tekkida võivad tõsised probleemid. Enne registri muutmist on alati hea mõte varundada Windows 10 registris.
4. meetod: kasutage kolmanda osapoole desinstallerit
Kui olete kõik muud võimalused ammendanud ja leiate, et Skype pole ikka veel desinstallida, võiksite pöörduda kolmanda osapoole desinstalleri poole. Jagan kahte head varianti. Kuigi need pole tasuta, pakuvad nad tasuta prooviversioone, mis peaksid enamiku programmide, sealhulgas Skype'i, desinstallida.
IObit Uninstaller - kui olete programmi alla laadinud ja installinud. See peaks näitama teile käivitamisel kõigi programmide loendit. Tippige otsinguribale Skype või kerige selle leidmiseks alla. Kui olete selle teinud, klõpsake Skype'i desinstallimiseks paremal küljel olevat prügikasti ikooni.
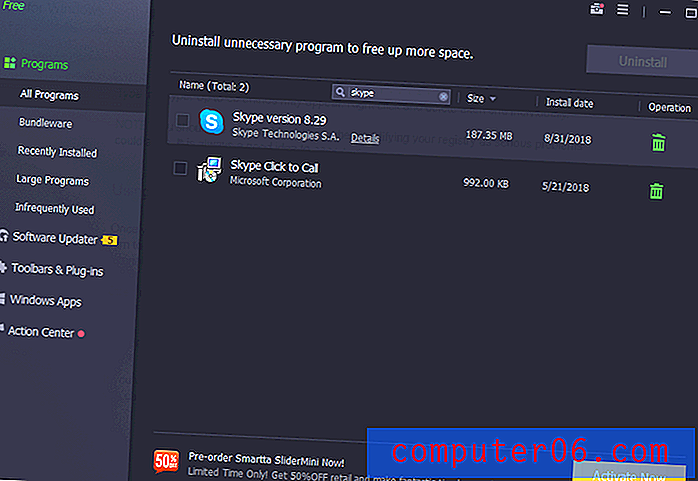
CleanMyPC - kui olete programmi installinud, liikuge vasakpoolsel paneelil funktsiooni „Mitme desinstallija”. Varsti peaksite nägema kõigi oma arvutisse installitud programmide loendit. Kerige alla, et leida Skype, seejärel märkige vasakpoolsel küljel väike kast. Kui see hüppab, klõpsake rohelist nuppu „Desinstalli”. Lugege meie üksikasjalikku CleanMyPC ülevaadet.
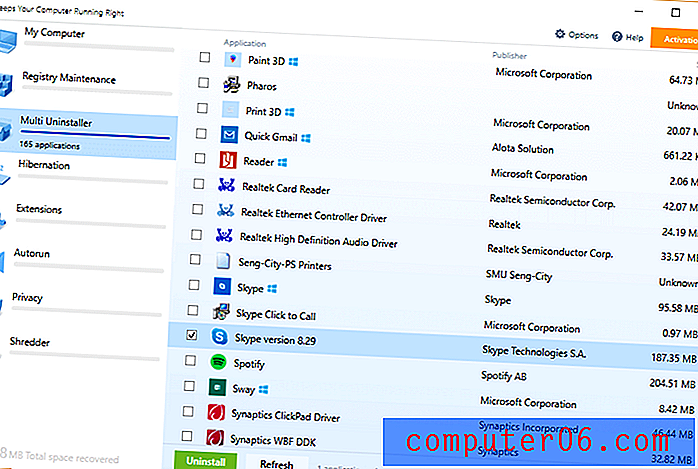
Mõned lisamõtted
Skype'i ei kasutata enam nii palju. Ehkki paljud ärikliendid, nagu GE ja Accenture, registreeruvad endiselt Skype for Business'is ja seisavad uue tarkvara kohal, on tavakasutajad leidnud asendajad. Näiteks Apple'i fännid lähevad FaceTime'i, mängijad kasutavad Discordi või Twitchit ja üle 1, 5 miljardi inimese kogu maailmas (sealhulgas mina) kasutab WhatsApp. Muud teenused, näiteks WeChat ja Telegram, "varastavad" kasutajad kord ikoonilises Skypes.
Paljud tarbijad ei armasta Skype'i selle suhteliselt halva ühenduvuse, aegunud kasutajaliidese ja sõnumipõhise platvormi tõukamise tõttu, selle asemel et keskenduda sellele, mis sellest suure nime tegi: videokõned. Nendel eesmärkidel on Whatsapp ja Facebook Messenger kaks rakendust, mis toimivad tavakasutaja jaoks väga hästi.
WhatsApp sai kuulsaks sõnumside- ja häälkõnerakendusena, mis võiks kasutada WiFi-ühendust. See on laienenud, hõlmates videokõnesid ja on kasutajatele tasuta. Selle disain on väga lihtne ja seda on esmakordsetele kasutajatele lihtne navigeerida. Grupivestlused on sujuvad ja neis võib olla maksimaalselt 256 liiget. See sobib suurepäraselt ka rahvusvaheliste reiside jaoks ja muutub uue SIM-kaardi abil teatud plaanide korral automaatselt teie uuele telefoninumbrile. Mõned andmekavad sellistes riikides nagu Singapur hõlmavad piiramatut WhatsApi kasutamist. Lisaks on olemas ka veebiversioon, mis võimaldab kasutajatel meie sülearvutitest teksti saata.
Messenger by Facebook pakub sarnaseid teenuseid, kuid on integreeritud Facebookiga ja keskendub rohkem sõnumielamusele, ehkki pakub hääl- ja videokõnefunktsioone. Saame oma Facebooki sõpradele otse sõnumeid saata. Messengeri peamised probleemid on selle madal andmekasutus ja aku tühjenemine. Nende probleemide lahendamiseks on Facebook siiski välja andnud Messengeri Lite versiooni.
Lõppsõnad
Ehkki mul on lapsepõlves meeldivad mälestused sõprade helistamisest või teiste MMORPG-mängijatega Skype'i kaudu vestlemisest, olen leidnud Messengeri ja WhatsApi nendel päevadel helistamiseks palju mugavamad. Skype'i eeliseks teiste ees on Microsofti ökosüsteem. Nii sageli tuleb see Windowsi personaalarvutitesse eelinstallida, kui see pole hõlpsasti juurdepääsetav või väga soovitatav.
Asi on selles, et enamikul meist on Skype oma arvutites endiselt olemas, kuid tõenäoliselt pole kasutamine ja seotus nii kõrge. Ja kui te seda tegelikult loete, on tõenäoline, et olete nagu mina: olete Skype'i automaatse käivitamise pärast pahane ja soovite selle keelata või desinstallida.
Loodan, et teie Skype'i desinstalleerimine läks edukalt ja kui te otsustate Skype'i jäädavalt lahkuda, leiate alternatiivi. Tilgutage allpool kommentaar koos täiendavate küsimuste või muredega ja andke meile teada, kuidas see teie jaoks läks.