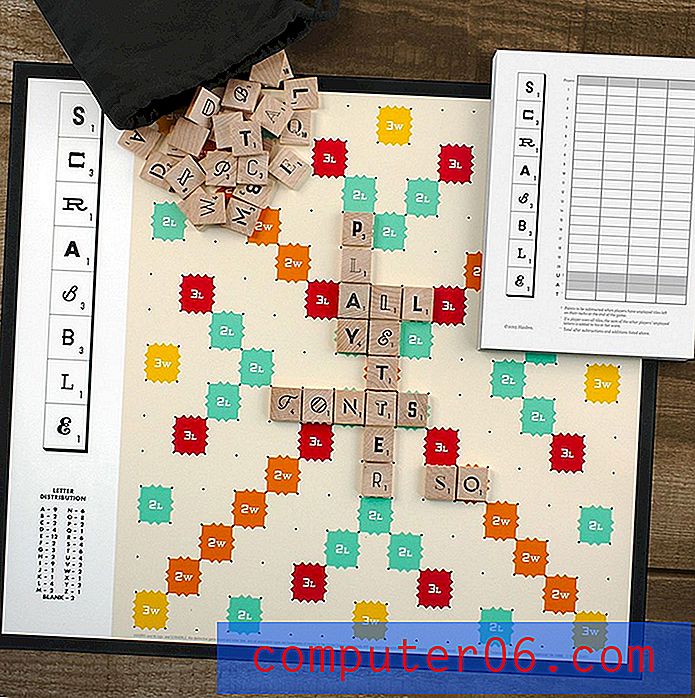Kuidas tõsta tõusnud numbreid Word 2013-s tagasi
Numbreid ja tähti, mis tunduvad väiksemad ja mis on Wordi dokumendis rea kohal tõstetud, nimetatakse ülaindeksiteks. See vormindamine on tavaline matemaatikavõrrandite kirjutamisel ja ka selliste ordinaalide nagu 1., 2., 3. jne vormindamisel. Kuid mitte kõik ei taha seda tüüpi märkusi kasutada, nii et võite otsida viisi olemasoleva ülakirjanduse eemaldamiseks teie dokument.
Meie allolev juhend näitab teile, kuidas olemasolevat ülakomponendi vormingut tühjendada, samuti kuidas muuta Word 2013 vaikeseadeid, mis on sageli selle väljanägemise põhjuseks.
Kuidas eemaldada ülaindeksivorming Word 2013-st
Selle juhendi juhised näitavad teile, kuidas valida ülakomponendiga vormingus tekst ja seejärel see eemaldada. Tulemuseks on tekst, mis asub samal vaikejoonel nagu ülejäänud tekst. Kui soovite takistada Word 2013-l automaatselt teksti ülakirja lisamist, mis peaks tema arvates olema ülalt, siis näeme teile selle õpetuse lõpus, kuidas seda suvandit muuta.
1. samm: avage dokument, mis sisaldab ülakirju, mille soovite eemaldada.
2. samm: ülakirja teksti esiletõstmiseks kasutage hiirt.
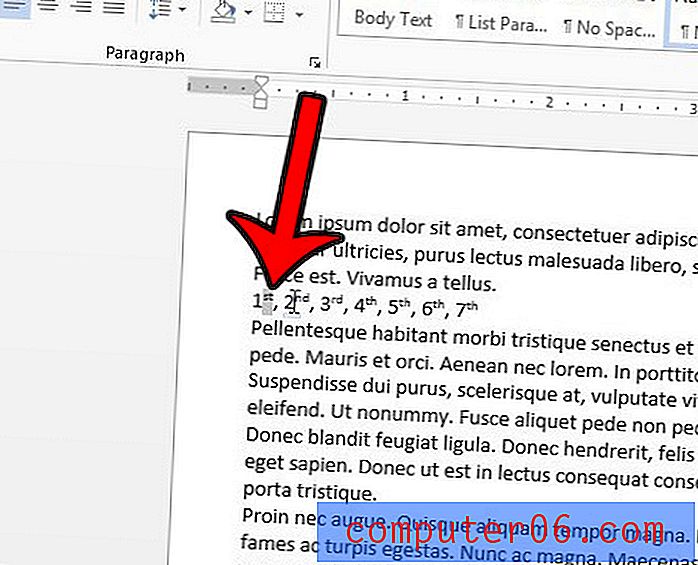
3. samm: klõpsake akna ülaosas vahekaarti Kodu .
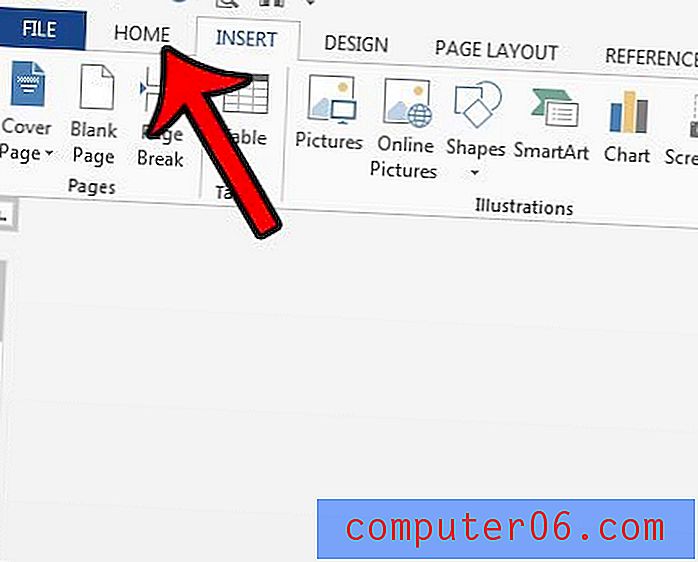
4. samm: klõpsake lindi jaotises Font nuppu Superscript .
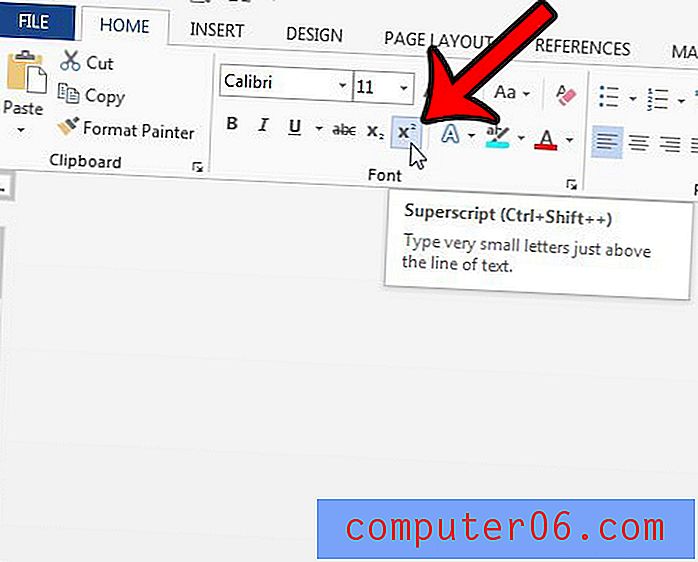
Kui teil on ülakomponendivormingut sisaldav tekst, nagu seda teeme samadel piltidel ülal, saate kogu teksti esile tõsta, seejärel klõpsake kaks korda nuppu Ülemkiri . Esmakordsel nupul klõpsamisel muutub kogu tekst ülakomponendiks. Teisel nupul klõpsamisel eemaldatakse kogu ülakomponendi vorming.
Word 2013 suvandite väljalülitamine, mis lisavad vaikimisi tõstetud numbrid
Nüüd, kui nägime, kuidas eemaldada juba olemasolevad numbrivormingud, saame muuta suvandeid, mis põhjustavad selle esinemise.
1. samm: klõpsake akna vasakus ülanurgas vahekaarti File .
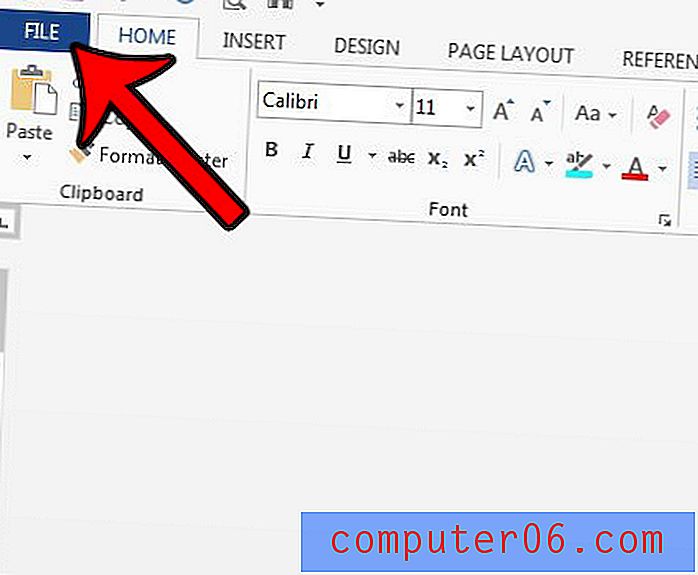
2. samm: klõpsake vasakus veeru allosas suvandit Valikud .
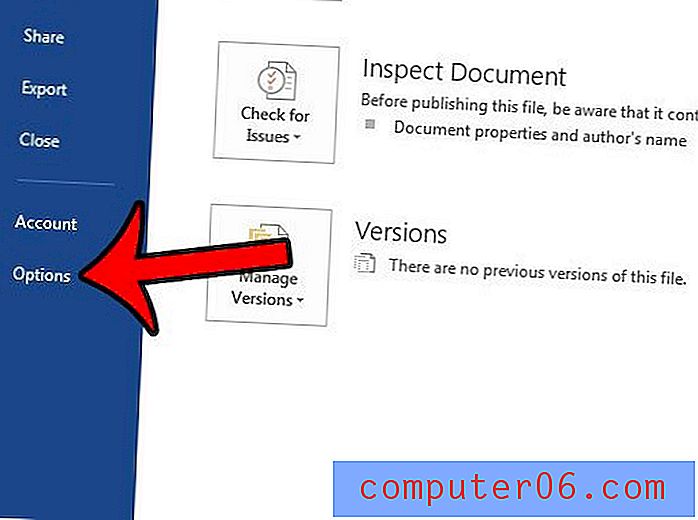
3. samm: klõpsake akna Word suvandid vasakus veerus Proofing .
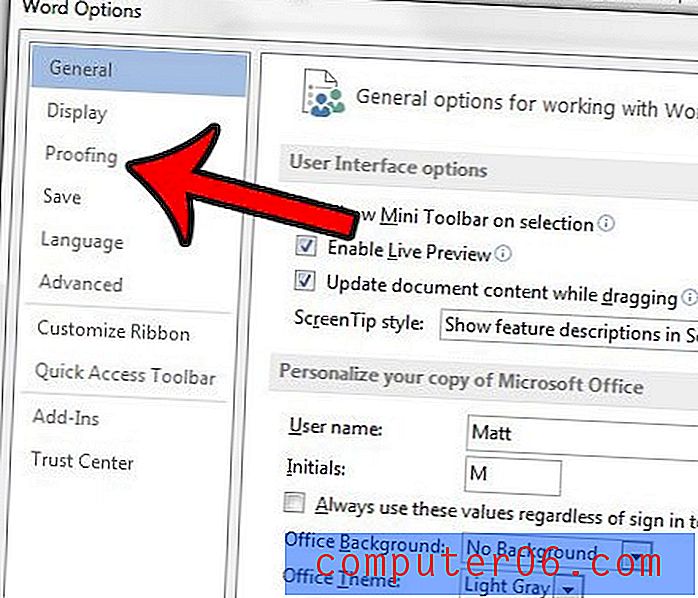
4. samm: klõpsake nuppu Automaatkorrektsioonide suvandid .

5. samm: klõpsake vahekaarti Automaatvorming vormistamise ajal .
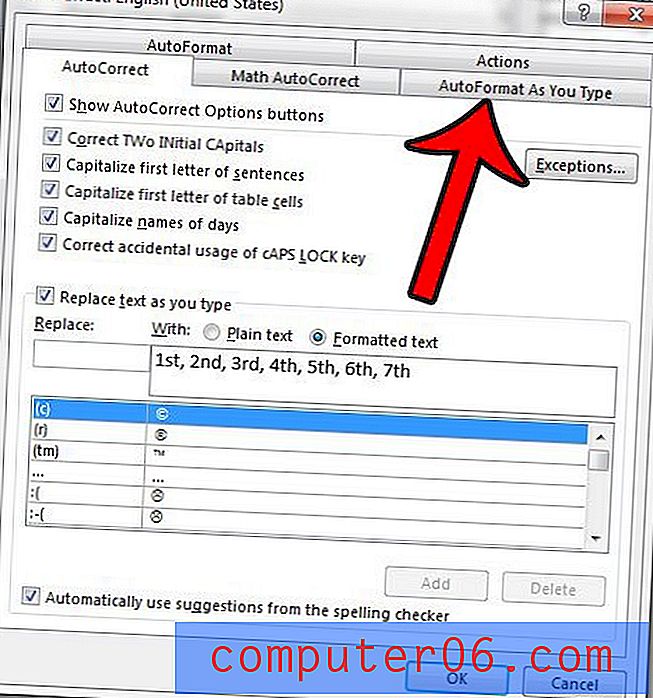
6. samm: eemaldage ülakirjaga ruut Ordinalist (1.) vasakul. Selle vormindamise peatamiseks võite klõpsata ka jaotist Fraktsioonid (1/2) vasakpoolsel kastil fraasimärgiga (1/2) . Järgmiseks klõpsake vahekaarti AutoFormat .
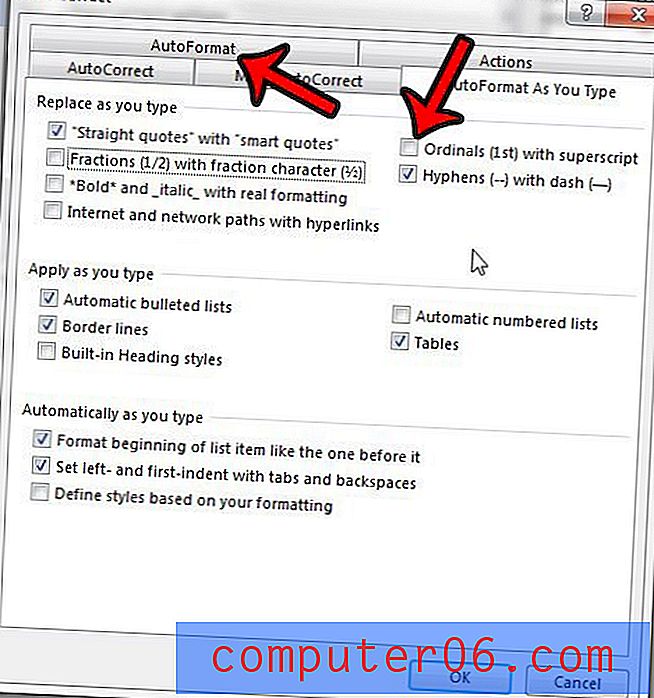
7. samm: tühjendage märkeruudud Ordinalsist (1.) vasakul ülakomponendiga ja (valikuliselt) murdarvud (1/2) murdudega (1/2), seejärel klõpsake muudatuste sulgemiseks ja salvestamiseks nuppu OK .
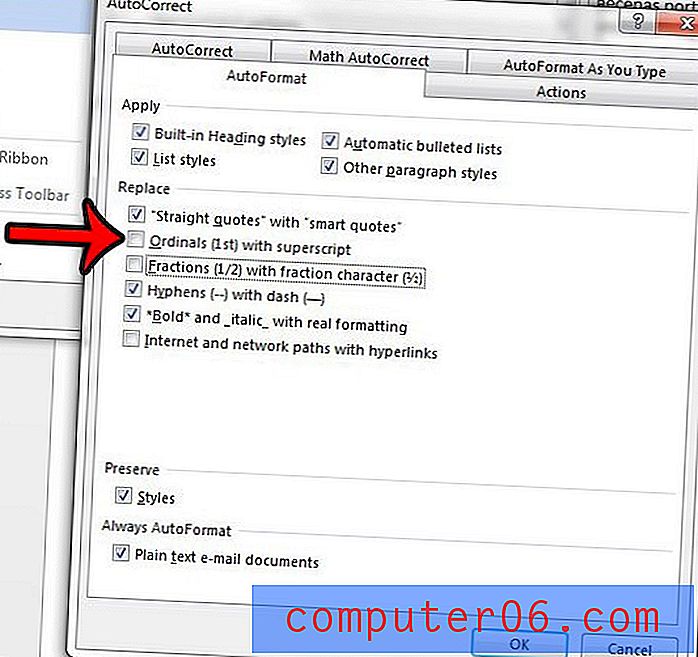
Kui vorminguid, mida soovite dokumendist eemaldada, on palju rohkem, võib iga vormindamise elemendi eraldi eemaldamine olla aeganõudev. See artikkel - https://www.solveyourtech.com/remove-formatting-word-2013/ - näitab teile, kuidas kiiresti kõik tekstivormingud vormindada.