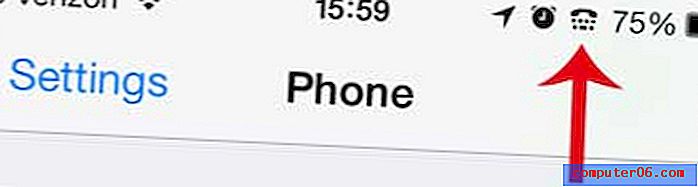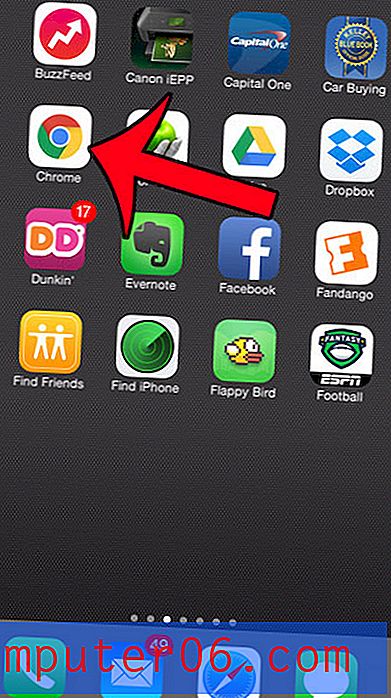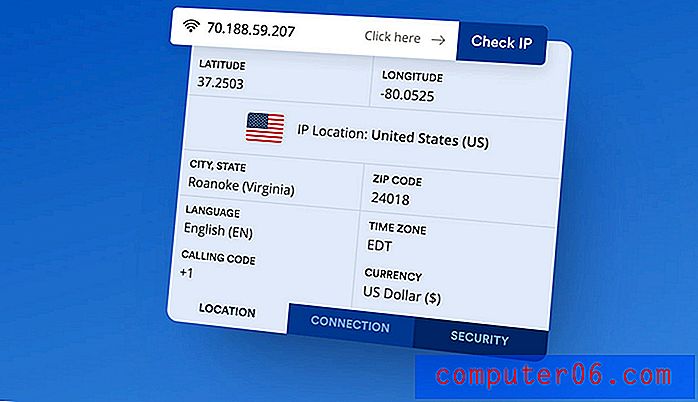Kuidas lisada ruudustikulaudu rakenduses Excel 2016
Selle artikli toimingud näitavad teile, kust leida kuvamisvalikud ja prindisuvandid, mis juhivad arvutustabelis ruutvõrke. Seejärel saate neid sätteid kohandada, et lisada Excel 2016 ruudustikuread mis tahes mahus, mida vajate.
- Avage fail Excelis.
- Valige akna ülaosas sakk Lehe paigutus .
- Märkige ruudustiku all ruudud Vaade ja printimine vasakul.
Microsoft Excel on olnud arvutustabelite tööstusstandard väga pikka aega. Kuid igaüks, kes on proovinud arvutustabelit Excelis printida, leidis tõenäoliselt, et vaikeseaded ei sisalda andmete printimisel ruutvõrke.
Õnneks saate vormindada lahtrid Excelis mitmel viisil ja üks neist võimalustest võimaldab teil kontrollida, kas ruudustiku jooni kuvatakse ekraanil või prinditud lehel või mitte. Meie allolev juhend näitab teile, kust neid sätteid leida.
Kuidas printida või kuvada ruudustikuvaateid rakenduses Excel 2016
Selle õpetuse toimingud viidi läbi rakenduse Microsoft Excel for Office 365 versioonis, kuid need toimivad ka enamikus teistes Exceli versioonides, näiteks Excel 2010, Excel 2013 või Excel 2016.
1. samm: avage fail, kus soovite ruutvõrke vaadata või printida.
2. samm: klõpsake ekraani ülaosas vahekaarti Lehe paigutus .
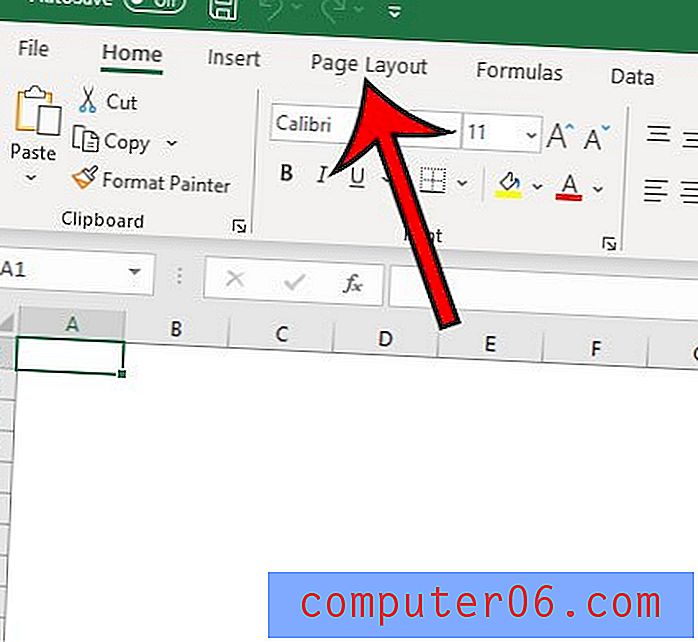
3. samm: leidke paela rühmas Lehevalikud jaotis Gridlines ja klõpsake siis iga lubatava valiku vasakul asuvat märkeruutu.
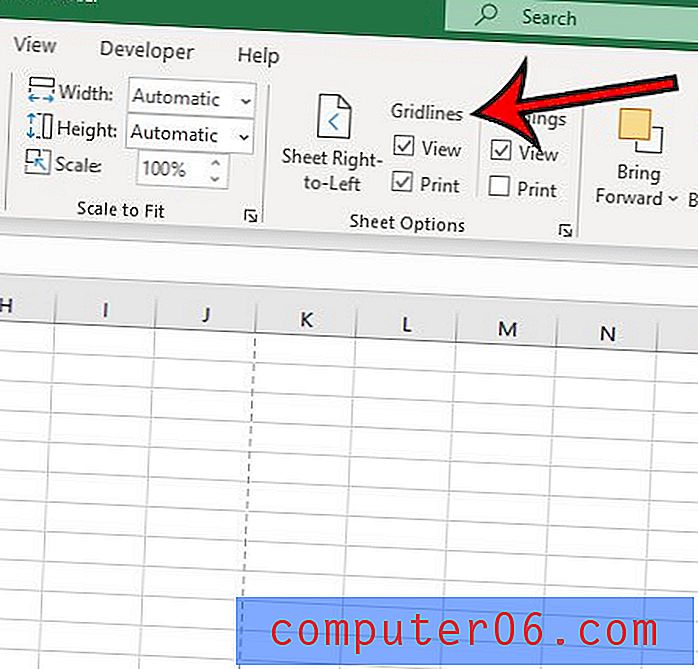
Lisateave ruudustiku lisamise kohta rakenduses Excel 2016
- Excel ei anna teile võimalust ruudustiku värvi muutmiseks lindilt, kuid ruutvõrkude värvi saate muuta menüü Exceli suvandid kaudu. Klõpsake akna vasakus ülanurgas asuvat vahekaarti Fail ja seejärel vasakpoolses veerus allosas olevat nuppu Suvandid . Valige akna vasakus servas vahekaart Täpsemalt ja kerige seejärel jaotiseni Selle töölehe kuvamise valikud . Klõpsake nuppu ruudustiku värvist paremal, seejärel valige soovitud värv. Dialoogiboksi sulgemiseks ja muudatuste salvestamiseks klõpsake nuppu OK .
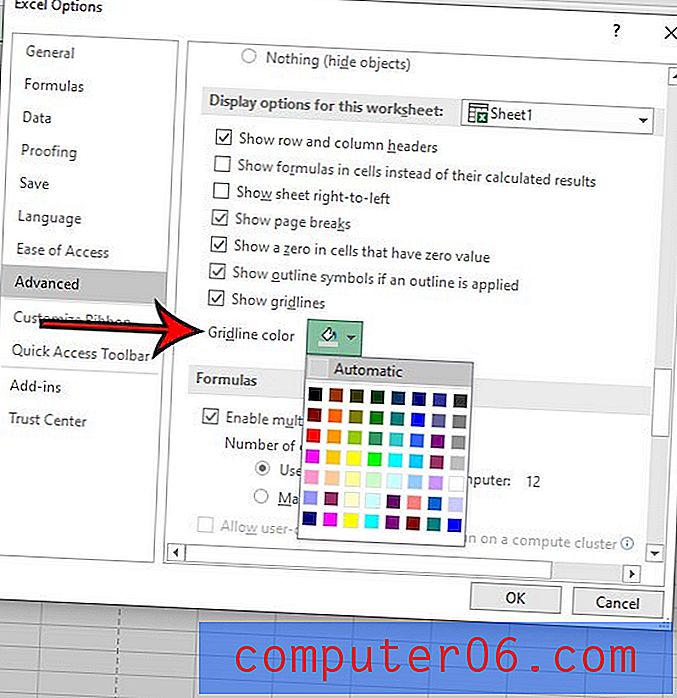
- Teil on veel üks võimalus, mis võib pakkuda midagi sarnast ruudustikuga, mida nimetatakse piirideks. Esiteks valige kõik lahtrid, mille jaoks soovite äärist rakendada. Seejärel klõpsake akna ülaosas vahekaarti Avaleht ja leidke lindi jaotis Fondi . Järgmisena võite klõpsata nupul Äärised paremal asuval noolel ja valida suvandi Kõik piirid . Seejärel saate selle menüü uuesti avada ja valida suvandi Liini värv, et seada ääriste soovitud värv, mis annab teile erineva äärise värvi või ruudustiku värvi.
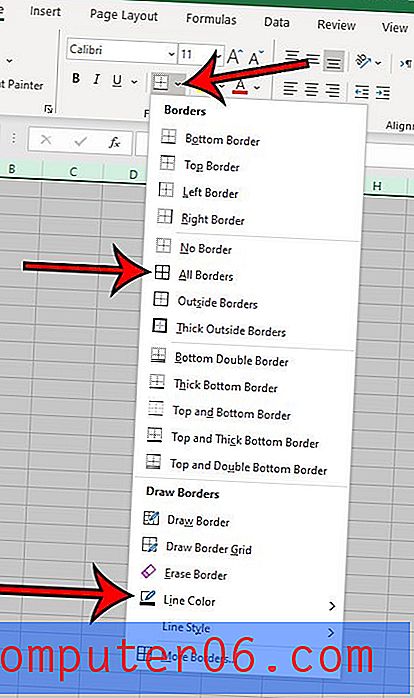
- Selle asemel, et navigeerida vahekaardi Avaleht suvandisse Äärised, saate paremklõpsake ka valitud lahtritel ja avada sealt menüü Äärised. Paremklõpsamise valiku kaudu juurdepääsetav menüü sisaldab ka selliseid asju nagu Fill Color, mida peate võib-olla kohandama, kui te ei soovi oma lahtrites täitevärvi, kuid üks on praegu seadistatud.
- Vahekaardil Vaade on ka suvand, mis võimaldab teil ruudustikku näidata või ka peita. Selle suvandi kohandamine ei mõjuta siiski seda, kas teie ruudustik prindib või mitte.
- Võrgujoonte printimise valimine oma Exceli arvutustabelis on vaid üks paljudest prindisätetest, mis võivad parandada teie andmete väljanägemist prinditud lehel. Mõnda muud suvandit leiate menüüst Prindi, millele pääseb juurde vahekaardile Fail. Näiteks kui klõpsate selle menüü allosas nupul Mastaapideta, on teil võimalus tulistada ühele lehele kõik veerud, kõik read või isegi kogu tööleht.
- Kui Exceli töölehte on sageli lihtsam lugeda sellel lehel või ekraanil kuvada, kui Exceli ruudustikud on nähtavad, võite kohata mõnda stsenaariumi, kus eelistaksite ruutvõrke peita. Õnneks saab seda teha lihtsalt naastes vahekaardile Lehe paigutus ja klõpsates ruudustiku ruududel ruudustust, millist suvandit soovite peita või keelata. Võrgujooni saate eemaldada või ruudustikke lisada igal ajal, ilma et see mõjutaks teie andmeid.
- MS Exceli lahtripiirid on ruudustikujoonte peal, nii et need võivad segadust lisada. Lisaks alistab lahtri taustavärv ka ruudustiku kuva. Kui te ei näe ruudustikku, kuid olete need lubanud, on hea mõte minna vahekaardi Avaleht vahekaardile Fondigrupp ja kohandada äärise sätteid või eemaldada täitevärv, kui te ei näe ruudustikku. Pange tähele, et valge täidise värv erineb suvandi No Fill valikust.
Siit saate teada, kuidas muuta Excelis prindikvaliteeti, kui olete mures mitme suure Exceli töölehe printimisel kasutatava tindikoguse pärast.