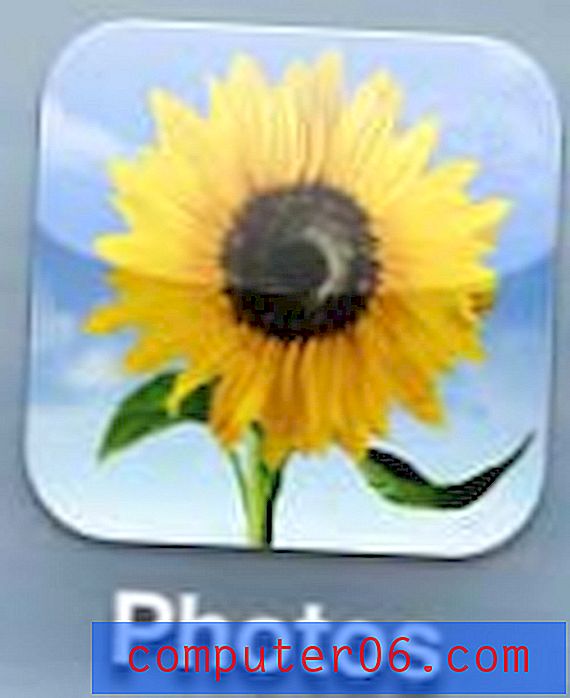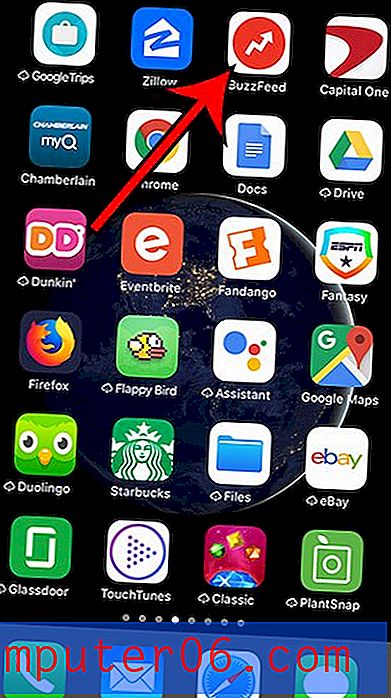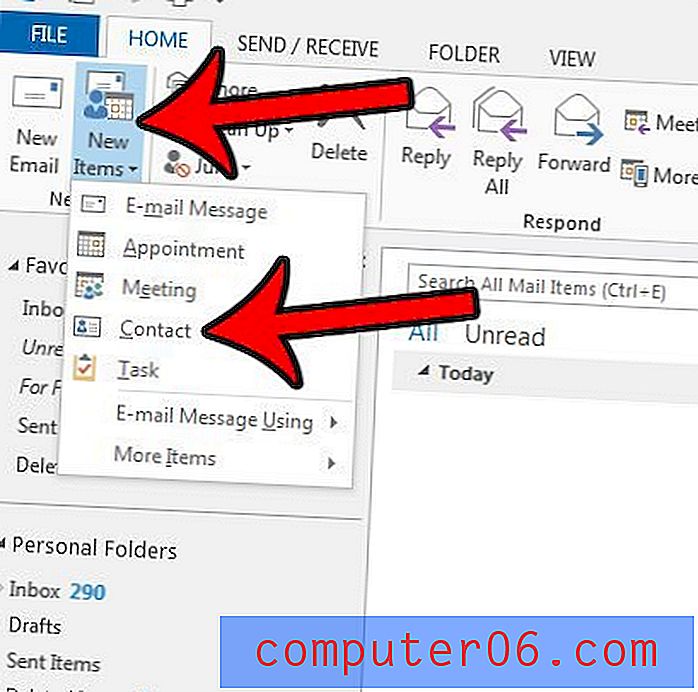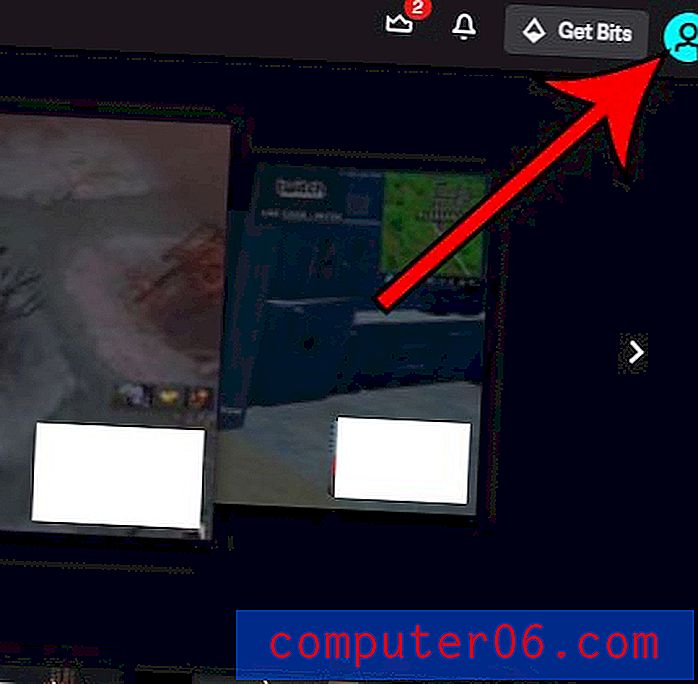Kuidas peatada Excel 2010 numbrite muutmisest kuupäevadeks
Excel 2010 on nii populaarne programm probleemide ulatuse tõttu, mida see suudab lahendada. Saate seda kasutada nii paljude erinevate toimingute jaoks, et on raske kirjeldada programmi kui programmi, mis sobib peamiselt ühe ülesande jaoks. Selle mitmekesisuse kahetsusväärne kõrvalmõju on aga see, et Excel 2010 proovib teie sisestatava teabe osas eeldada. See tava on paigas, kuna programm üritab teie andmete sisestamist kiirendada ja on olemas teatud tüüpi numbreid, mille saate sisestada Exceli lahtrisse, mille Excel arvatakse olevat mõeldud teistsuguses vormingus. Seda juhtub palju konkreetsete numbriliste kirjetega, mida võiks kuupäevadena segamini ajada. Kui soovite teada saada, kuidas peatada Excel 2010 numbrite muutmine kuupäevadeks, saate selle õpetuse abil õppida lahtrite vormindamise ja selle kohta, kuidas saate muuta lahtrite vormingut, milles soovite kuvada teavet täpselt sellisena, nagu see on sisestatud.
Peatage Excel 2010 kuupäevade vormindamisel
Kui ma esimest korda Excelis automaatse kuupäeva vormindamisega kokku puutusin, eeldasin, et olen teinud midagi valesti. Nii läksin tagasi lahtrisse, mis oli automaatselt kuupäevaks teisendatud, kustutasin andmed ja sisestasin siis uuesti hoolikalt oma teabe. Niipea kui lahtrist liikusin, lülitub see tagasi kuupäevavormingusse. Kui teil on olnud sarnane kogemus, siis pole te kindlasti üksi.
Kuid saate teha lihtsa muudatuse igas lahtris, milles see toiming toimub, ja lahtrisse sisestatud teave jääb teie sisestatud täpses vormingus.
Avage rakenduses Excel 2010 Microsoft Exceli fail, mis sisaldab lahtrid, mida vormindatakse automaatselt.
Ideaalne on see protsess lahtrites enne, kui sisestate teabe, mille Excel teisendab kuupäevavormingusse. Pärast olemasolevate lahtri andmete teisendamist õiges vormingus ei ole lahtris kuvatav väärtus tõenäoliselt see, mille te algselt sisestasite. Pärast lahtri vormingu muutmist peate tagasi minema ja õige teabe uuesti sisestama.
Paremklõpsake konverteeritavat lahtrit ja klõpsake siis käsku Vorminda lahtrid . Kui vormindamine toimub mitmes lahtris, saate hiire abil esile tõsta kõik lahtrid, mida soovite uuesti vormindada. Kui soovite kogu rea või veeru uuesti vormindada, klõpsake terve rea või veeru valimiseks rea või veeru pealkirja. Saate valida valiku Format Cells, klõpsates hiire parema nupuga suvalisel esiletõstetud lahtrite rühmal.

Klõpsake akna ülaosas vahekaarti Numbrid, seejärel klõpsake akna vasakus veerus suvandit Tekst . Kui olete lõpetanud, klõpsake nuppu OK .
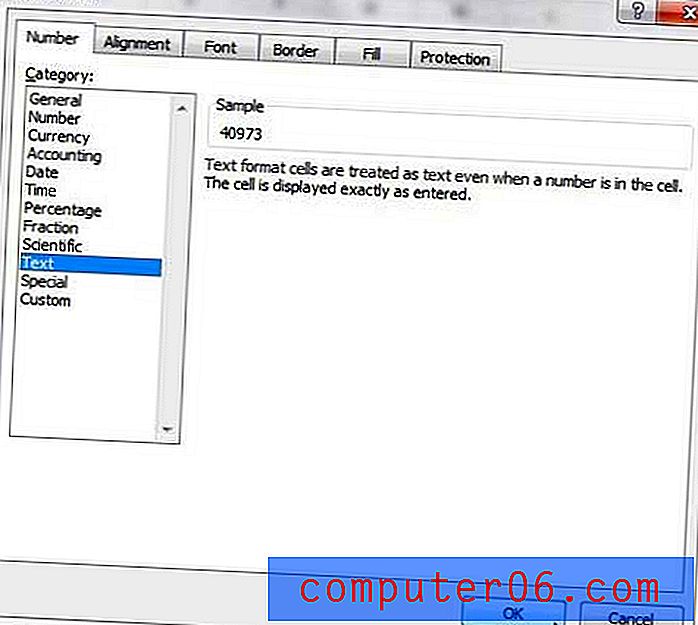
Valitud lahtrid ei ole enam kuupäevavormingus ja kui rakendate selle sätte lahtritele, mis olid juba teisendatud soovimatuks kuupäevavorminguks, jäetakse teile näiliselt juhuslik numbrijada. Kustutage lahtri andmed ja sisestage teave nii, nagu soovite, et seda kuvataks.
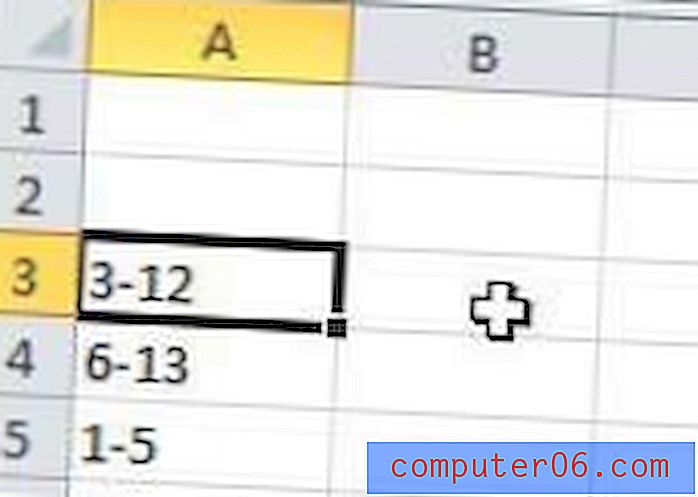
Pange tähele, et see muudatus rakendub ainult nendele lahtritele, mille olete käsitsi vormindanud. Teised arvutustabeli lahtrid säilitavad vaikimisi üldvormingu, mis tähendab, et kõik kuupäevalaadsed numbrid teisendatakse standardsesse Exceli kuupäevavormingusse.