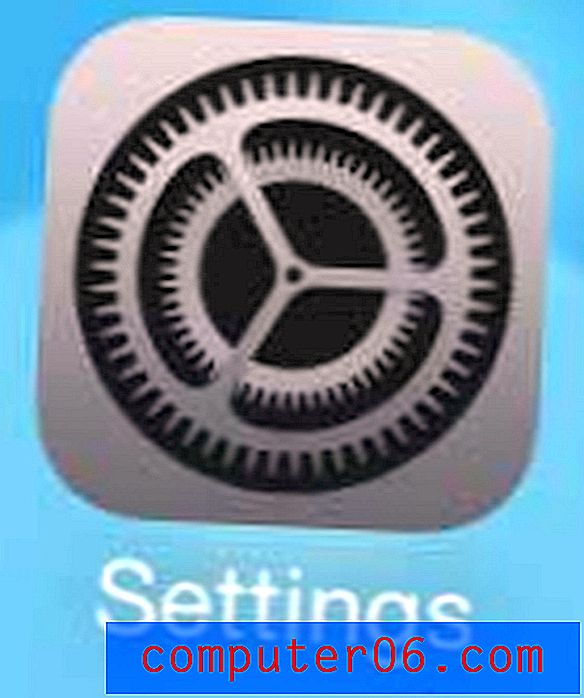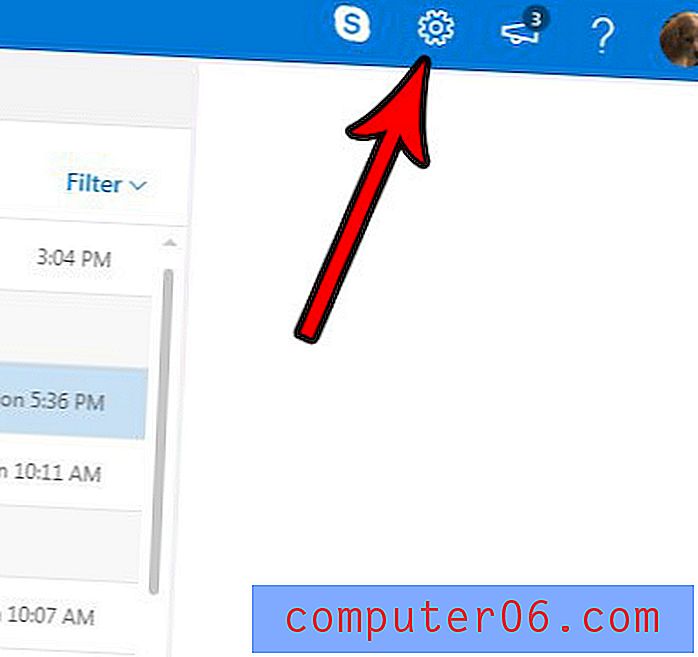Rakenduse kustutamine iPhone 7-st
Viimati värskendatud: 19. aprillil 2019
iOS-i seadmetel on piiratud ruumi, eriti kui kasutate 16 GB või 32 GB mudelit. Selle ruumi saab kiiresti täita suurte muusikakogude või mõne HD-filmiga, seega on oluline õppida seda ruumi tõhusalt haldama, et saaksite iPadi kasutada soovitud viisil.
Üks lihtne viis ruumi tühjendamiseks oma iPhone'is või iPadis on kustutada rakendused, mida te enam ei kasuta. See võib olla eriti kasulik, kui soovite proovida palju uusi mänge, kuna paljud mängurakenduste failid võivad olla väga suured. Nii et jätkake alltoodud lugemist, saate teada, kuidas rakendust oma iPhone 7-st kustutada, et saaksite anda rohkem ruumi failidele, mida soovite seadmesse panna.
IPhone 7 rakenduste kustutamine
Selles jaotises olevad toimingud viidi läbi iPhone 7 Plus versiooniga iOS 12.2. Pange tähele, et kustutatud rakendused saate uuesti alla laadida, minnes App Store'i ja otsides neid, koputades seejärel rakenduse nime kõrval olevat pilveikooni. See hõlmab kõiki selle Apple ID-ga ostetud rakendusi.
1. samm: leidke rakendus, mille soovite kustutada.
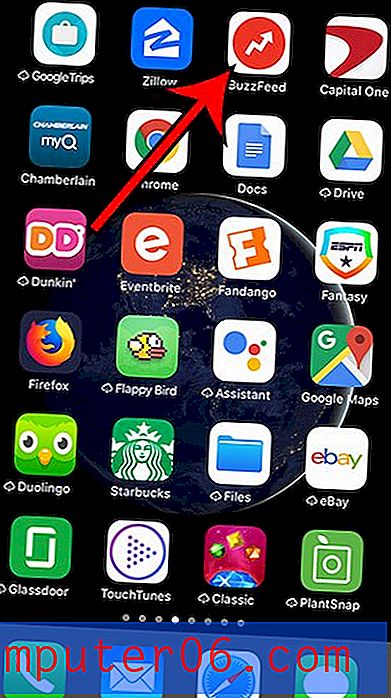
2. samm: puudutage rakenduse ikooni ja hoidke seda all, kuni see hakkab värisema.
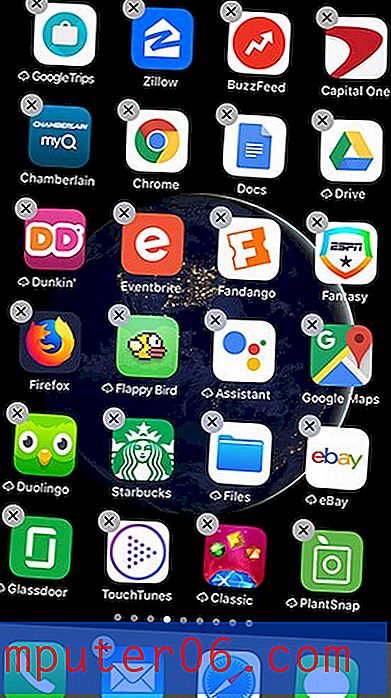
3. samm: puudutage rakenduse ikooni vasakus ülanurgas asuvat x .
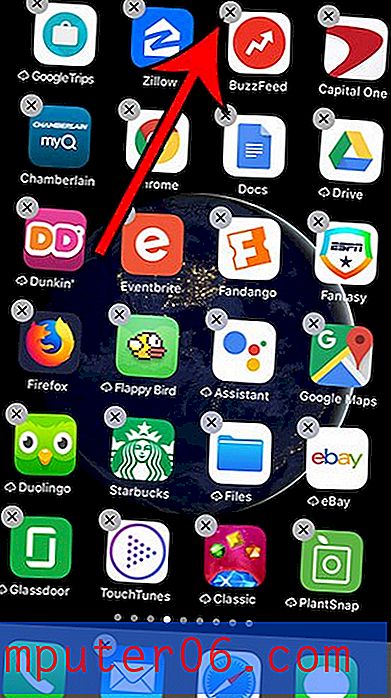
4. samm: rakenduse eemaldamise seadmest puudutage nuppu Kustuta .
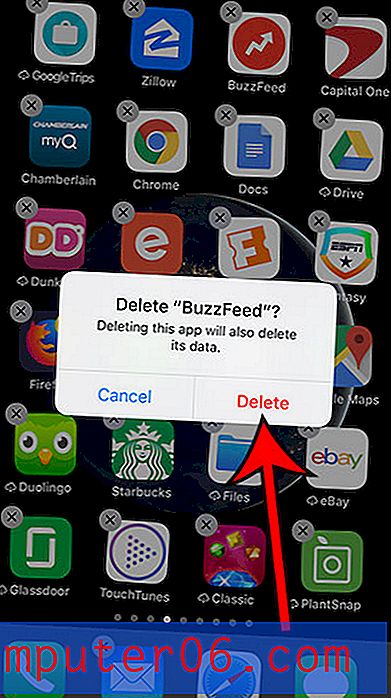
Pange tähele, et iPhone'i või iPadi rakenduste kustutamise meetod on iOS-i mitme versiooni puhul olnud üsna sarnane. Näiteks kirjeldatakse allpool olevas jaotises rakenduse kustutamist iPadist, kus töötab iOS 7, ja näete, et selle tegemise meetod on peaaegu identne.
Rakenduste kustutamine iPadis iOS 7-s
See õpetus kirjutati iPad 2-le, mis käitas opsüsteemi iOS 7 versiooni. Kui teie ekraanid näevad välja erinevad, pole te võib-olla veel iOS 7-le värskendanud. Klõpsake siin, et õppida oma iPadi värskendama iOS-i uusimale versioonile.
1. samm: leidke rakendus, mille soovite oma iPadist kustutada. Allpool toodud näites kustutan Angry Birds.
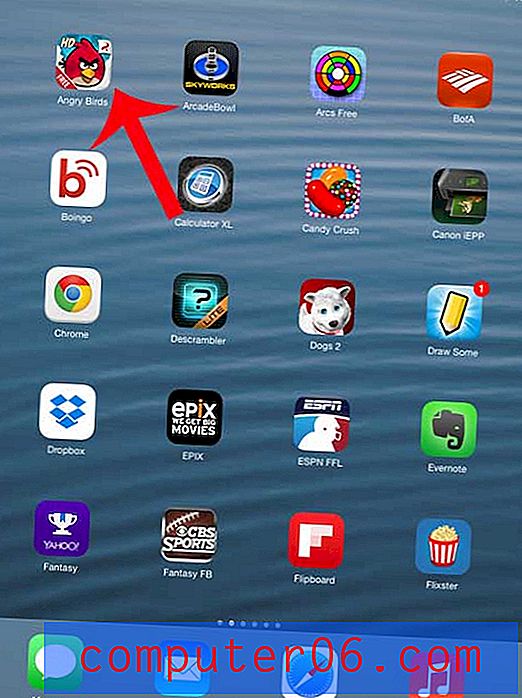
2. samm: puudutage ja hoidke sõrme rakenduse ikoonil, kuni kõik rakenduse ikoonid hakkavad värisema. Võite märgata, et paljude rakenduste ikoonide vasakus ülanurgas on pisike "x".
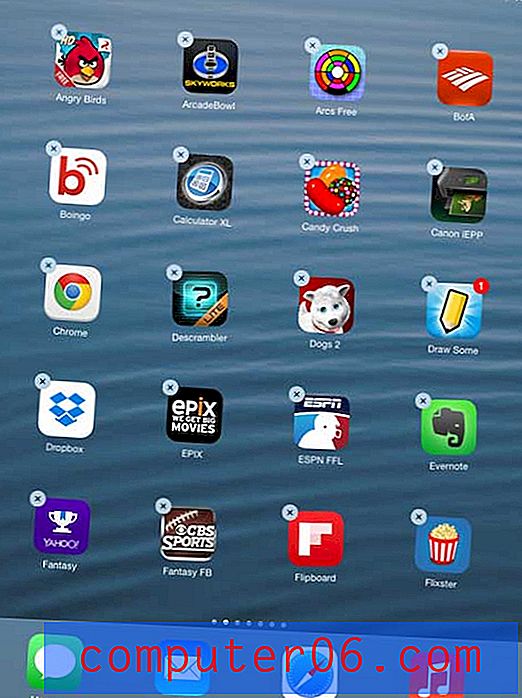
3. samm: puudutage kustutatava rakenduse ikoonil pisikest nuppu „x”.
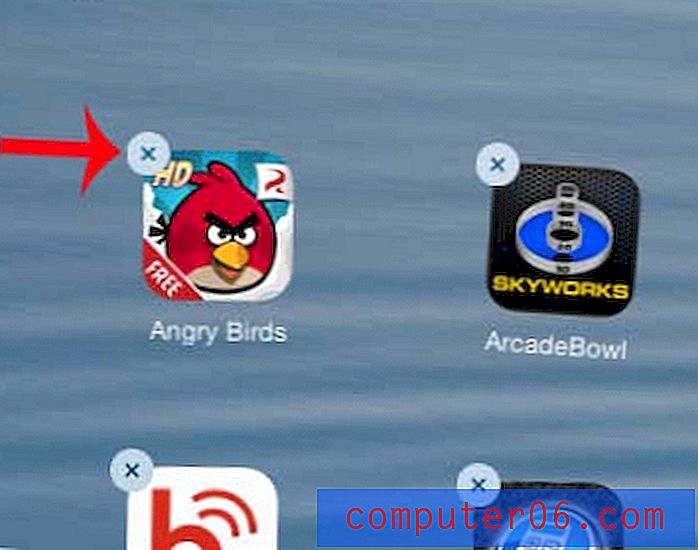
4. samm: puudutage nuppu Kustuta, et kinnitada, et soovite rakenduse ja selle andmed oma iPadist kustutada.
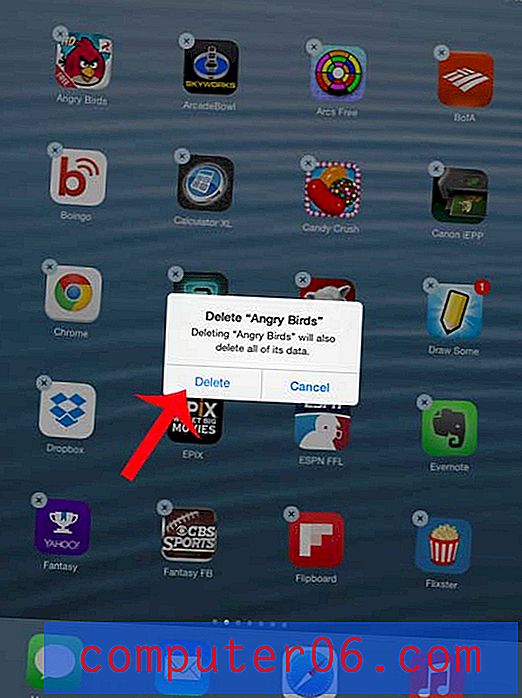
Puudutage ülejäänud rakenduseikoonide värisemise peatamiseks iPadi ekraani all olevat nuppu Kodus .
Allpool toodud meetodi abil saate rakendusi oma iPadist ka menüüst Seaded kustutada.
1. samm: puudutage seadete ikooni.
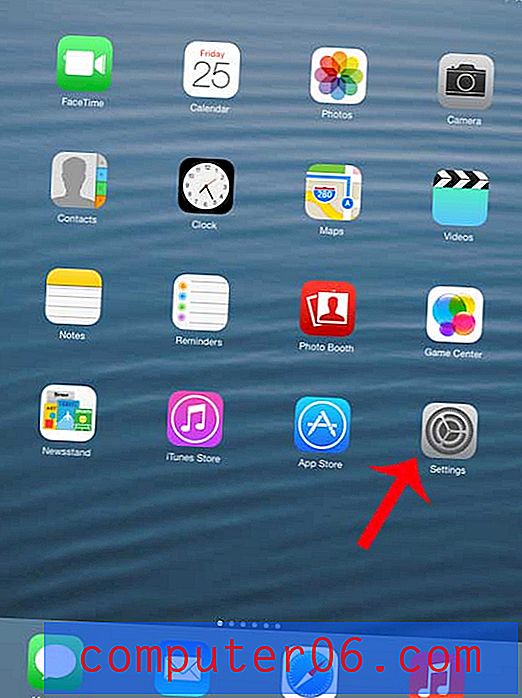
2. samm: valige ekraani vasakus servas olevast veerust suvand Üldine .
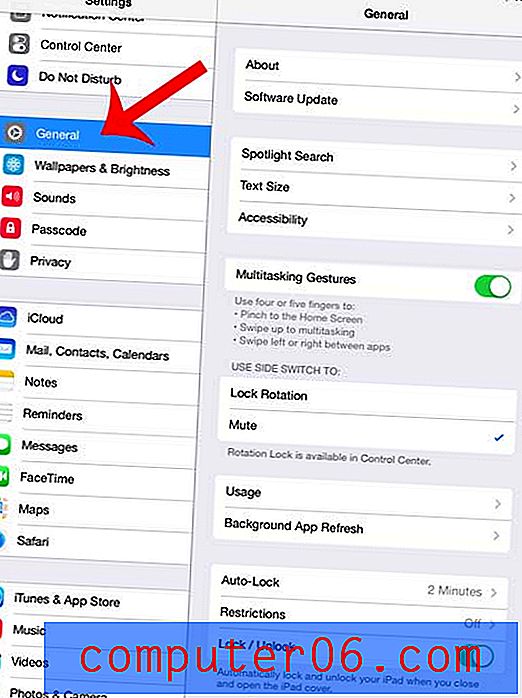
3. samm: puudutage ekraani allosas olevat nuppu Usage .
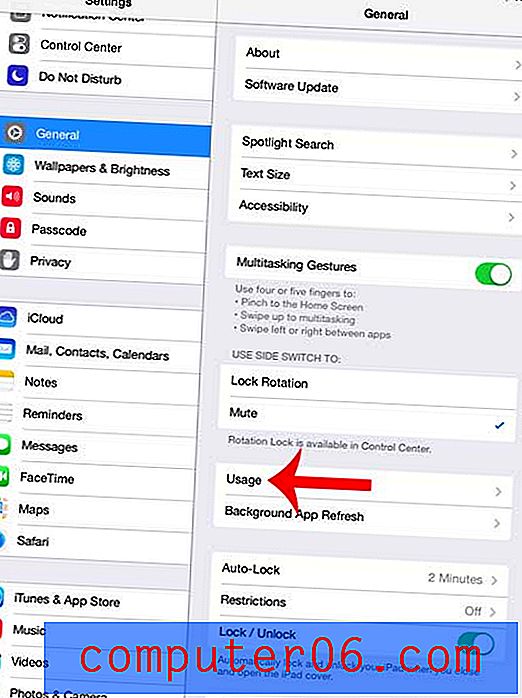
4. samm: valige loendist rakendus, mille soovite kustutada. Kui rakendus pole nähtav, puudutage loendi allosas nuppu Kuva kõik rakendused .
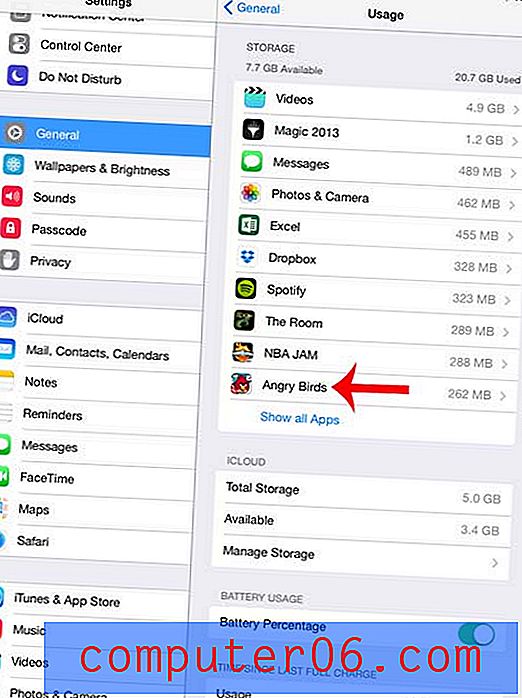
5. samm: puudutage nuppu Kustuta rakendus .
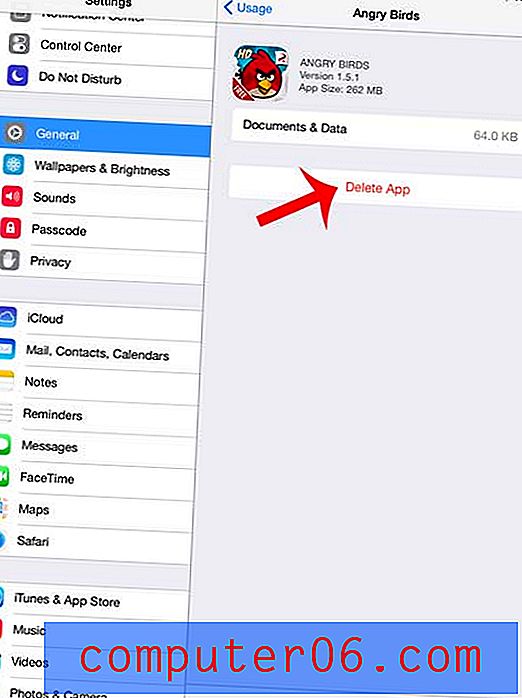
6. samm: puudutage uuesti nuppu Kustuta rakendus, et kinnitada, et soovite rakenduse ja selle andmed kustutada.
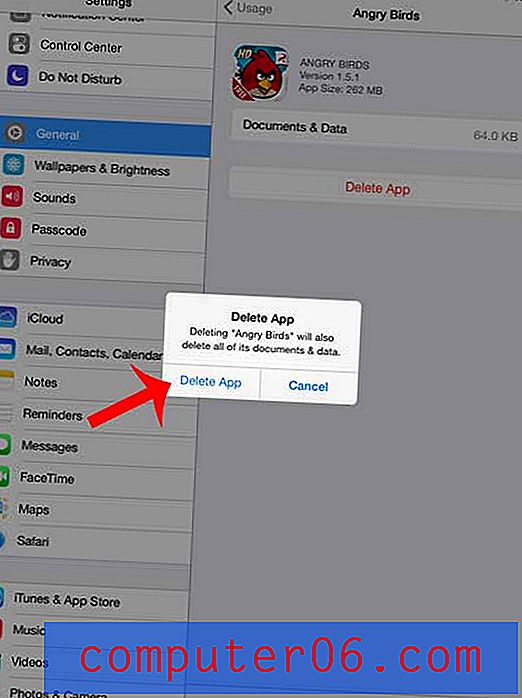
Pange tähele, et mõned rakendused (teie iPadi vaikimisi installitud rakendused) ei saa kustutada. Selle artikli kaudu saate vaadata rakendusi, mida ei saa iPhoneist kustutada.
Kas peate installima uue rakenduse või kopeerima uue faili oma iPadi, kuid te pole kindel, kas teil on piisavalt ruumi? Siit saate teada, kuidas kontrollida iPadi saadaolevat ruumi, et saaksite näha, milliseid (kui üldse) rakendusi või faile peate kustutama.