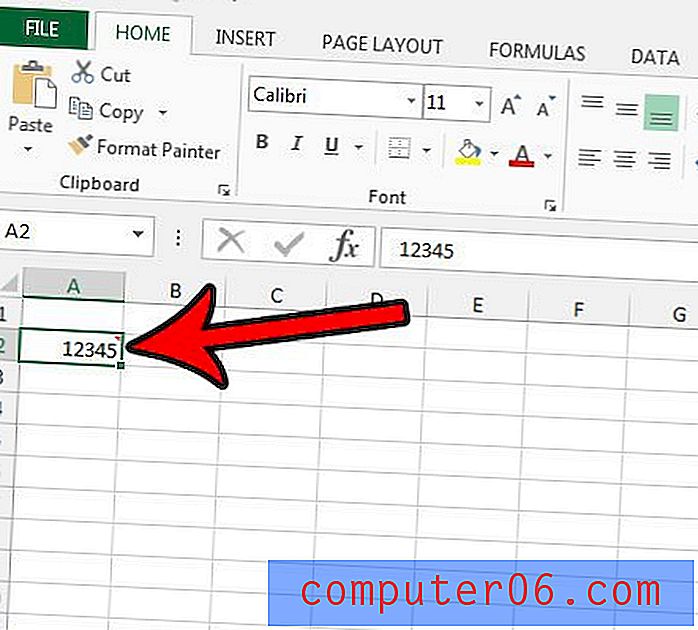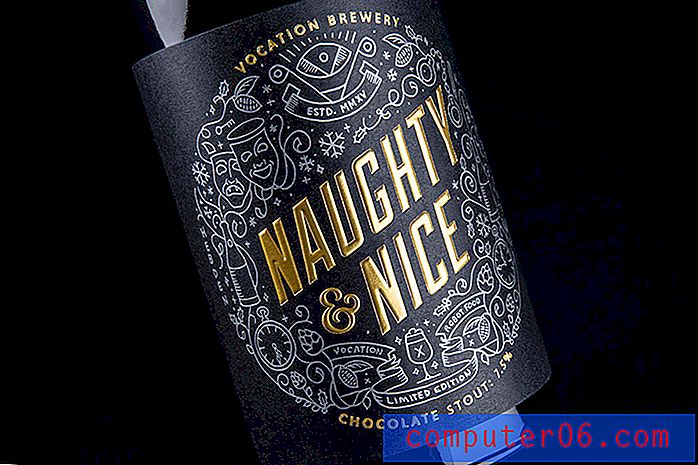Kuidas jaotada täisnimed kaheks lahtriks rakenduses Excel 2013
Õigesti vormindatud andmete abil saab Excelis 2013 ülesannete täitmist palju lihtsamaks muuta, kuid on harv juhus, kui meie käsutuses olevad andmed sobivad ideaalselt tööks, mida peame tegema. See on tavaline nimedega Excelis töötades, kuna paljud ettevõtted ja üksikisikud salvestavad täisnimed oma arvutustabelites ühte lahtrisse kas loomulikult või liitunud Exceli valemi abil.
Kahjuks võib see osutuda problemaatiliseks, kui vajate eesnime jaoks eraldi lahtrit ja perekonnanime jaoks eraldi lahtrit ning nende nimede käsitsi poolitamise võimalus pole midagi, mida paljud inimesed ootaksid. Õnneks on teie kasutatav tööriist, mis võimaldab teil Exceli 2013-s jagada ees- ja perekonnanimed eraldi lahtriteks.
Jagage täisnimi Exceli ees- ja perekonnanime lahtrisse
Selle artikli juhised eeldavad, et teil on praegu Excel 2013 veerg, mis salvestab täisnimesid, ja soovite teisendada need andmed nii, et teil oleks eesnimede ja perekonnanimede veerg.
Näpunäide. Jagatud andmete edastamiseks peavad teil olema tühjad lahtrid. Seega on hea mõte veerud sisestada enne, kui järgite järgmisi samme.
- Avage Exceli arvutustabel, mis sisaldab andmeid, mida soovite jagada.
- Tõstke esile lahtrid, mis sisaldavad andmeid, mida soovite jagada.
- Klõpsake akna ülaosas vahekaarti Andmed .
- Klõpsake lindi jaotises Andmetööriistad nuppu Tekst veergudesse .
- Klõpsake akna ülaservas suvandit Suletud ja seejärel nuppu Edasi .
- Märkige ruut ruumist vasakul, seejärel klõpsake nuppu Edasi . See eeldab, et teie andmed jagunevad samamoodi nagu käesolevas näites. Kui ei, siis kasutage sobivat eraldajat. Näiteks kui teie nimi oli jagatud perekonnanimeks , eesnimeks, siis märgistate ruudud koma kõrval ja ruumi tühiku kõrval. Pange tähele, et eelvaataja aken korrigeeritakse, kui valite erinevad piiritlejad.
- Klõpsake väljal Sihtkoht paremal asuvat nuppu.
- Tõstke esile lahtrid, milles soovite jagatud andmeid kuvada, seejärel vajutage klaviatuuril Enter .
- Protsessi lõpuleviimiseks klõpsake akna allosas nuppu Valmis .

Teie andmed peaksid nüüd välja nägema nagu allpool toodud pildil.
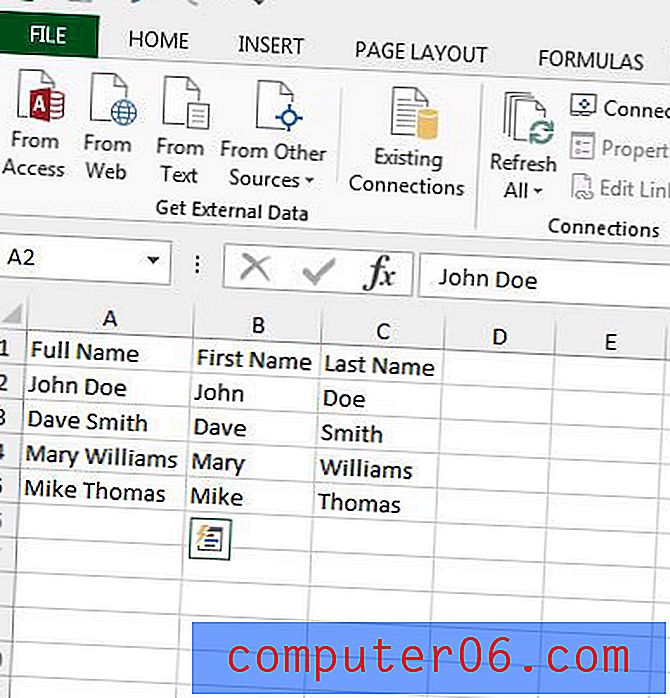
Excelil on ka kasulik funktsioon nimega Concatenate, mis suudab seda teha vastupidiselt. Siit saate teada, kuidas Excelis 2013 mitmest lahtrist andmeid lahtriteks ühendada ja palju käsitsi sisestada.