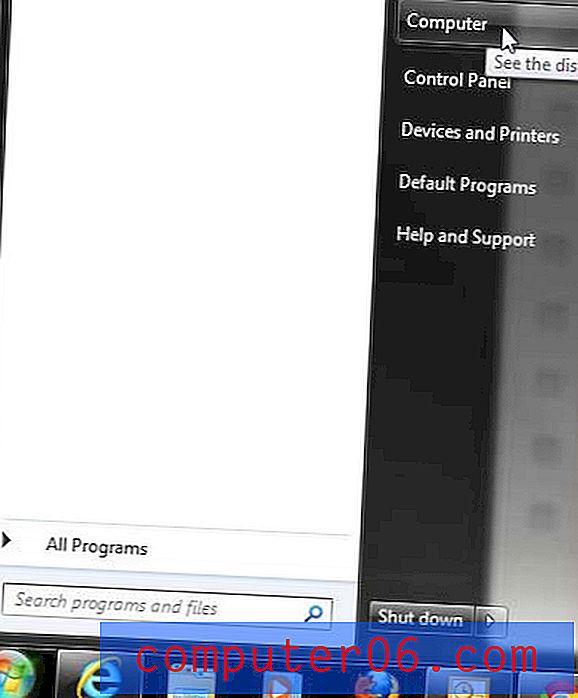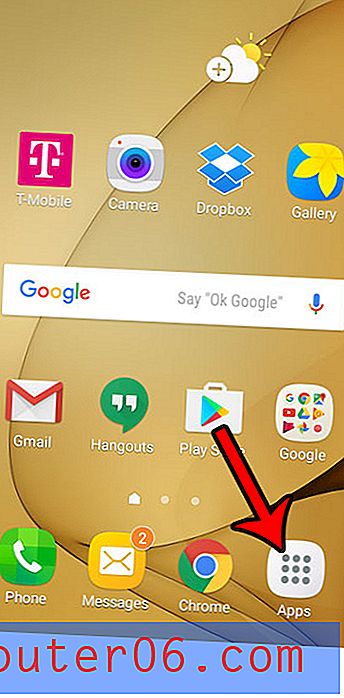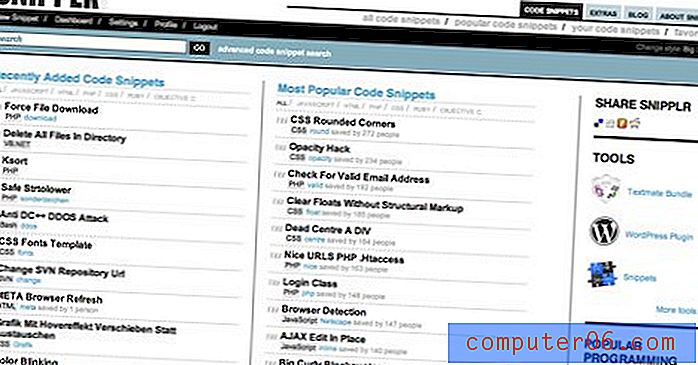Kuidas täita Photoshop CS5-s taustkihti?
Enamikul Photoshop CS5 vaikepiltidel on valge taust. Võib-olla olete teinud mõnda vaikesätete muudatust, et kasutada teist vaikevärvi või isegi läbipaistvat tausta, kuid tõenäoliselt vajate lõpuks teistsugust värvi tausta. Õnneks on Photoshop CS5 taustkihi täitmise õppimine väga lihtne protsess ja seda saab rakendada ka kõigi muude kihtide puhul peaaegu kõigi muude piltide korral. Teie täitevalikud ei piirdu ka ühevärviliste värvidega. Võite oma tausta täita ka mustriga või kasutada Photoshop CS5-s tutvustatud sisuteadlikku funktsiooni. Näitame teile isegi selle artikli lõpus boonusjuhendi abil, kuidas muuta Photoshop CS5-s olemasolevat taustavärvi.
Kuidas täita Photoshop CS5 tausta?
Selle õpetuse jaoks täidame Photoshop CS5 taustakihi ühtlase värviga. See on kõige elementaarsem ja levinum variant ning see annab kõigile sama tulemuse. On palju huvitavaid efekte, mida saate mustrite ja sisutundliku tööriista abil luua, kuid need vajavad suuremat kohandamist ja annavad erinevate piltide jaoks märkimisväärselt erinevad tulemused.
1. samm. Alustage pildi avamist taustakihiga, mille soovite täita. Kui kihtide paneeli pole akna paremas servas näha, vajutage selle kuvamiseks klaviatuuri klahvi F7 .
2. samm. Klõpsake paneelil Kihid nuppu Taustakiht .

3. samm: klõpsake akna ülaosas valikul Vali, seejärel klõpsake suvandil Kõik . Vastupidiselt võite kogu kihi valimiseks vajutada klaviatuuril Ctrl + A.
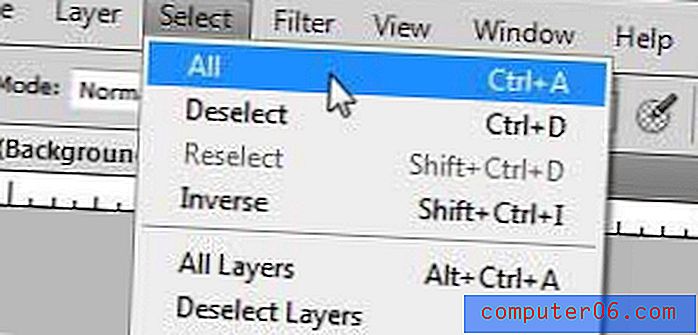
4. samm: klõpsake akna ülaosas nuppu Redigeeri, seejärel klõpsake nuppu Täida .

5. samm: klõpsake menüüst paremal asuvat rippmenüüd, seejärel klõpsake suvandit Värv .
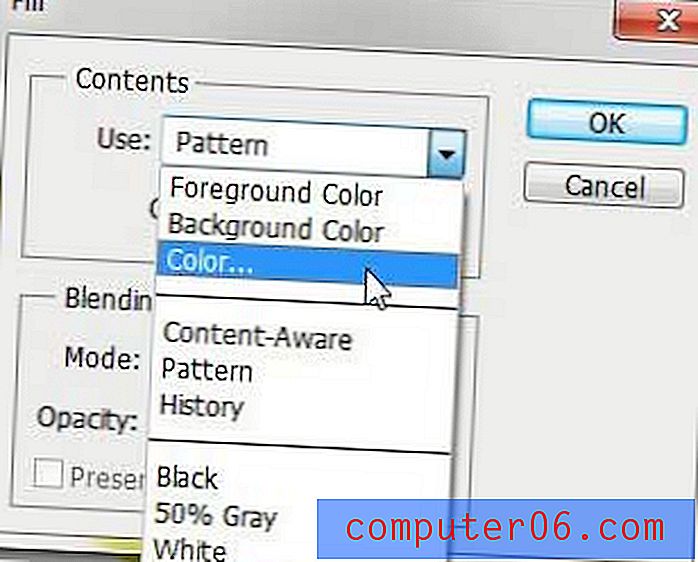
6. samm: klõpsake hiirel värvil, millega soovite taustakihi täita, klõpsake värvi valimiseks nuppu OK, seejärel klõpsake uuesti nuppu OK, et täita oma Photoshop CS5 pildi taustkiht. Nagu alati, kui teile selle loodud efekt ei meeldi, võite viimase muudatuse tühistamiseks alati vajutada klaviatuuril Ctrl + Z.
Selle artikli lugemise kohta saate lisateavet Photoshop CS5 käsu Fill kasutamise kohta.
Näpunäide - kui olete oma taustale pildielemente lisanud ega ole kindel, et soovite neid kaotada, kaaluge uue kihi loomist oma taustakihi kohale ja seejärel selle kihi täitmist. Nii ei kaota me oma arvamuse muutmisel taustakihi andmeid.
Kui ülaltoodud toimingud teie jaoks ei tööta, kuna taust, mida soovite muuta, on tegelikult kihti sisaldav osa, mis sisaldab muid objekte, proovige selle asemel järgmisi samme.
Kuidas muuta Photoshop CS5 taustvärvi
See toimingute komplekt keskendub teie pildi tausta eraldamisele esiplaanil olevatest objektidest, et saaksite värve muuta. See sobib kõige paremini piltide jaoks, kus taust- ja esiplaanil olevate objektide vahel on määratletud kontrast. Kui värvid on väga sarnased või kui teil on esiplaanil olevaid elemente, mis ei paista taustast märkimisväärselt silma, siis muutub see palju raskemaks.
1. samm: avage pilt Photoshop CS5-s.
2. samm: klõpsake tööriistakastis kiirvaliku tööriista. See on ülaltpoolt neljas element. Kui hõljutate kursorit selle tööriista kohal ja seal on kiri „Magic Wand Tool”, peate sellel paremklõpsama ja valima „Kiire valiku tööriist”.
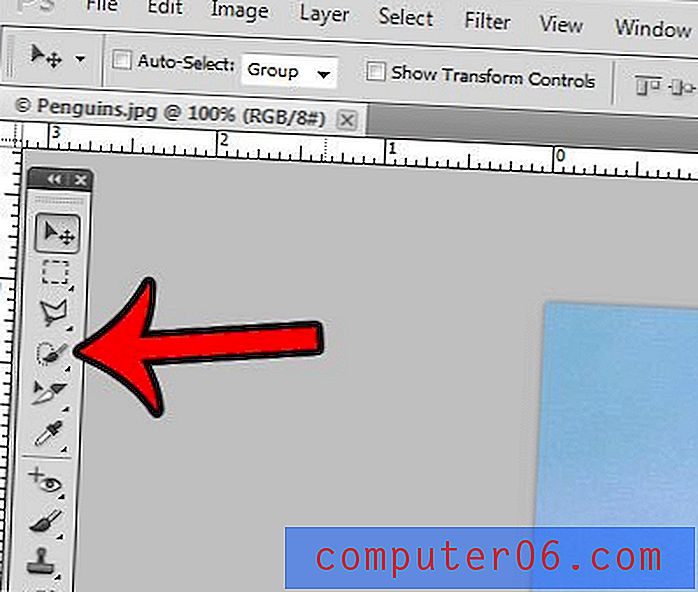
3. samm: klõpsake esiplaanil olevat objekti, kuni see on täielikult valitud. Alloleval pildil klõpsasin pingviini osadel, kuni see valiti.
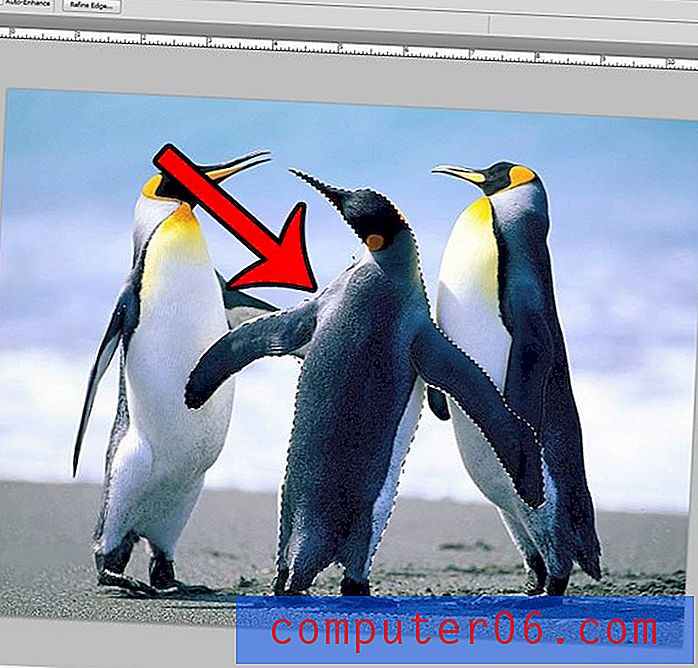
4. samm: klõpsake akna ülaosas nuppu Täpsusta serv .
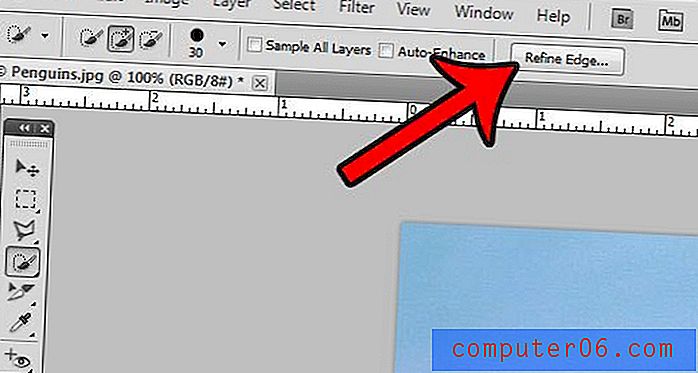
5. samm: märkige ruut Smart Radius vasakul, seejärel lohistage raadiuse liugurit, kuni teie valitud objekt tundub õige. Seejärel võite klõpsata akna allosas nuppu OK .

6. samm: klõpsake akna ülaosas nuppu Vali, seejärel klõpsake suvandit Pööra . See valib kõik, välja arvatud eelmistes sammudes valitud objekt.
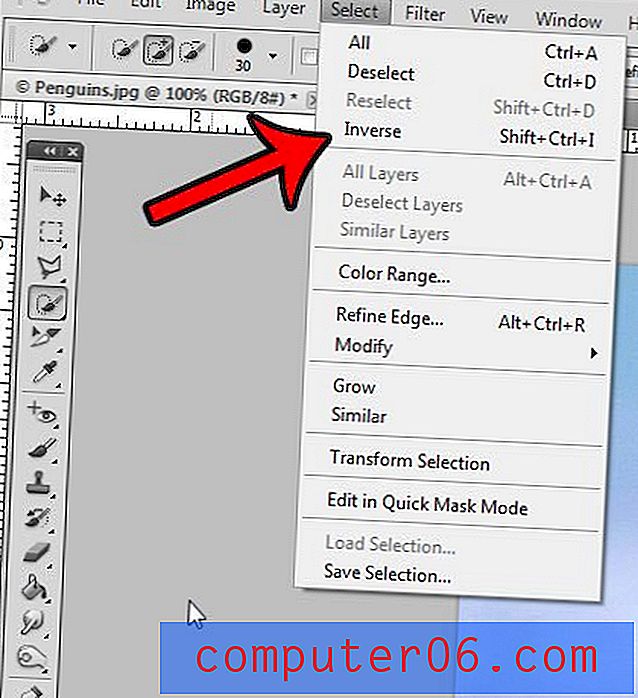
7. samm: klõpsake akna ülaosas nuppu Redigeeri, seejärel klõpsake nuppu Täida .
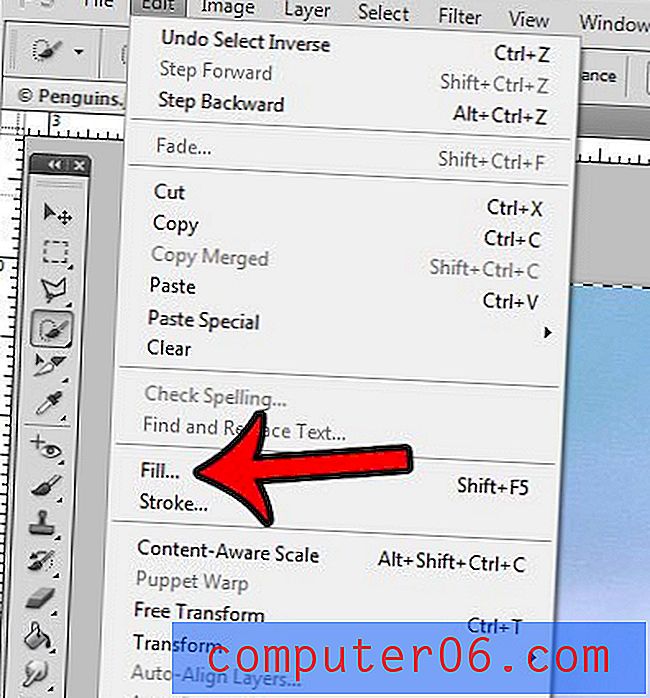
8. samm: klõpsake rippmenüüd, mis asub menüüst paremal, seejärel klõpsake suvandit Värv .
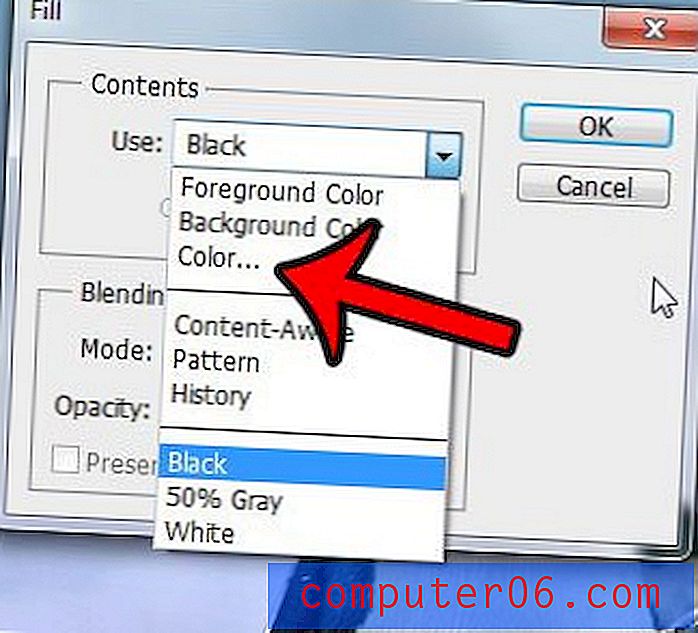
9. samm: klõpsake uut värvi, mida soovite kasutada oma taustpildi jaoks, seejärel klõpsake nuppu OK .
Photoshopi pildi taustavärvi tuleks nüüd muuta.