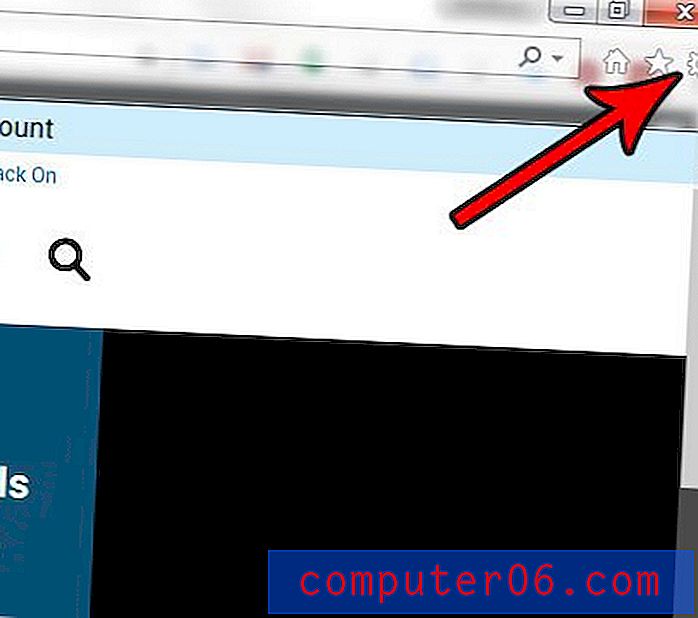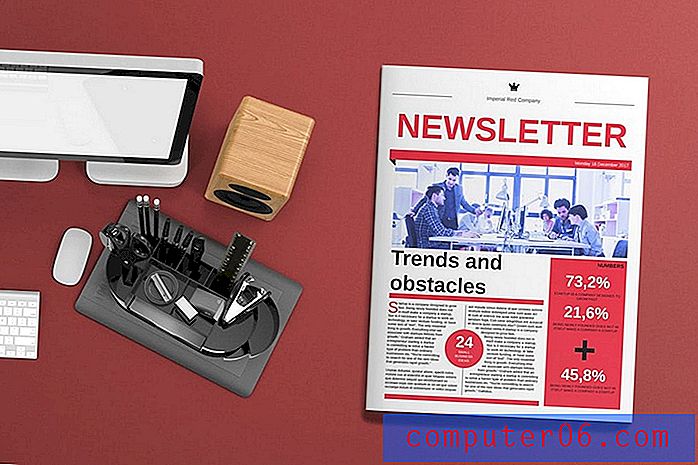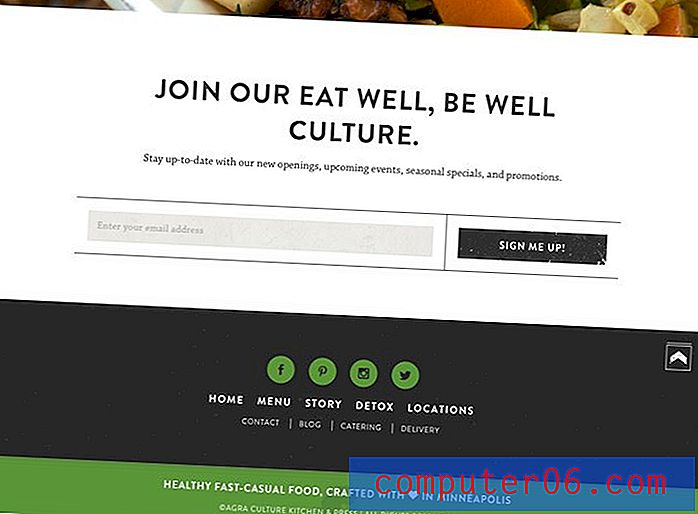Kuidas vaadata prindipaigutust rakenduses Excel 2013
Oma Excel 2013 arvutustabeli sundimiseks ühele lehele sundimiseks on mõned lihtsad viisid, mis aitavad lahendada paljusid prindiprobleeme, mis võivad teil töölehtedega tekkida. Kuid paljud Exceli tööd ei sobi samade kriteeriumide komplektiga või prindib ainult osa arvutustabelit, nii et peate võib-olla nägema oma andmete praegust prindipaigutust, et saaksite seda käsitsi kohandada.
Üks võimalus selleks on rakenduses Excel 2013 kuvatava lehevaate abil. Excel 2013-l on mitu erinevat kuvamisvalikut, mis leiate, et see on teatud olukordades efektiivne, kuid lehe paigutuse valik on eriti kasulik, kui tunnete muret õigesti. oma ridade ja veergude sobitamine trükitud lehega. Meie allolev juhend näitab teile, kuidas sellele vaatele üle minna ükskõik millisest vaatest, mis on teie töövihikus praegu seatud.
Prindi või lehe paigutuse vaatamine rakenduses Excel 2013
Selle artikli toimingud näitavad teile, kuidas Excel 2013-s lehe küljendust näha. See muudab ekraanikuva nii, et näete, millised lahtrid sobivad igale lehele, samuti kogu lisatud päise või jaluse teavet. .
Siit saate teada, kuidas vaadata prindipaigutust rakenduses Excel 2013 -
- Avage tööleht rakenduses Excel 2013.
- Klõpsake akna ülaosas vahekaarti Vaade .
- Klõpsake lindi jaotises Töövihiku vaated suvandil Lehe paigutus .
Neid samme korratakse allpool koos piltidega -
1. samm: avage arvutustabel Excel 2013-s.
2. samm: klõpsake lindi kohal vahekaarti Kuva .

3. samm: klõpsake lindi jaotises Töövihiku vaated nuppu Lehe paigutus .
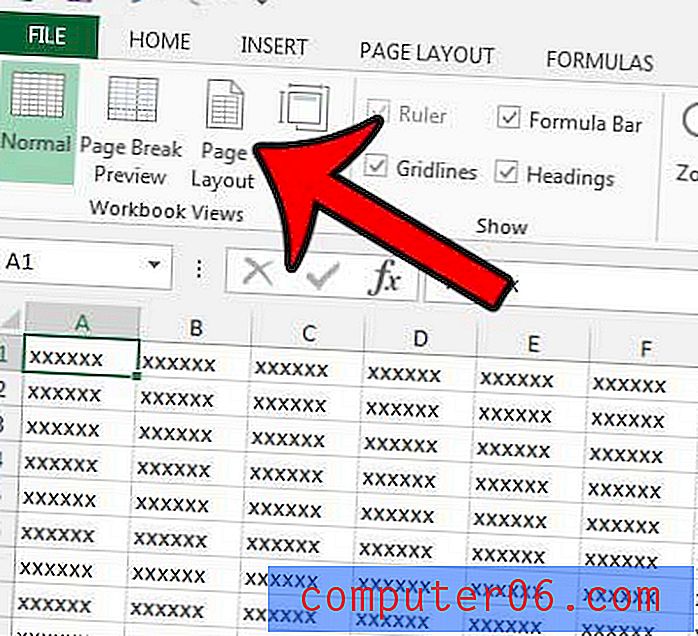
Teie leht peaks siis välja nägema umbes selline, nagu alloleval pildil.
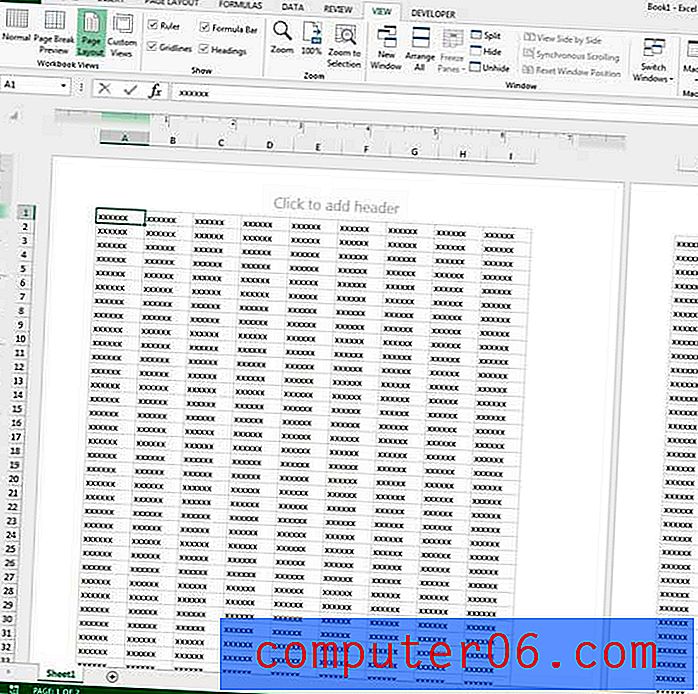
Prindipaigutust näete ka prindi eelvaates, vajutades klaviatuuril Ctrl + P, klõpsates vahekaarti Fail ja seejärel klõpsates nuppu Prindi -
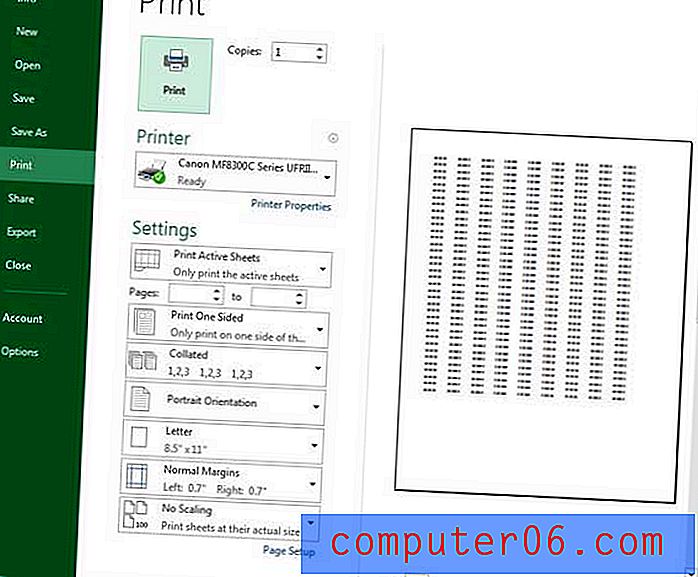
Samuti saate skaala kohandamise abil muuta arvutustabeli printimisviisi. See on veel üks paljudest viisidest, kuidas kohandada oma andmete välimust füüsilisel lehel.