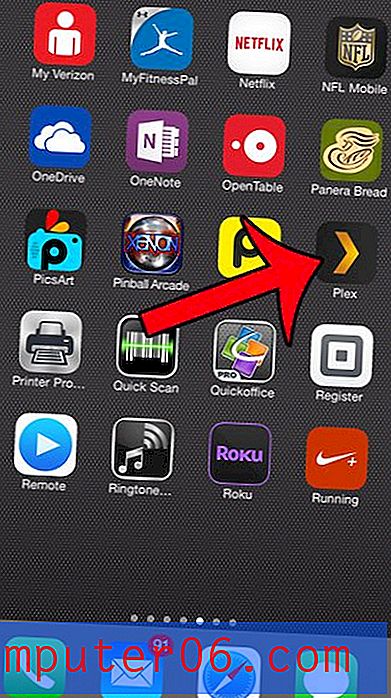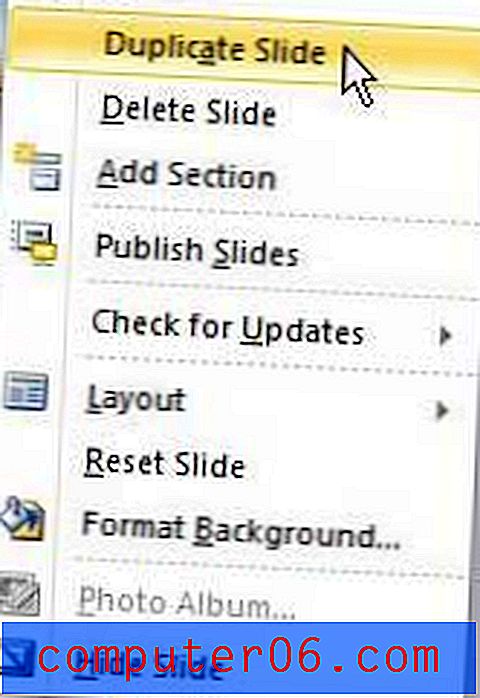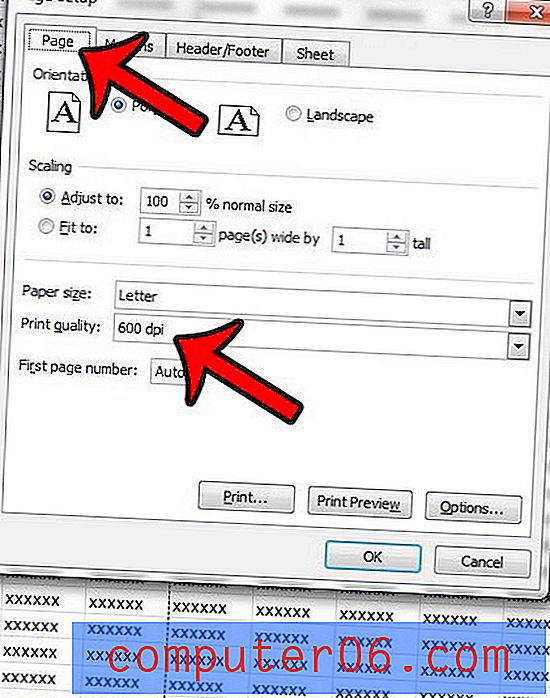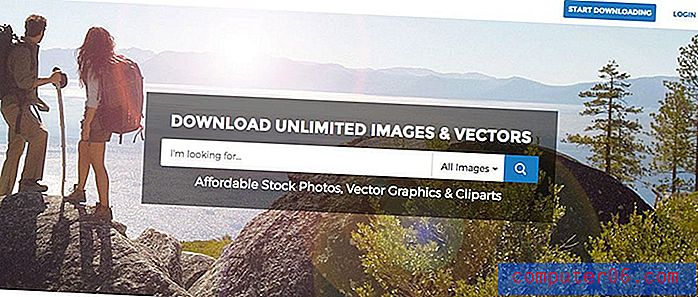Vertikaalse lehekatke eemaldamine programmis Excel 2013
Manuaalsed lehekatkestused rakenduses Excel 2013 annavad teile võimaluse anda Excelile teada, kust ta uue printimise alustades peaks alustama. Kahjuks võivad need manuaalsed lehekatkestused muutuda probleemiks, kui kustutate või lisate arvutustabelile ridu ja veerge. Kui leiate, et vertikaalne lehepaus ei ole enam õiges kohas, peate võib-olla õppima, kuidas Excelis vertikaalne lehevahetus eemaldada.
Allpool toodud juhend juhendab teid arvutustabelilt vertikaalse lehekatke otsimise ja kustutamise protsessis. Seejärel saate kas otsustada, kuhu teine lehepaus käsitsi sisestada, või võite kasutada mõnda selle juhendi suvandit ja lasta Excelil veerud ja read automaatselt üksikutele lehtedele sobitada.
Kuidas kustutada Excel 2013 vertikaalseid lehekatkeid
Selle juhendi toimingud viidi läbi rakenduses Excel 2013, kuid need toimivad ka versioonides Excel 2010 ja Excel 2016. Selle õpetuse tulemuseks on arvutustabel, millel pole enam vertikaalset leheküljevahet, mille olete valinud eemaldada.
Kui olete selle õpetuse läbi viinud ja olete valmis andmete võrdlemist lihtsustama, siis on Exceli lahutamisvalemi moodus hea koht alustamiseks.
1. samm: avage arvutustabel rakenduses Excel 2013.
2. samm: leidke vertikaalne lehepaus (vertikaalne ruudustik on pisut tumedam) ja klõpsake siis ruudust sellest ruudust paremal.
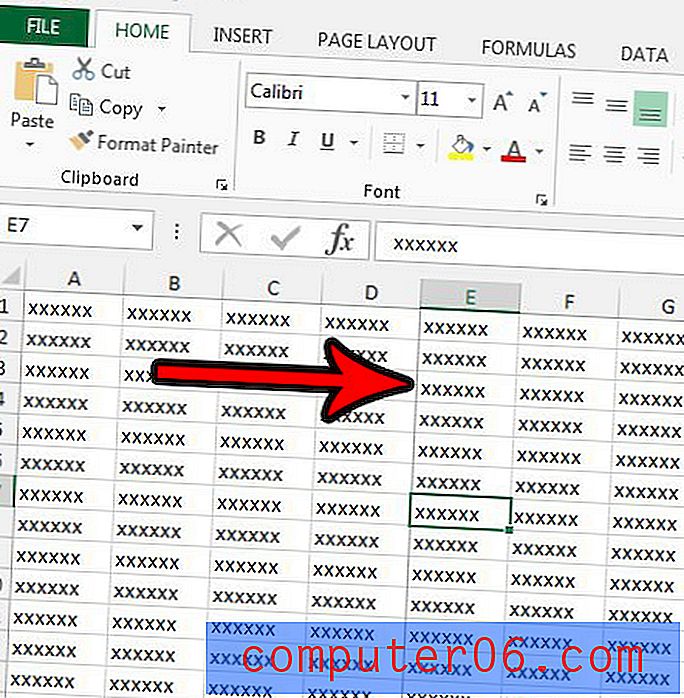
3. samm: klõpsake akna ülaosas vahekaarti Lehe paigutus .

4. samm: klõpsake lindi jaotises Lehekülje häälestus nuppu Katkestus .
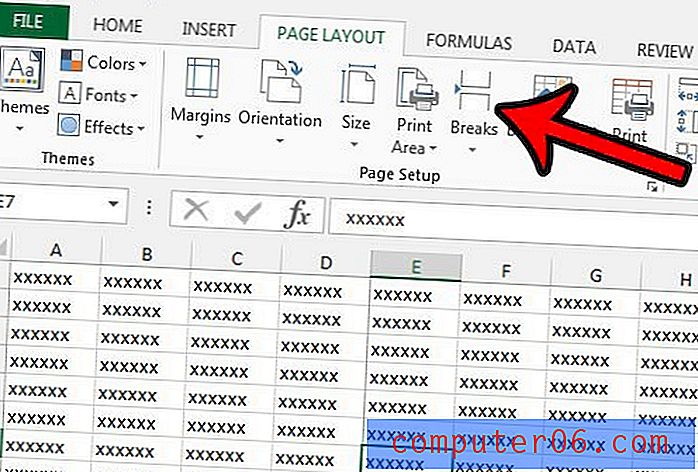
5. samm. Klõpsake suvandit Eemalda lehepaus .

Pange tähele, et võite kasutada ka suvandit Eemalda kõik lehekatked, kui teil on mitu leheküljevahet, millest soovite lahti saada.
Kas sisestasite lehekatkeid käsitsi, kuna Excel jagas lehti halbadesse kohtadesse? Siit saate teada, kuidas kohandada arvutustabelit Exceli ühel lehel automaatselt ja vältida mõningaid vaeva, mis võivad ilmneda käsitsi lehtede vaheaegadega.