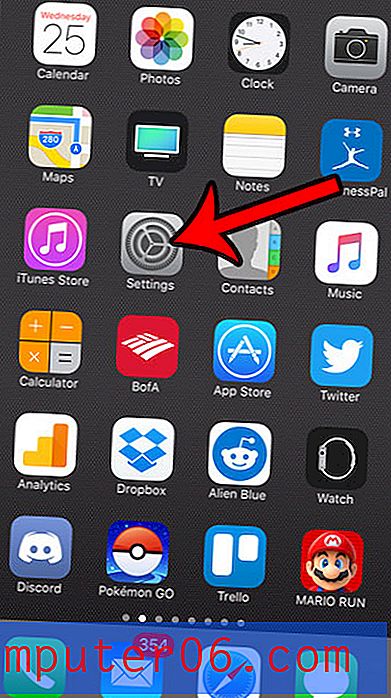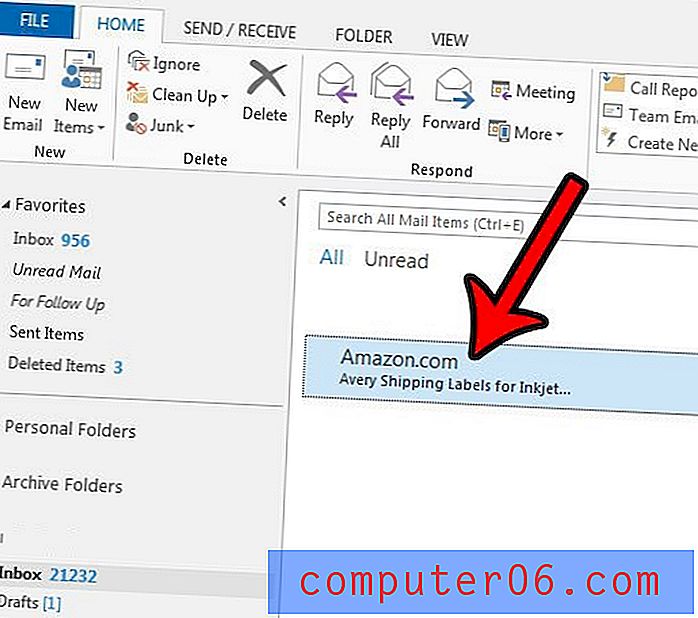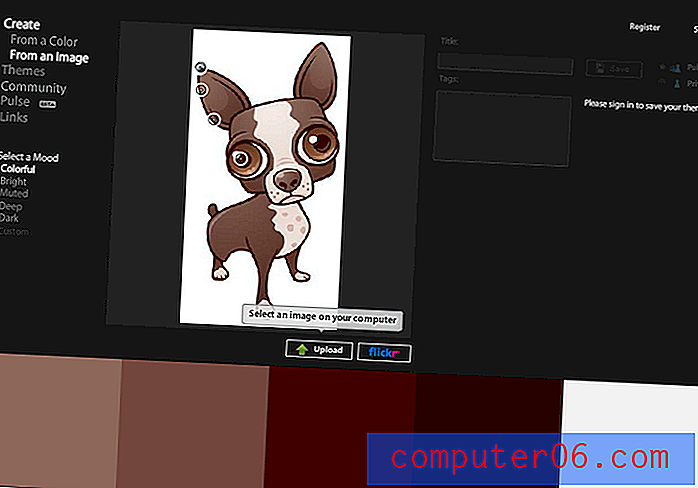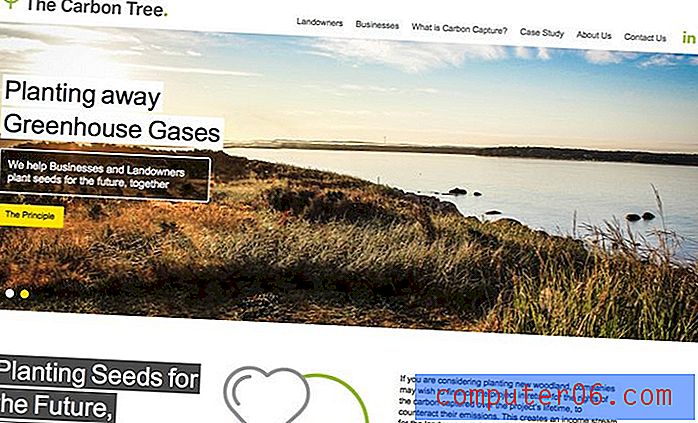Kus hoitakse Google Chrome'i järjehoidjaid?
Selle artikli juhised näitavad teile, kuidas leida fail, mis sisaldab kõiki teie Google Chrome'i järjehoidjaid.
- Järjehoidjate fail, mille selles juhendis leiame, on ebatavaline failitüüp. Kui soovite selle avada, peate seda tõenäoliselt vaatama Notepadiga.
- Faili juurde pääsemiseks, kus teie Google Chrome'i järjehoidjaid on salvestatud, peate saama vaadata peidetud faile ja kaustu. Näitame, kuidas seda artikli lõpus teha.
- Järjehoidjate faili failitee on „ C: \ Kasutajad \ (Teie kasutajanimi) \ AppData \ Kohalik \ Google \ Chrome \ Kasutaja andmed \ Vaikeväärtus “, lihtsalt asendage tee (teie kasutajanimi) osa oma arvutis kasutajanimega.
- Klõpsake tegumiribal kaustaikooni.
- Valige see arvuti akna vasakus servas.
- Topeltklõpsake C-draivi.
- Topeltklõpsake kausta Kasutajad .
- Topeltklõpsake oma kasutajanime.
- Topeltklõpsake kausta AppData .
- Topeltklõpsake kausta Kohalik .
- Topeltklõpsake kausta Google .
- Topeltklõpsake Chrome'i kausta.
- Topeltklõpsake kausta Kasutaja andmed .
- Topeltklõpsake kausta Default .
- Kerige allapoole, et leida järjehoidjate fail.
Kui kasutate oma Windows 10 arvutis Google Chrome'i veebibrauserit, loob see hulga faile ja kaustu.
Üks selle loodud failidest on nn järjehoidjad ja see salvestab teavet teie loodud järjehoidjate kohta.
Allpool toodud juhend näitab teile, kuidas leida see kaust oma arvutis, et saaksite seda faili vajadusel vaadata, redigeerida või muuta.
Kuidas leida oma Google Chrome'i järjehoidjate faili Windows 10-s
Selle artikli toimingud viidi läbi Windows 10 sülearvutil, kasutades Google Chrome'i veebibrauseri uusimat versiooni, mis oli selle artikli kirjutamise ajal saadaval.
Kui kavatsete järjehoidjate faili muuta või kustutada, sulgege enne selle protsessi alustamist kindlasti Google Chrome.
1. samm: failihalduri avamiseks klõpsake tegumiribal kaustaikooni.

2. samm: valige akna vasakus servas suvand See arvuti .
3. samm: topeltklõpsake oma C-draivi, topeltklõpsake kausta Kasutajad ja seejärel topeltklõpsake oma kasutajanime.
4. samm: avage kaust AppData . Kui te ei näe seda, siis järgige peidetud failide ja kaustade kuvamiseks allolevas jaotises toodud samme.
5. samm: topeltklõpsake kausta Kohalik, topeltklõpsake kausta Google, topeltklõpsake kausta Chrome ja seejärel kausta Kasutaja andmed .
6. samm: topeltklõpsake kausta Default ja seejärel sirvige faili Järjehoidjad allapoole.
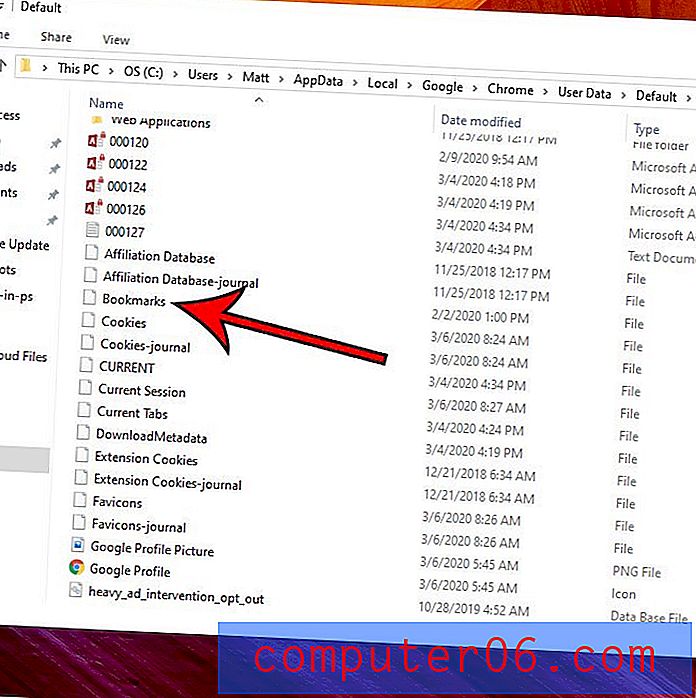
Seejärel saate oma järjehoidjate andmete kuvamiseks paremklõpsake järjehoidjate failil, valige Ava koos ja seejärel valige Notepad .
Kuidas näidata peidetud faile Windows 10-s
Kui te ei näe ülaltoodud juhistes AppData kausta, tähendab see, et mõned teie failid ja kaustad on peidetud. Meie allolev juhend näitab teile, kuidas neid nähtavaks teha.
1. samm: klõpsake tegumiribal kaustaikooni.
2. samm: valige akna ülaosas vahekaart Vaade .
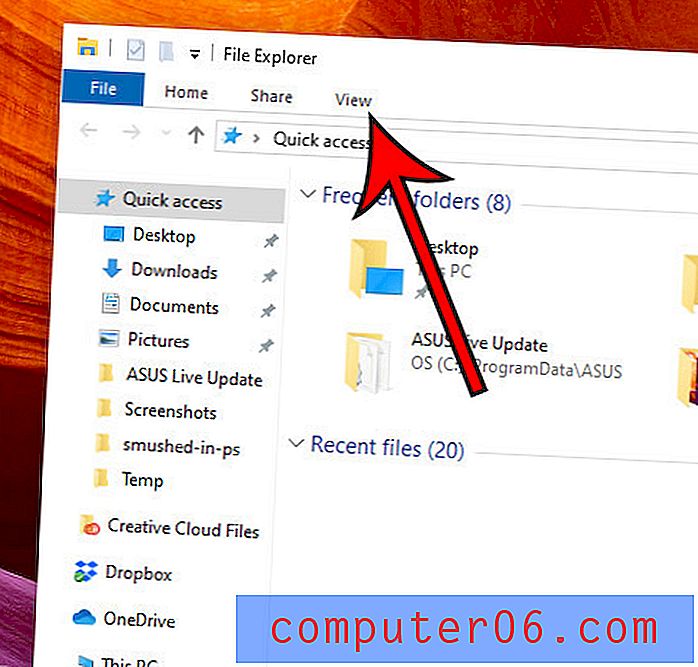
3. samm: märkige lindil peidetud üksused vasakul asuv ruut.
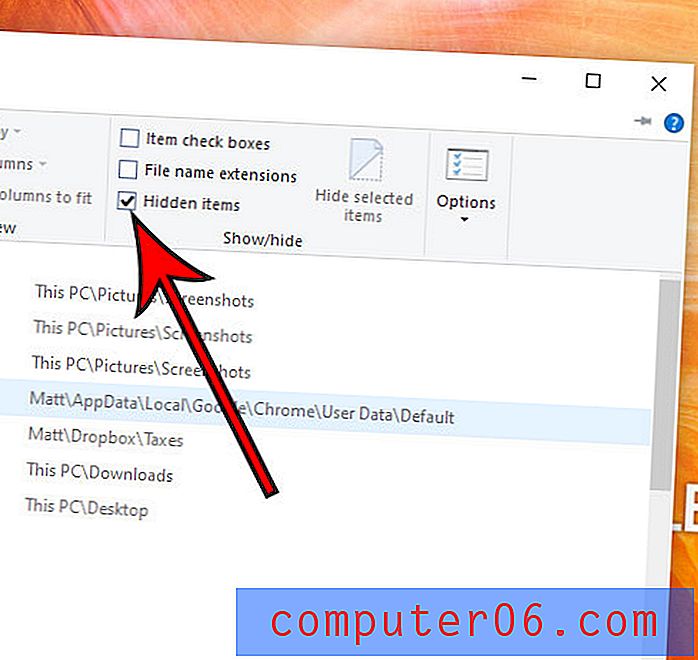
Vaadake, kuidas vaadata hiljutisi allalaadimisi Google Chrome'is, kui peate juurde pääsema failile, mille olete hiljuti veebisaidilt alla laadinud.