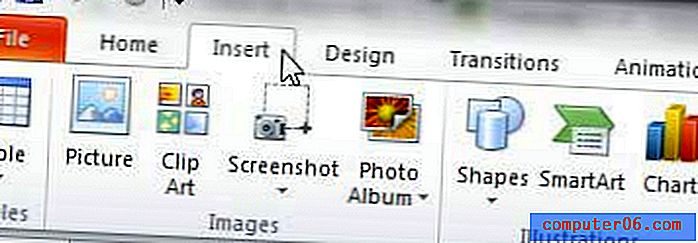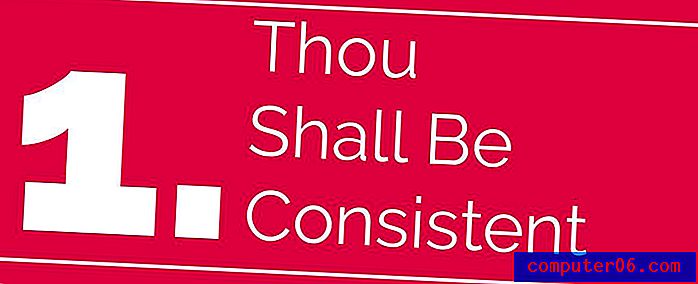Lehe horisontaalne printimine rakenduses Excel 2010
Microsoft Excel 2010 annab teile palju võimalusi, kuidas muuta teie andmete kuvamist ekraanil või trükitud dokumendil. Üks levinud meetod arvutustabeli printimise muutmiseks on lehe orientatsiooni reguleerimine. See on muudatus, mida peate tegema, kui soovite printida lehte horisontaalselt rakenduses Excel 2010 . Horisontaalse printimise tegelik nimetus Excel 2010-s on orientatsioon maastikul ja see võimaldab teil printimise ajal ühele lehele mahutada rohkem veerge. Jätkake lugemist, et saada lisateavet horisontaallehtede printimise kohta rakenduses Excel 2010.
Kuidas printida Exceli maastikku
Prindisuuna muutmine rakenduses Excel 2010, kasutades allpool kirjeldatud meetodit, muudab ainult aktiivse dokumendi orientatsiooni. Vaikimisi suund püsib vertikaalsuunas või “portree” seadistuses. Seda rakendatakse ka teie töölehe igal lehel. Pange siiski tähele, et kui soovite printida kõiki töölehti horisontaalselt, peate muutma iga töövihiku töölehe suunda.
1. samm: avage arvutustabel, mida soovite horisontaalselt printida rakenduses Excel 2010.
2. samm: klõpsake akna ülaosas vahekaarti Lehe paigutus .
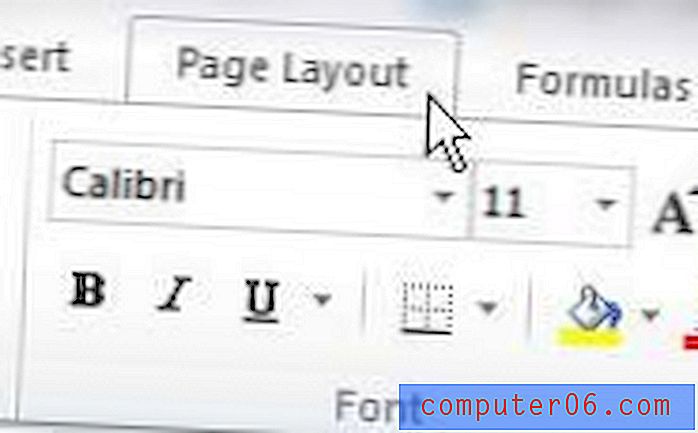
3. samm: klõpsake akna ülaosas oleva lindi jaotises Page Setup ( Rippmenüü) Orientation (Orientatsioon) ja siis klõpsake suvandil Landscape ( Maastik ).
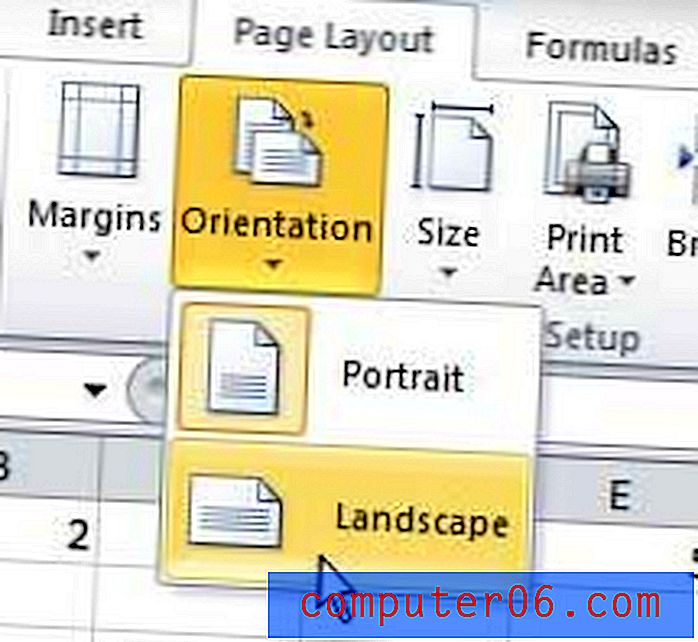
4. samm: klõpsake akna vasakus ülanurgas vahekaarti File ( Fail ).
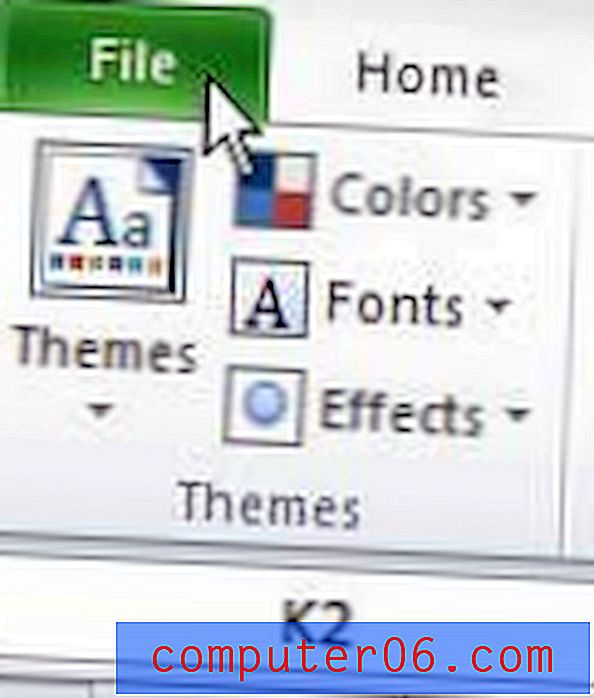
5. samm: klõpsake akna vasakus servas asuvas veerus nuppu Prindi, seejärel klõpsake akna ülaosas nuppu Prindi .
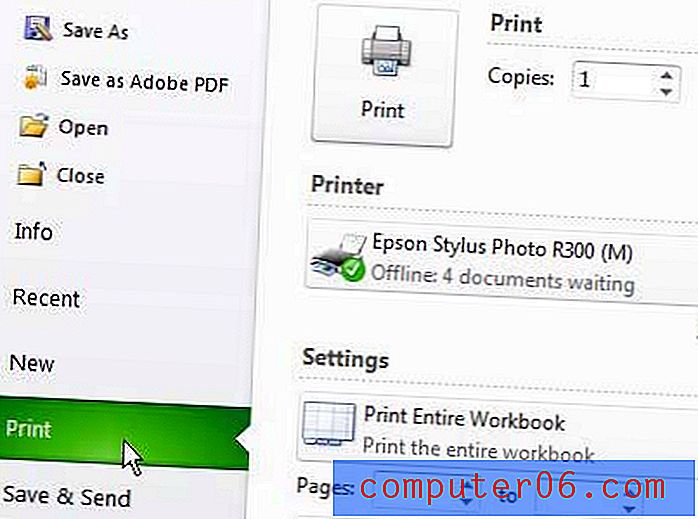
Pange tähele, et sellele printimismenüüle pääseb kiiresti juurde ka arvutustabelist, vajutades Ctrl + P.
Lisateave selle kohta, kuidas Excelis horisontaalselt printida
- Teise võimalusena võite klõpsata lindi jaotise Lehekülje häälestus paremas alanurgas asuval väikesel dialoogiboksil, mis avab uue hüpikmenüü Lehekülje häälestus . Siit saate valida ka lehe orientatsiooni.
- Microsoft Word võimaldab teil sarnaselt muuta oma lehe orientatsiooni. Kui muudate Wordi dokumendi lehe orientatsiooni, värskendatakse seda ka ekraanil, lubades teil näha, kuidas prinditud dokument välja näeb, ilma et peaksite menüüsse Prindi minema.
- Kui lülitate Exceli arvutustabeli horisontaalrežiimi, mahub igale prinditud lehele rohkem veerge, kuid igale lehele mahub vähem ridu. Kui tuginete prinditud paigutusele, sealhulgas samal lehel olevatele konkreetsetele ridadele, siis on kasulik kontrollida jaotist Prindi eelvaade jaotises Prindi avanev menüü File (Fail) või vajutada klaviatuuril Ctrl + P.
- Google Sheets lubab teil ka horisontaalselt printida ja teeb seda vaikimisi tegelikult. Kui soovite printida režiimis Portree režiimis Google'i arvutustabelid, peate seda sätet kohandama, minnes menüüsse Fail> Prindi ja valides akna paremas servas suvandi Portree suund.
- Kui olete Exceli menüüs Prindi häälestus, saate muuta ka paljusid muid kasulikke prindisätteid. Näiteks kui klõpsate nupul Ei ole skaleerimist, saate lasta Excelil automaatselt oma read, veerud või isegi terve leht ühele lehele mahutada. See võib aidata vältida paljusid pettumusi, mis tekivad Excelis printimisel.
Kui teie arvutustabel ulatub endiselt teie lehe küljest välja, saate selle artikli juhiseid järgides lasta Exceli skaalal automaatselt oma dokumendi ühele lehele mahutada.