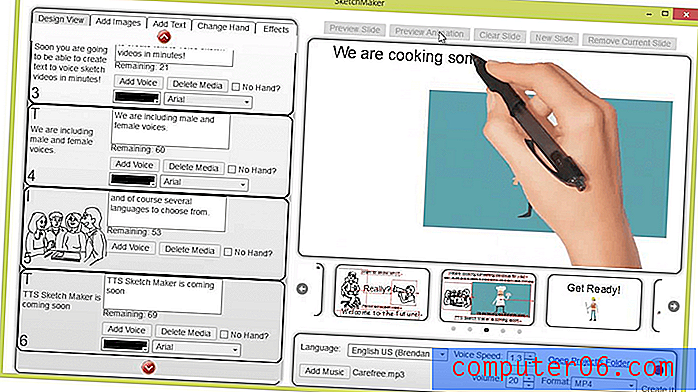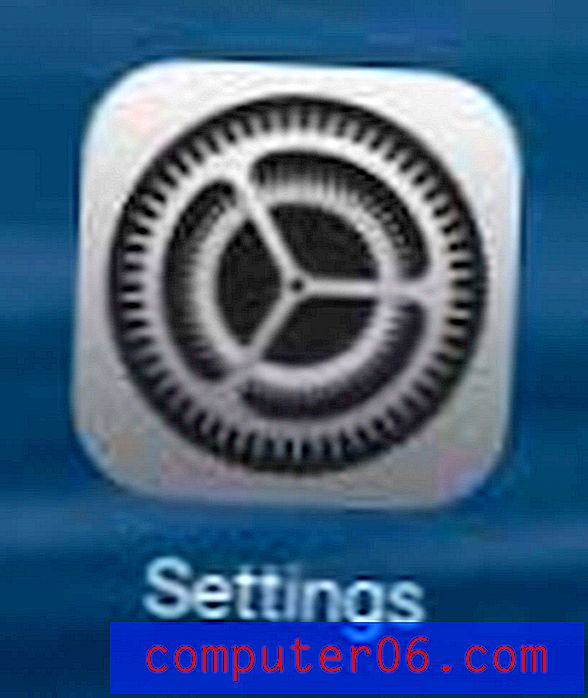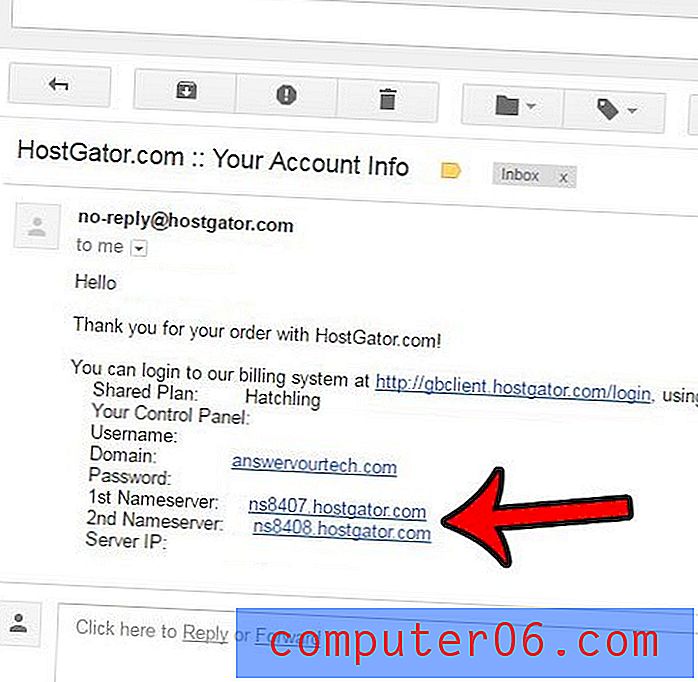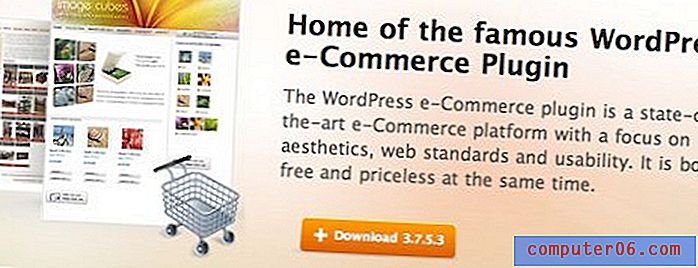Animatroni stuudio ülevaade
4 viiest
See on lõpuks palju võimekam, kui ma eeldasin hind
4 viiest
Pro-kava jaoks 15 dollarit kuus ja äri jaoks 30 dollarit kuus kasutusmugavus
3 viiest
Üsna lihtne kasutada, kuigi mul oli mingeid kaebusi toetus
4 viiest
E-post, live chat, kogukonna foorum, KKK
Kiire kokkuvõte
Animatron Stuudio on veebipõhine programm, mille abil saate luua animeeritud videoid mitmes stiilis, sisuga ettevõttest haridusest harrastajateni. See pakub liidest, mida saab teie vajadustega kohandada lihtsate ja keerukate paigutustega, tööriistadega, mida konkureerivates programmides sageli ei leidu, ja õiglase suurusega sisukogu. Lisaks pakub see HTML5-i eksportivorminguid ja integratsioone Google AdWordsi ja DoubleClicki jaoks. Ma soovitaksin programmi kõigile, kes soovivad oma animatsioonide ja videote loomisel oma jalgu kasta.
Mis mulle meeldib
- Režiim Lite vs Expert võimaldab kasutajatel kõigi kogemuste tasemeid
- Eksperdi ajatelg on täisfunktsionaalne ja seda on lihtne kasutada
- Võimalus programmis luua oma graafika, mitte kolmanda osapoole tarkvara
- Viga põhjustab mõnikord otsinguribade kadumise
- Halb häälestus / helisalvestuse funktsionaalsus
- Tasakaalustamata varad - palju muusikat, videomaterjale ja komplekte, kuid puuduvad üldised rekvisiidid
Animatron
Üldine hinnang: külastage saiti 3, 8 viiest Pro (15 dollarit kuus), äri (30 dollarit kuus)Kiire navigeerimine
// Miks mind usaldada?
// Animatroni ülevaade: mis selles on?
// Minu hinnangute põhjused ja ülevaade
// Animatroni alternatiivid
// järeldus
Miks mind usaldada?
Minu nimi on Nicole Pav ja olen tarkvaraHow jaoks läbi vaadanud mitmesuguseid animatsiooniprogramme. Ma tean, et Internet on täis põhimõtteliselt vigaseid ülevaateid. Nad on kallutatud või ei viitsi pakendist kaugemale vaadata. Seetõttu kavatsen kindlasti süveneda, katsetada funktsioone ja veenduda, et kirjutatu on alati minu enda arvamus minu enda kogemuse põhjal. Ma tean, et on oluline olla kindel selles, mille jaoks registreerute, ja kõik tahavad teada, kas toode sobib sama hästi kui reklaam.
Võite isegi näha tõestust selle kohta, et ma eksperimenteerisin Animatroniga - olen lisanud oma konto kinnituses e-kirja ja kõik sellesse arvustusesse lisatud fotod on ekraanipildid minu katsetusest.

Animatroni ülevaade: mis selles on?
Animatron on tegelikult kaks toodet, millest üks on veelgi jagatud kaheks režiimiks.
Esimene toode on Animatroni wave.video, mis on rohkem traditsiooniline videotoimetaja. Isikliku või turundusvideo tegemiseks saate lisada klippe, teksti, kleebiseid, videomaterjale ja palju muud. Kuid selles artiklis me laineid ei vaata.
Selle asemel keskendume Animatron Stuudiole, mis on veebitarkvara erinevates stiilides animeeritud videote loomiseks, alates haridusest kuni turunduse ja harrastuseni. Sellel tarkvaral on kaks peamist režiimi: Expert ja Lite . Igal neist on erinev paigutus ja pisut erinevad tegutsemisviisid, nii et proovime katta mõlema kõige olulisemad aspektid. Idee on aga see, et kõik saavad lihtsustatud režiimiga alustada, samal ajal kui kogenumad kasutajad saavad eksperdirežiimis luua kohandatud animatsioone.
Lihtne režiim
Armatuurlaud ja liides
Lihtsustatud režiimis on liidesel neli peamist jaotist: varad, lõuend, ajajoon ja külgriba.
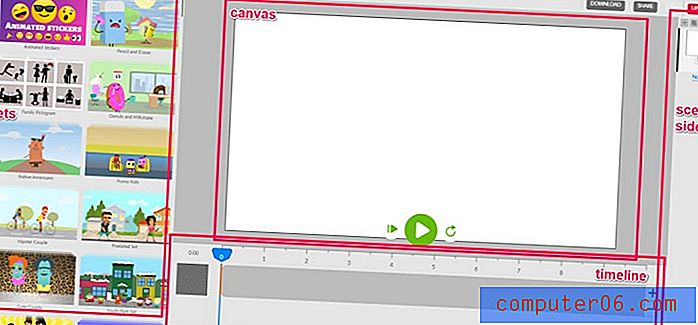
Varade paneelil leiate üksusi, mida oma videotele lisada, nagu taust, tekst, rekvisiidid ja heli. Lõuend on koht, kuhu neid esemeid lohistada ja korraldada. Ajaskaala võimaldab teil iga vara hallata ja külgriba abil saate kapseldada need stseenideks, mida saab hõlpsalt ümber korraldada.
Võite märgata ka ülaservas olevaid nuppe, näiteks tagasi võtta / uuesti teha, importida, alla laadida ja jagada. Nagu kõik muud programmid, on need lihtsalt tööriistariba ikoonid.
Varad
Lihtsa režiimis jagunevad varad mõneks kategooriaks: animeeritud komplektid, videod, pildid, taustad, teksti-, heli- ja projektifailid. Märkus. Fotod, videod ja audiosaated on saadaval ainult tasuliste tellimuste korral.
Animeeritud komplektid: seotud graafika kollektsioonid, näiteks taust ja tähemärgid, millel on sageli ettevalmistatud animatsioonid.
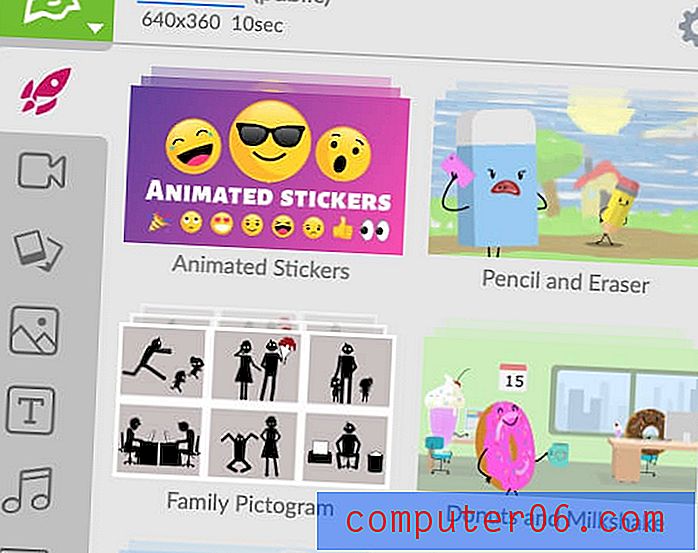
Videod: otseülekande klipid või renderdatud kaadrid, millel puudub animeeritud stiil.
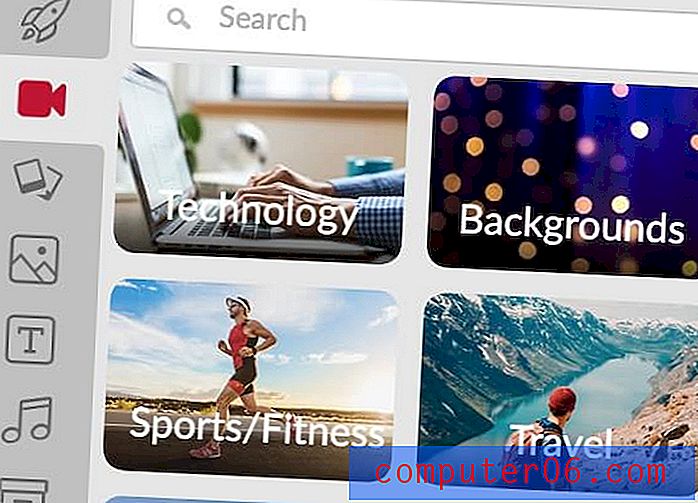
Pildid: kaadrid kõigist samadest kategooriatest nagu videoklipid, kuid siiski raamitud ja eemaldamata. Pildid on kas päris inimesed või renderdatud ja abstraktsed. Neil puudub animeeritud stiil.
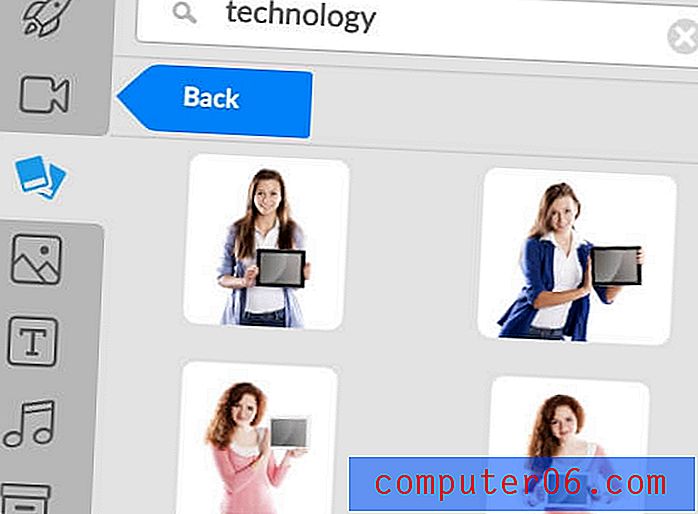
Taustad: need on suured pildid või kunstimaastikud, mida saab kasutada taustana oma video etapi seadmiseks. Enamik neist on pigem animeeritud sisustiilis, mitte reaalse elu kujutamisel.
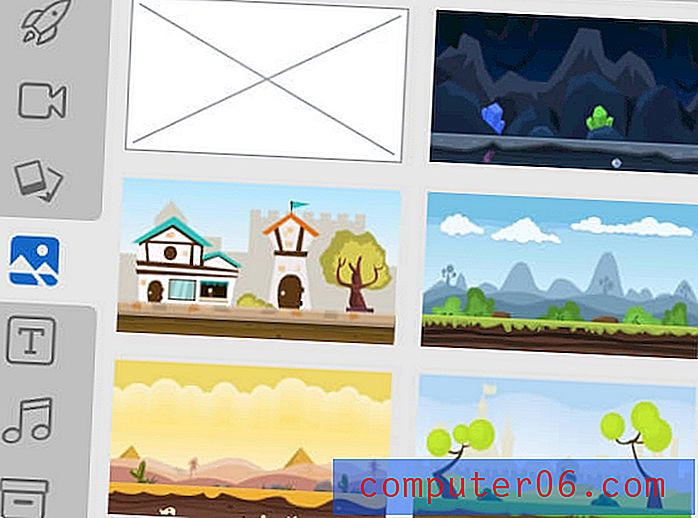
Tekst: see on teie peamine tööriist videole igasuguste sõnade lisamiseks. Vaikefonte on installitud palju, kuid kui teil on vaja konkreetset, võite oma importimiseks kasutada noolenuppu kastinupule (peaks olema .ttf-faili tüüp). Fondi kaalu, joonduse, suuruse, värvi ja käigu (teksti kontuur) muutmiseks on olemas valikud.
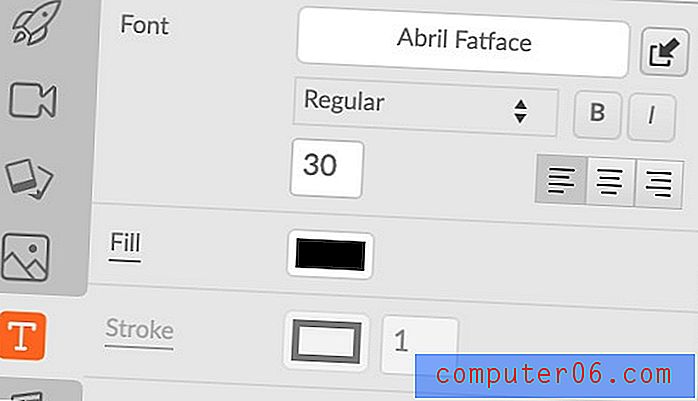
Kui laadite üles oma fonte, saate neile juurde pääseda, klõpsates teksti vahekaardil fondi nime ja minnes seejärel üleslaaditud failile .
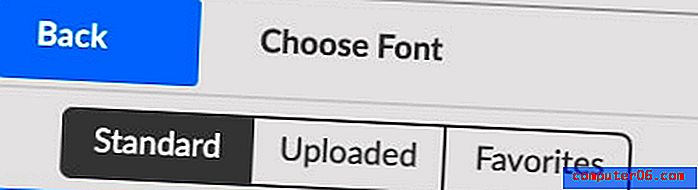
Heli: helifailid sisaldavad taustmuusikat ja heliefekte. Need liigitatakse teemadeks nagu “äri” või “lõõgastav”. Samuti saate oma muusikafaile importida, kasutades tööriistariba nuppu Impordi.
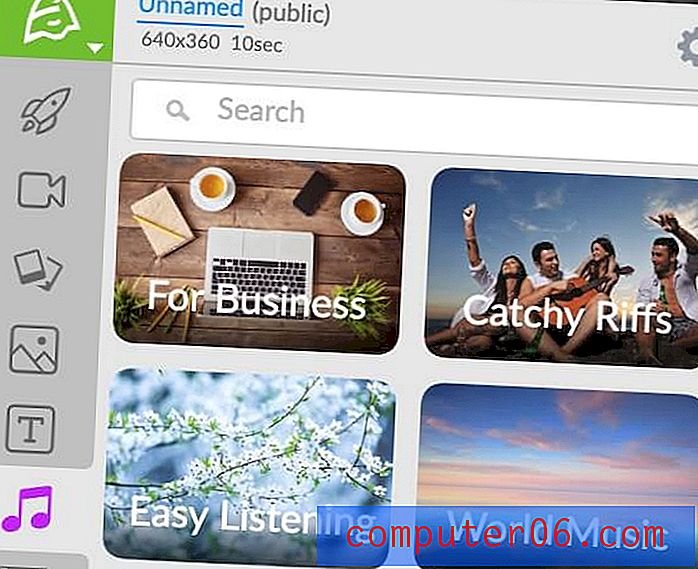
Projektiraamatukogu: siin elavad kõik teie enda üles laaditud varad. Failide importimiseks võite klõpsata tööriistariba nupul Impordi . Näete seda akent:
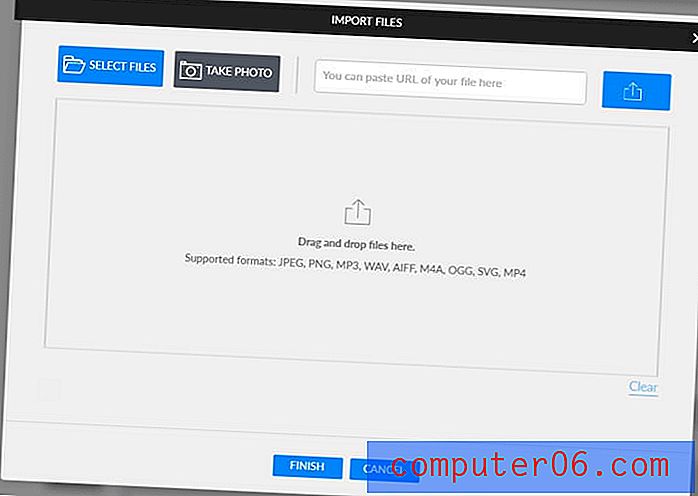
Lihtsalt lohistage oma failid sisse ja need lisatakse projekti teegi vahekaardile.
Üldiselt tundub varakogu üsna jõuline. Seal on palju animeeritud komplekte ja tasuta kaadreid, palju helifaile ja palju sirvimiseks. Siiski oli mul mitu kaebust.
Esiteks arvasin mõnda aega, et animeeritud komplektide või tausta vahelehtede jaoks pole otsimisriista. Pärast tugiteenustega ühendust võtmist ja neilt selle kohta küsimist osutus probleem veaks (ja kui ma järgmisel päeval tarkvarasse tagasi sisse logisin, ei mõjutanud see mind enam). Kummaline on aga see, et veebipõhisel tööriistal oleks probleeme Chrome'iga, mis on tavaliselt kõige paremini toetatud brauser.
Teiseks puudub sisseehitatud häälestusfunktsioon. Mikrofoniikoon asub tööriistaribal ja pakub ainult salvestusnuppu - ilma väljadeta viipade või isegi salvestuse loendurita. Lisaks, kui olete lindistuse lõpetanud ja klipi oma stseenile lisanud, ei salvestata seda kusagil mujal - nii et kui soovite selle kogemata kustutada, peate selle uuesti salvestama.
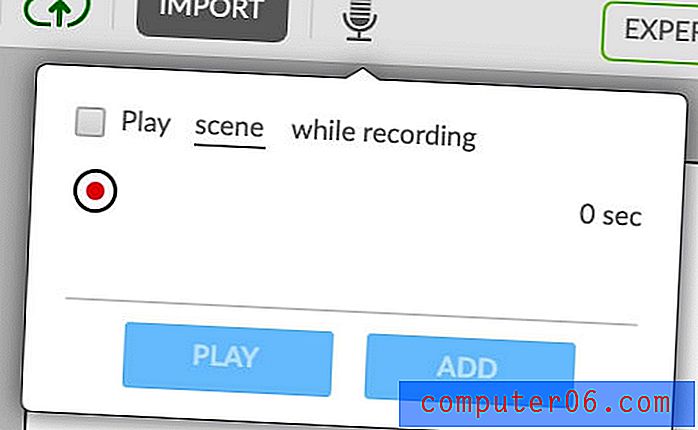
Lõpuks leidsin, et Animatronil puudus standardne rekvisiitide raamatukogu. Näiteks saate enamikus animatsiooniprogrammides otsida „televiisorist” või „porgandist” ja näha mitut erinevas stiilis graafikat, millest valida. Animatroni rekvisiidid näivad siiski olevat piiratud nende komplekti stiiliga. Proovisin otsida tavalisest tugiteenusest „arvuti”, kuid kuigi tulemusi oli palju, polnud need tahvli visandistiilis. Kõik tundusid olevat erinevad lõikepildid või tasapinnalised kujundused.
Mallid / komplektid
Erinevalt paljudest veebiprogrammidest puudub Animatronil traditsiooniline mallide kogu. Pole ühtegi eelnevalt tehtud stseeni, mille saaks lihtsalt ajajoonele visata. Lähim asi, mida leiate, on animeeritud komplektid.
Need komplektid on objektide kogumid, mida saab stseeni paigutada koos. Need on paindlikumad kui mallid, kuna saate valida, mida kaasata või välja jätta, kuid nende kokkupanek nõuab rohkem pingutusi.
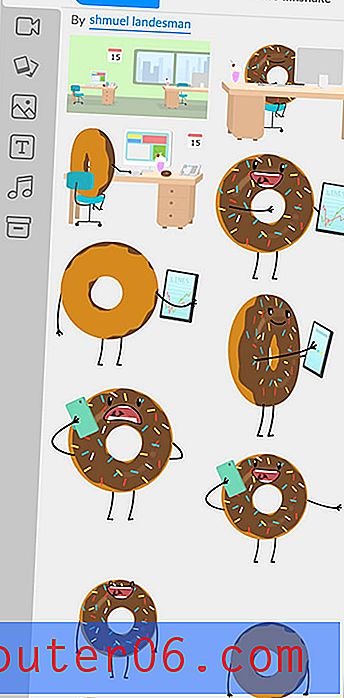
Üldiselt on tore, et saate omavahel segada ja sobitada, kuid abiks oleks paar eelvalmis malli.
Ajaskaala
Ajakava on koht, kus kõik kokku tuleb. Lisate oma vara, muusika, teksti ja palju muud, seejärel korraldage see ümber vastavalt oma vajadustele.
Ekraani allosas asuv ajatelg näitab vaikimisi kõiki lisatud heli, mis on lisatud oranži lainekujulisena. Sellegipoolest võite klõpsata mis tahes objektil, et seda ajajoonel esile tõsta.
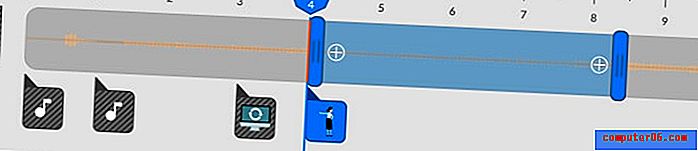
Üksusi saab neid lohistades ümber korraldada ja siirdeid saate lisada, klõpsates mõlemas otsas nuppu +.
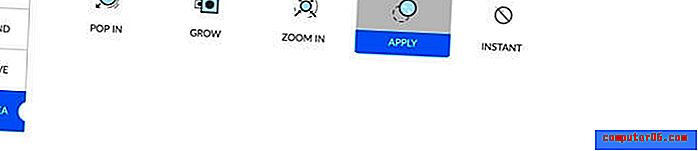
Kui kaks ajajoone üksust kattuvad, kuvatakse ainult üks ikoon, millele klõpsates saate valida ainult ühe üksuse.
Ajaskaala lõpus olevaid pluss- ja miinusmärke saab kasutada stseenilt aja lisamiseks või lahutamiseks.
Stseenide külgriba
Stseenide külgribal kuvatakse teile kõik projekti stseenid, saate lisada nendevahelisi üleminekuid või dubleerida sisu. Uue stseeni lisamiseks vajutage ülaosas nuppu +.
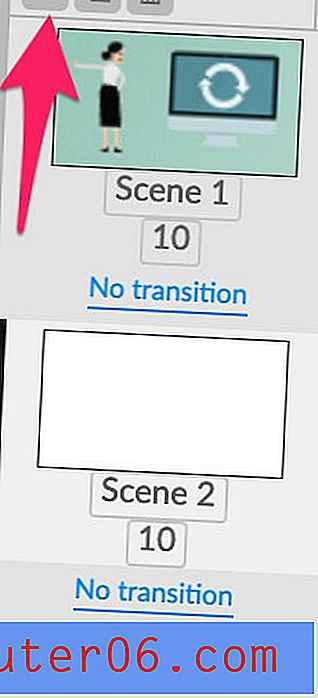
Ülemineku lisamiseks vajutage lihtsalt sinist nuppu „üleminekut pole“. Võite valida mõne valiku vahel.
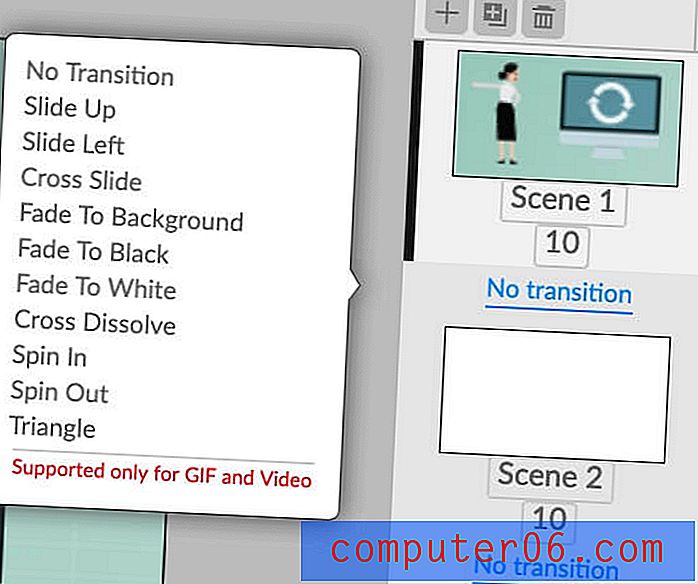
Salvesta ja eksporti
Kui olete oma videoga rahul, on selle jagamiseks mitu võimalust.
Esimene viis on jagamine, mis võimaldab teil jagada videot manustatud sisu, lingi, gifina või videona.
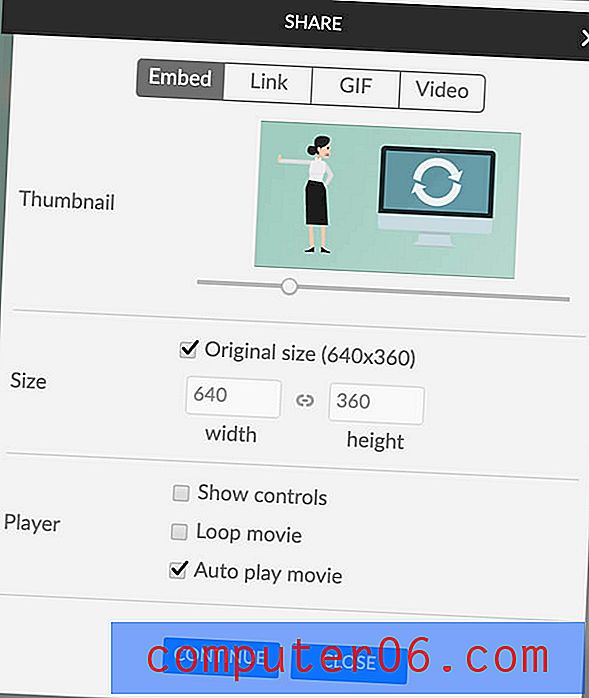
Jätkamisel vajutamisel palutakse teil linkida Facebooki või Twitteri konto. Kummalisel kombel ei näi olevat võimalust linkida YouTube'iga, mis on tavaliselt videote loomise platvormidel saadaval.
Teie teine võimalus on „alla laadida”. Allalaadimisel luuakse fail kas HTML5, PNG, SVG, SVG animatsiooni, video või GIF vormingus. See tähendab, et saate alla laadida oma video kaadreid, mitte ainult liikuvaid osi. See on kasulik, kui soovite luua esitluse animeerimata stseenide abil.
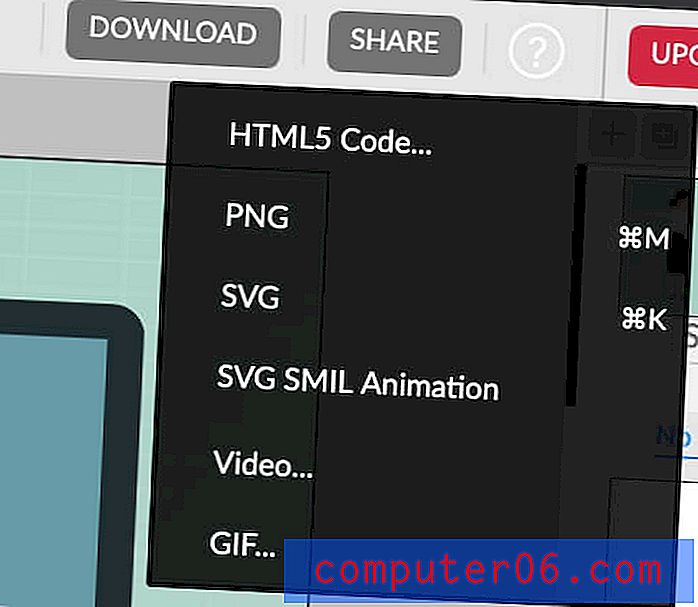
Videona alla laadides saate valida mõne eelseade vahel või teha oma mõõtmed ja bitikiiruse.
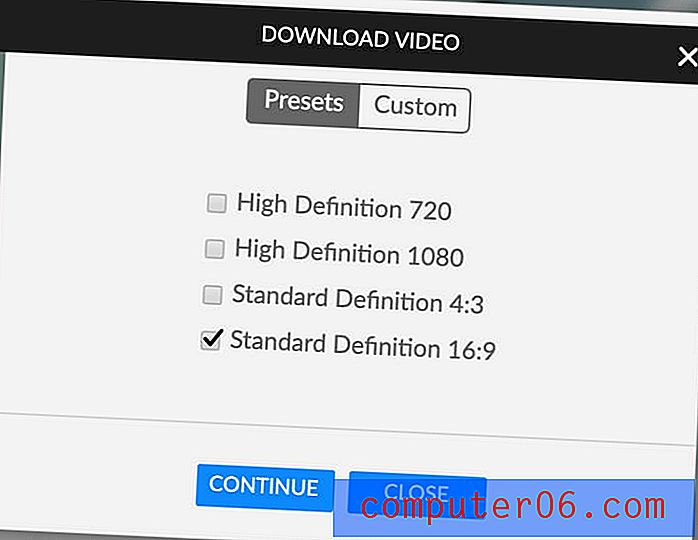
GIF-id võimaldavad valida ka mõõtmete ja kaadrisageduse. Kõik allalaadimisviisid, välja arvatud PNG, SVG ja SVG animatsioonid, piirduvad siiski tasuta kavaga. Näiteks kui proovite GIF-i alla laadida ilma maksmata, siis on selle piiriks 10 kaadrit sekundis, 400 x 360 pikslit ja teil on rakendatud vesimärk. HTML-i ja videote allalaadimisel lisatakse vesimärk ja välisekraan.
Animatroni üks unikaalsemaid funktsioone on eksportimine HTML5-vormingus. Saate alla laadida üldkoodi või kohandada seda AdWordsi ja DoubleClicki jaoks selliste aspektide abil nagu klikkimise sihtimise link.
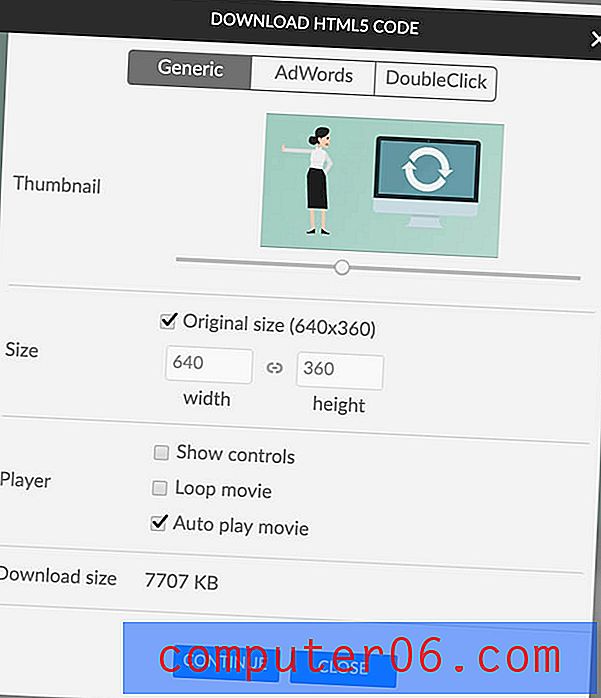
Ekspertrežiim
Kui tunnete, et olete natuke arenenum, pakub Animatron Ekspertide vaadet. Saate vahetada klõpsates tööriistaribal:

Kui olete ekspertrežiimis, märkate, et tegelikult on kaks erinevat vahelehte: kujundus ja animatsioon. Neil kahel vahekaardil on täpselt samad tööriistad, kuid seal on oluline erinevus.

Kujundusrežiimis on kõik objekti tehtud muudatused staatilised, mis tähendab, et need mõjutavad objekti kõiki kaadreid. Animatsioonirežiimis tehakse kõik tehtud muudatused võtmekaadriga ja kuvatakse automaatselt ajajoonel.
Näiteks kui ma muudan objekti asukohta disainimisrežiimis, siis ilmub see objekt lihtsalt uude kohta ja jääb sinna. Kuid kui liigutan objekti animatsioonirežiimis, luuakse tee ja taasesituse ajal liigub objekt vanast kohast uude.
Erinevuste kohta saate rohkem lugeda siit.
Armatuurlaud ja liides
Kujundus- ja animatsioonirežiimide liides on sama, ainult kujundusrežiim on sinine, animatsioonirežiim aga oranž. Animeerimise režiimi demonstreerime siin, kuna see on vaikimisi valik.
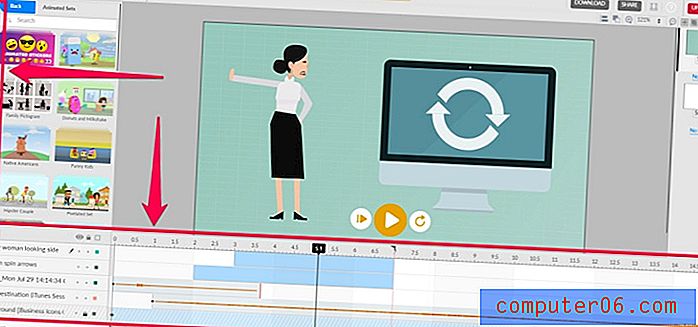
Peamised erinevused lihtsustatud ja ekspertrežiimi vahel on uuendatud tööriistariba ja laiendatud ajakava. Kõik muud objektid jäävad samasse kohta. Komplektide, taustade ja muu eraldi vahekaardi asemel on kõik ettevalmistatud varad turu vahekaardil. Seejärel on allpool saadaval tööriistad.
Tööriistad
Ekspertrežiimis on palju uusi tööriistu, nii et vaatame lähemalt.
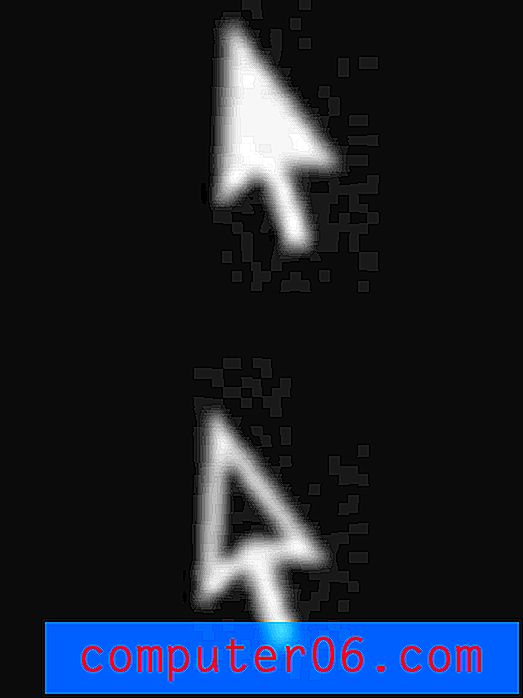
Valik ja otsene valik: need tööriistad võimaldavad teil stseenist objekte valida. Esimest kasutades saate objekti suurust muuta, kuid hilisem võimaldab teil seda ainult teisaldada.
Mõnikord võite valiku tööriista kasutamisel näha järgmist teadet:
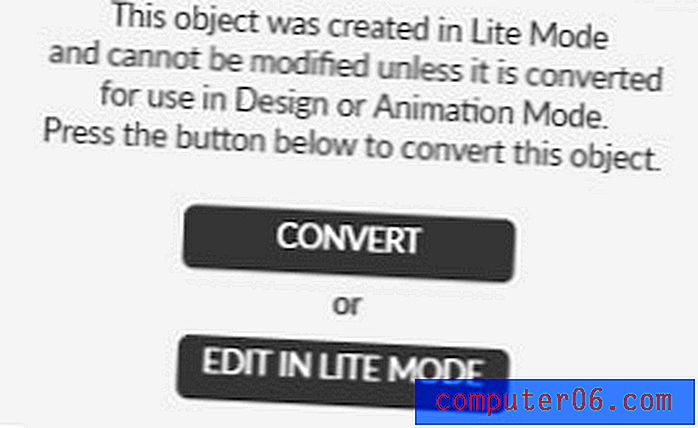
Üldiselt ei tohiks teil kummagi valikuga probleeme olla ja valige vastavalt sellele, kui keeruline peate selle üksuse käitumist olema.
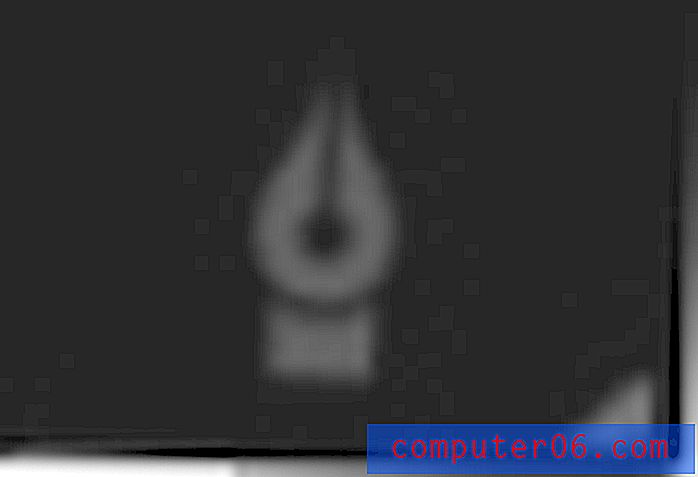
Pliiats: pliiats on vektorgraafika joonistamise tööriist.
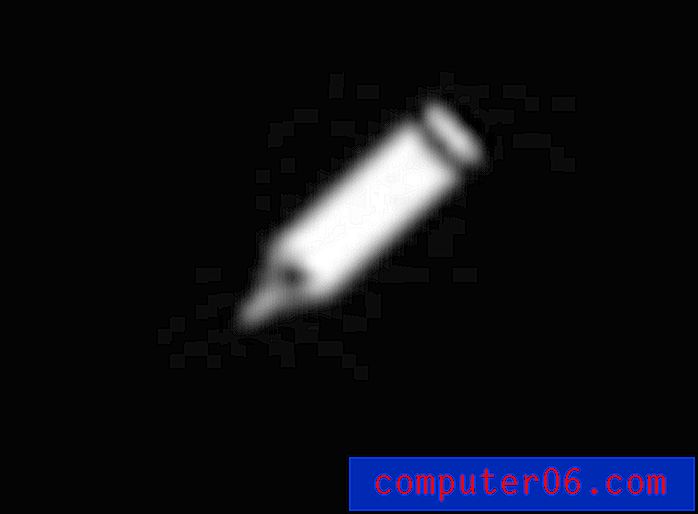
Pliiats: pliiats on tööriist oma graafika visanditeks tegemiseks. Erinevalt pliiatsi tööriistast ei loo see automaatselt bezierit, ehkki silendab teie jooni teie jaoks.
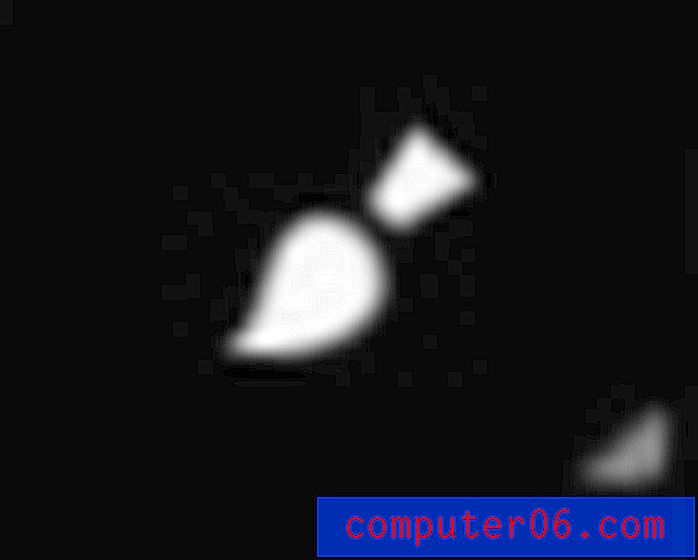
Pintsel: pintsli tööriist on nagu pliiats - saate luua vabas vormis jooniseid. Kuid pintsel võimaldab teil joonistada mitte ainult kindlate värvidega, vaid mustritega.
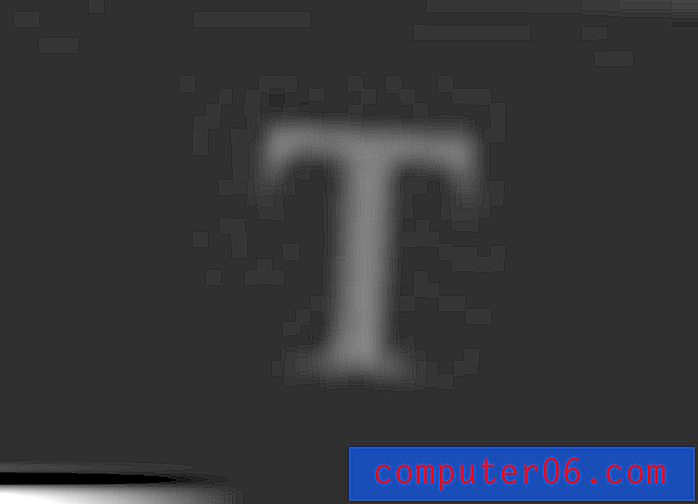
Tekst: see tööriist näib olevat lihtsas ja ekspertrežiimis sama. See võimaldab teil teksti lisada ja seda kohandada.

Kujundid: võimaldab hõlpsalt joonistada erinevaid hulknurki, näiteks ovaalseid, ruute ja viisnurki.
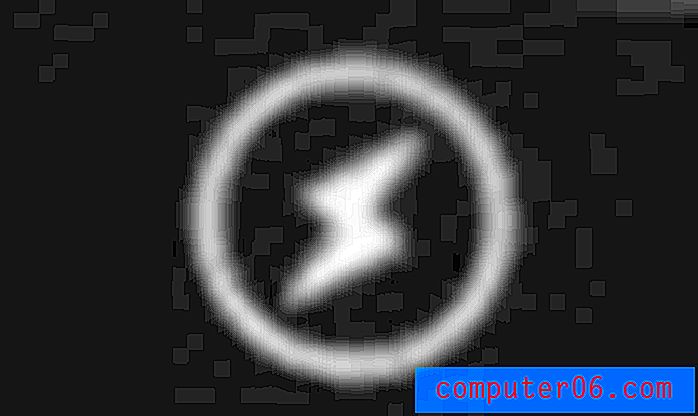
Toimingud: kui teete reklaami, saate siia lisada sündmusi, nagu „avatud URL”, „AdWordsist väljumine” või „topeltklõpsu loendur”.
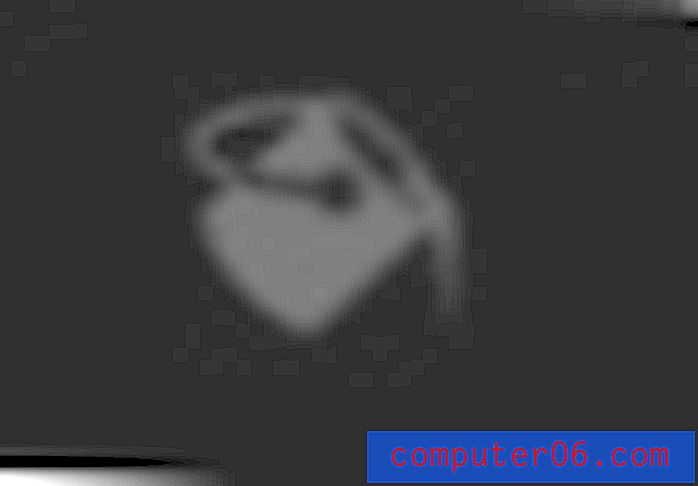
Kopp: täidab ala värviga.
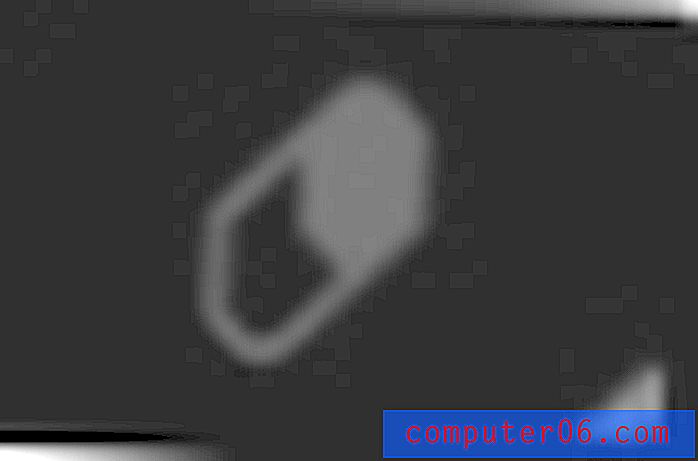
Kustutuskumm: eemaldage objekti, pildi või joonise osad.
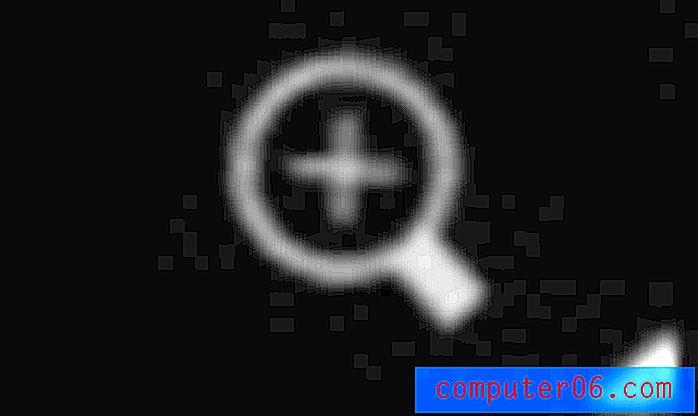
Suum: vaate suurendamiseks või vähendamiseks.
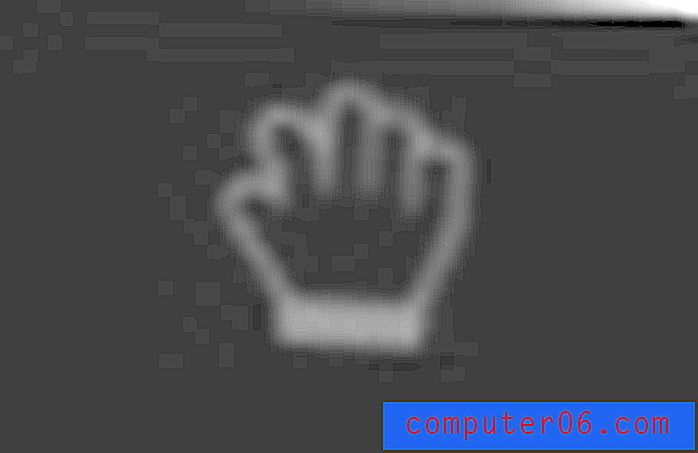
Pan: käsitööriista saab kasutada ekraanil panoraamimiseks, mis on kõige kasulikum siis, kui olete mõnevõrra suumitud.
Animatron teeb head tööd, pakkudes tööriistu, mida vajate oma graafika ja animatsioonide konstrueerimise alustamiseks. Igal kunstitööriistal on sellised valikud nagu löök, läbipaistmatus, värv ja kaal, samal ajal kui valiku tööriist võimaldab teil veelgi täpsustada detaile, nagu asukoht ja suund.
Ajaskaala
Asjatundjate režiimis on ajakava täpsem. Alustuseks saate selle kõrgust laiendada, et asjadega oleks lihtsam töötada, ja igal objektil on oma kiht.
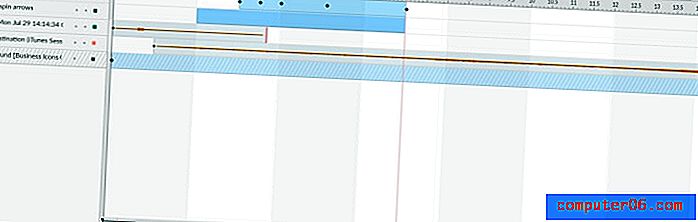
Stseeni pikkuse määramiseks pluss- ja miinusnuppude asemel saate punast riba reguleerida, et määrata, kui pikk see peaks olema.
Samuti märkate, et mõnel üksusel on ajajoonel väikesed mustad teemandid - need on võtmekaadrid. Nende loomiseks liigutage must liugur lihtsalt stseeni soovitud ajale. Seejärel kohandage oma objekti funktsiooni. Ilmub must teemant. Video esitamisel luuakse üleminek algse oleku ja võtmekaadri vahel - näiteks liikumine ühelt küljelt teisele.
Täpsemaks häälestamiseks saate objekti isegi võtmekaadrite abil laiendada ja konkreetseid muudatusi kohandada.

Näiteks kogeb see graafiline tõlge, läbipaistmatus ja mastaapimine. Saan neid individuaalselt muuta, kui laiendan seda ajajoonel.
Värviline ruut (siin näidatud oranž) peidab või näitab üksust sündmuskohalt.
Võite märgata ka mõnda nuppu ajajoone vasakus ülanurgas. Need on kihtide lisamine, dubleerimine, prügikast ja kihtide ühendamine. Saate neid kasutada oma töövoo lihtsustamiseks.
Stseenid, eksportimine jms
Ekspertrežiimis on paljud funktsioonid identsed lihtsa režiimi funktsioonidega. Saate siiski vara ja stseene lisada samamoodi nagu enne - lohistage. Stseenide külgriba ei muutu ja pakub samu üleminekuid. Lisaks jäävad kõik ekspordi- ja jagamisvõimalused samaks. Üks peamine erinevus on see, et kõik varad asuvad nüüd oma turu asemel vahekaardil. Siiski on see kõik sama sisu.

Minu hinnangute ja ülevaate põhjused
Efektiivsus: 4/5
Animatron oli lõpuks palju võimekam, kui ma eeldasin. Lite režiim on kindlasti tutvustavamal poolel, kuid asjatundlik ajatelg on kõige edasijõudnum, mida ma veel veebipõhises tööriistas testinud olen ja võimalus luua oma varasid ilma teise programmita aitab asja tõesti lihtsustada. Ma teadsin, et seda pidurdasid natuke sellised asjad nagu minu kogetud otsinguriba viga ja põhjaliku tugiteegi puudumine, eriti tarkvara jaoks, mis reklaamib tahvli videote tegemist.
Hind: 4/5
Jäin selle tarkvara hinnastruktuuriga väga rahule. Vaba plaan võimaldab teil kogeda peaaegu kõike ja varad pole lukustatud astmetesse - kui olete maksnud, on teil juurdepääs neile kõigile, mitte ainult mõnele. Selle asemel võetakse teilt tasu täiendava salvestusruumi, avaldamisõiguse või kõrgema ekspordikvaliteedi eest. Pro-plaani puhul umbes 15 dollarit kuus ja äriversiooni puhul 30 dollarit kuus, tundub see võimeka tarkvara jaoks hea tehing.
Kasutuslihtsus: 3/5
Animatroni on üsna lihtne kasutada, kuigi mul oli ka mõned kaebused. Mulle meeldib, et on kaks režiimi, mis võimaldavad inimestel programmiga harjuda ja siis silmaringi laiendada. Seda on lihtne kätte saada sõltumata eesmärgist ja saate väga kiiresti sissejuhatava video teha. Mõned asjad on siiski intuitiivsed või rasked. Näiteks kui soovin muuta tausta ühevärviliseks, siis pean minema projekti seadetesse - taustkaardil pole kindlat tausta. Kattuvad ajajooneobjektid lite-režiimis võivad samuti töötada masendavaks, kuid eksperdi ajajoon on seevastu ülilihtne, eriti kuna saate seda laiendada.
Tugi: 4/5
Huvitav on see, et Animatron reserveerib tasuliste plaanide jaoks e-posti toe, nii et jõudsin abi saamiseks nende reaalajas vestlusele, kui ma ei suutnud aru saada, miks otsinguriba pole.
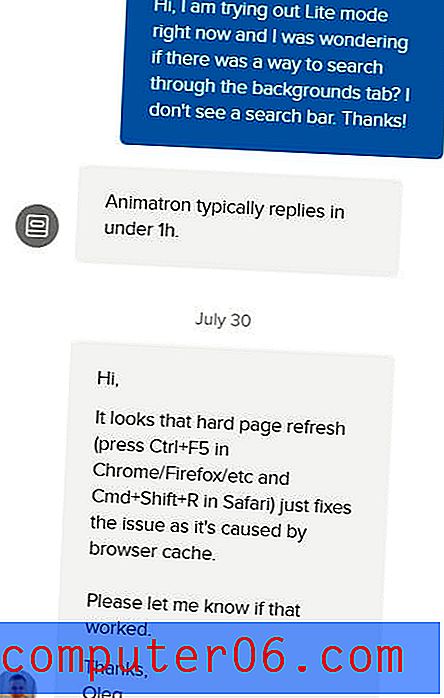
Nad andsid mulle selge ja informatiivse vastuse, kuid see ei läinud kindlasti tunni aja jooksul, nagu väitis robot, - saatsin neile teate esmaspäeva pärastlõunal ja sain vastuse alles teisipäeva hommikul kella kaheksani. Võib-olla võiks seda seletada ajavöönditega, kuid kui jah, peaksid need postitama tööajad.
Seal on ka kogukonna foorum, kui soovite pigem eakaaslaste tuge, ning lai raamatukogu KKK dokumentide ja videote kohta.
Panin ühe tähe aeglase otsevestluse kogemuse juurde, kuna nad ei vastanud oma ootustele, kuid muidu tundub tugi üsna jõuline ja annab teile palju võimalusi.
Animatroni alternatiivid
Adobe Animate: kui teile tõesti meeldib ekspertide ajajoonel animatsioonidega töötada ja soovite rohkem jõudu, on Adobe Animate järgmine hea samm. See on professionaalse taseme programm, millel on järsk õppimiskõver, kuid pakub laiendada asju, mida saate Animatronis katsetada. Lugege meie täielikku Animate arvustust.
VideoScribe: keskendudes tahvli animatsioonile, on VideoScribe hea valik. Nad keskenduvad spetsiaalselt tahvli stiilile ja pakuvad teie videote tegemiseks lihtsamat platvormi kui Animatron. See sobib paremini juhul, kui loote hariduslikku või ainult tahvlisisu. Lugege meie täielikku videoScripti ülevaadet.
Moovly: Moovly on hea veebipõhine valik video redigeerimiseks, selle asemel, et seda täielikult nullist luua. Videote tegemiseks saate animatsiooni aspekte, nagu rekvisiidid ja mallid, ühendada reaalajas toimuva kaadriga. Sellel on sarnane täpsem ajajoon. Lugege meie täielikku Moovly ülevaadet.
Järeldus
Animatron on kõikehõlmav hea programm. See täidab niši ärikasutajatele, kes hindavad turundussisu ja reklaamide integreerimist, võimaldades samal ajal uutel kasutajatel või harrastajatel programmiga tasuta mängida. Vaatamata mõnele kaebusele on see väga võimekas ja soovitaksin programmi kõigile, kes soovivad oma animatsiooni ja video loomise ajal oma jalgu kasta.
Hankige Animatron Stuudio
0/5 (0 arvustust)