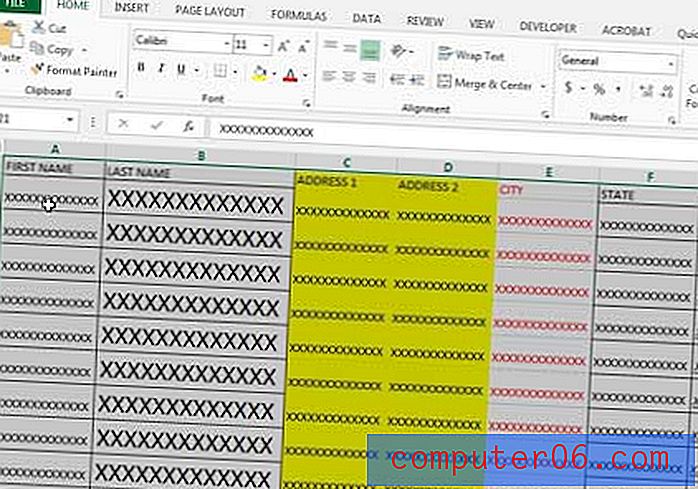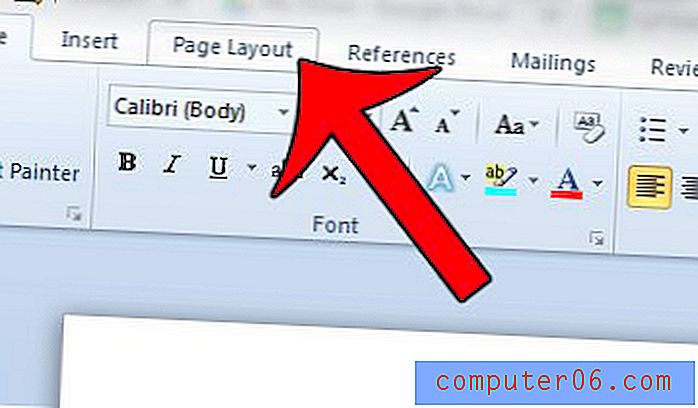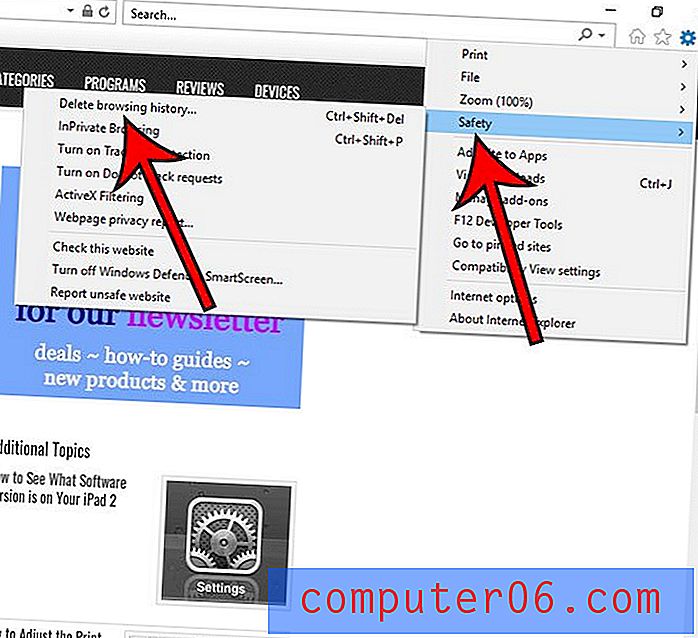5 viisi iPhone / iPadi ekraanivideo salvestamiseks
Ekraanivideo arvutisse salvestamine on üsna lihtne, kuna siit leiate käputäie tasuta ja tasulisi ekraanisalvestuse tarkvara.
Aga mis siis, kui soovite ekraanil kuvatavaid tegevusi oma iPhone'is, iPadis või iPod Touchis jäädvustada? See võib olla erinev lugu.
Miks? Kuna iOS ei tee seda teie jaoks lihtsaks (vähemalt enne iOS 11 ). Seadmes liikuvate tegevuste jäädvustamiseks peate lootma arvutile.
Selles artiklis näitan teile rakendamise lihtsuse põhjal mitmeid kiireid viise töö saamiseks.
Olen rakenduse demoprojekti kallal uurinud kümmekond lahendust ning selle käigus olen õppinud palju olemasolevate lahenduste ja võimaluste kohta.
Selles juhendis jagan teiega viit peamist meetodit iPhone'i või iPadi ekraanivideo salvestamiseks ning toon välja ka iga meetodi plussid ja miinused. Minu eesmärk on lihtne - säästate uurimise aega, et saaksite eraldada rohkem aega videotöötluse osale keskendumiseks (kui vaja).
Märkus. Olen loobunud nendest lahendustest, mis on kas ebaseaduslikud või ebaturvalised (mis nõuavad iOS-i purunemist) või sisaldavad turvaauke, mis ohustavad teie seadme turvalisust. Näitena võib tuua Vidyo Screen Recorder - rakenduse, mille Apple keelas ja App Storeist 2016. aastal Apple'i turbepoliitikate rikkumise tõttu välja tõmbas (lisateave TechCrunchil).
Siin on kiire võrdlus:

1: sisseehitatud funktsioon iOS 11-s (soovitatav)
Nüüd on meil uus viis iPhone'i ekraani salvestamiseks ilma arvuti või muude tootjate tööriistadeta. Apple'i iOS-i meeskond on uusimale iOS 11-le lisanud uue funktsiooni, st “Screen Recording”. Selle sisseehitatud funktsiooni kasutamise kohta saate teada sellest kiirest videost:
https://youtu.be/K7-IxarJf08Videot ei saa laadida, kuna JavaScript on keelatud: iOS 11 ekraanipilt (https://youtu.be/K7-IxarJf08)2: QuickTime Playeri rakendus Macis
Parim kasutada, kui: soovite oma iPhone'is või iPadis teha rakenduse või mängu videoõpetuse ilma palju redigeerimata.
Valmistatavad asjad:
- Mac-arvuti (koos OS X Yosemite, El Capitan või uusima Sierraga)
- Teie iPhone, iPad või iPod Touch (iOS 8 või uuem)
- Välk kaabel, st USB kaabel, mida kasutate oma iPhone'i või iPadi laadimiseks
- Rakendus QuickTime Player (vaikimisi installitud Macile)
Kuidas kasutada (õpetus):
1. samm: ühendage iOS-seade välgukaabli abil Mac-iga. Kui näete seadmes hüpikakent, mis küsib teilt „Kas usaldate seda arvutit?”, Siis klõpsake nuppu „Usalda”.
2. samm: avage QuickTime-pleier. Klõpsake paremas ülanurgas Spotlighti otsinguikooni, tippige „QuickTime“ ja topeltklõpsake esimest nähtavat tulemust.
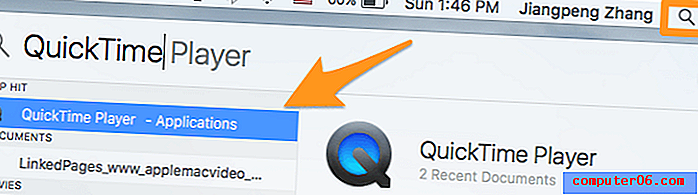
3. samm: klõpsake vasakus ülanurgas nuppu File> New Movie Recording .
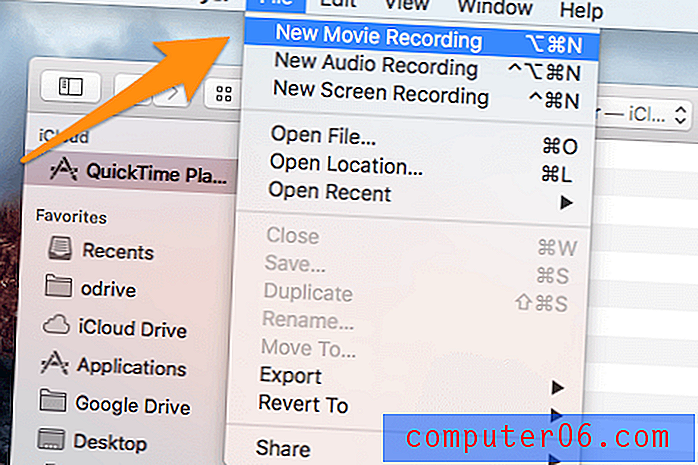
4. samm: liigutage kursor filmi salvestamise sektsiooni. Kas näete väikese punase ringi kõrval olevat noolenuppu? Klõpsake sellel. Valige jaotises Kaamera oma seadme nimi (minu puhul see on iPhone ). Siin saate ka valida, millist mikrofoni hääletamise jaoks kasutada, ning ka video kvaliteeti ( kõrge või maksimaalne ).
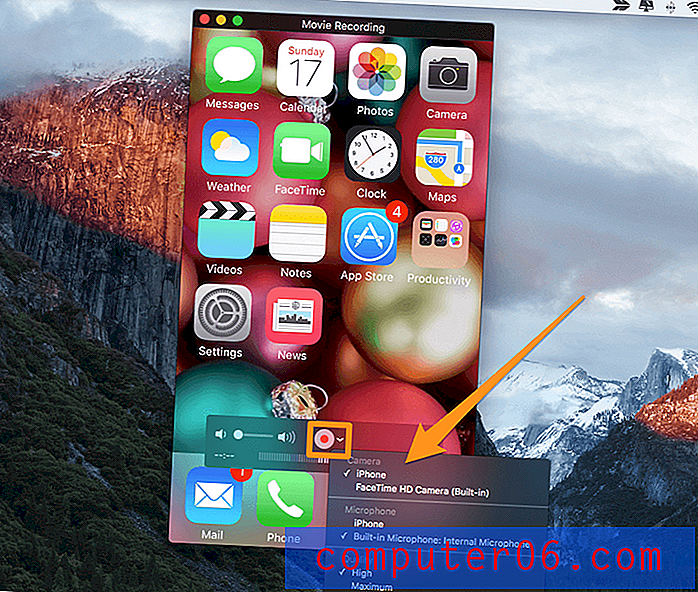
5. samm: alustamiseks klõpsake punast ringi nuppu. Nüüd on sul hea minna. Lõdvestuge ja navigeerige oma iPhone'is või iPadis, tehes kõike, mida soovite oma publikule näidata. Kui olete lõpetanud, vajutage protsessi peatamiseks uuesti punast ringi nuppu. Ärge unustage videot salvestada ( File> Save ).
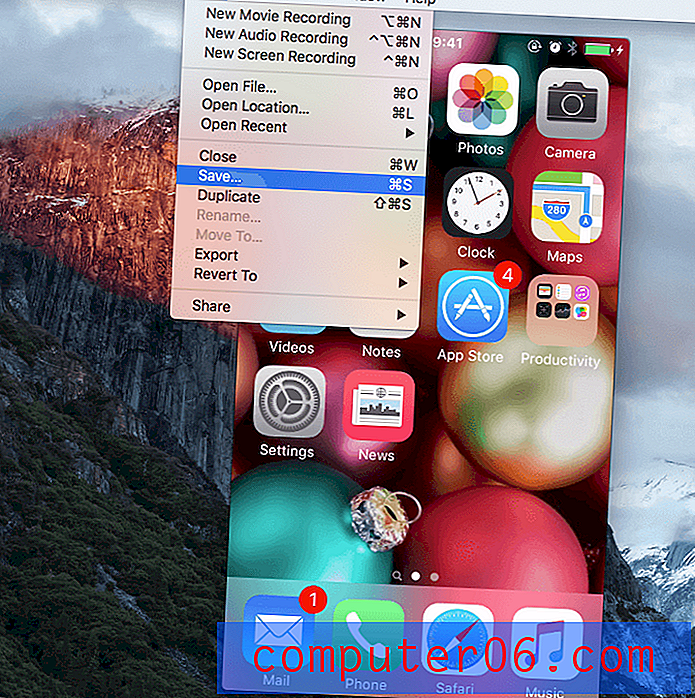
Plussid:
- See on tasuta.
- Lihtne kasutada, puudub õppimiskõver.
- Videokvaliteet on hea. Eksportida saab kuni 1080p.
- Päris kena kasutajaliides. Vedaja teavet pole lisatud.
- Samuti märkate, et aeg teie telefonis või tahvelarvutis oli 9:41, mis on klassikaline Apple iPhone'i teadaandeaeg.
Miinused:
- Mac-masinate puhul, mille operatsioonisüsteem on OS X Yosemite või uuem. Pole saadaval Windowsi personaalarvutites.
- Ei ühildu seadmetega, mis kasutavad iOS 7 või vanemat.
- Puuduvad redigeerimisfunktsioonid, nt lisage seadme raam, žestid, viiktekstid, taust jne, mis on videote professionaalseks muutmiseks hädavajalikud.
- Taustamüra on raske kõrvaldada.
3: TechSmith Camtasia (personaalarvutitele ja Macile)
Parim kasutada siis, kui soovite oma iPhone'i ekraani jäädvustada ja ka videoid redigeerida. Camtasia sisaldab palju täiustatud redigeerimisfunktsioone, mis vastavad peaaegu kõigile teie vajadustele. See on tööriist, mida kasutasin oma rakenduse demoprojekti lõpuleviimisel ja olen saadud tulemustega üsna rahul. Lisateave programmi kohta leiate meie arvustusest.
Vajalikud asjad:
- Personaalarvuti. Macides on vaja OS X Yosemite või uuemat. Kui kasutate personaalarvutit, vajate täiendavat peegeldamise rakendust (lisateavet leiate allolevast õpetusest)
- Teie iOS-i seade
- Valgustuskaabel (valikuline, kui kasutate arvutit)
- Camtasia tarkvara (tasuline, 199 dollarit)
Kuidas kasutada (õpetus):
Kui kasutate Mac-i, saab oma iOS-i video salvestada ja redigeerida ühes kohas. Lihtsalt laadige alla ja installige Camtasia for Mac, ühendage oma seade ja avage tarkvara, et hakata seejärel videot jäädvustama ja redigeerima.
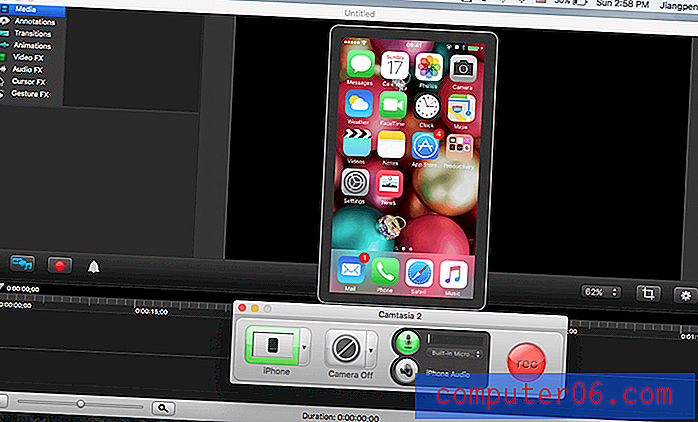
(See ekraanipilt võeti Camtasiast Mac 2.10.6 jaoks minu El Capitanil põhineval MacBook pro-l)
Siin on kiire juhendaja, mida pakub selle vinge tarkvara arendaja TechSmith. Lisateavet saate lugeda ka meie üksikasjalikust Camtasia arvustusest.
https://youtu.be/UVEmUdN7-LQVideo ei saa laadida, kuna JavaScript on keelatud: iOS8-seadme salvestamine Camtasiaga Maci jaoks (https://youtu.be/UVEmUdN7-LQ)Kui kasutate personaalarvutit, võib protsess olla pisut keerulisem, kuid siiski teostatav. Esiteks peate oma seadme kuvamiseks Windowsi arvutis kasutama peegeldamise rakendust. Selles HowToGeeki artiklis kuvatakse samm-sammuline õpetus. Pärast seda laadige alla Camtasia Studio (selle Windowsi versiooni nimi), jäädvustage oma iPhone'i ekraan ja redigeerige videot. Lisateavet leiate sellest õppematerjalist:
https://youtu.be/HJAyIh7SF10Videot ei saa laadida, kuna JavaScript on keelatud: Camtasia Studio 8: 02 Alustamine - kuidas ekraani salvestada (https://youtu.be/HJAyIh7SF10)Plussid:
- Tarkvara ise on suurepärase kasutajaliidese abil äärmiselt lihtne kasutada.
- Maci versioon võimaldab teil seadme raame sisestada.
- Aega saate kokku hoida, eksportides redigeeritud videod otse YouTube'i või Google Drive'i.
- Võimsad videotöötlusfunktsioonid, nagu spetsiifiliste sisselõigete tegemine, kiiruse juhtimine ja võimalus lisada puudutusžesid, viiktekste, taustpilte jne.
- See võimaldab teil eraldada ekraanisaadete ja häälte edastamise, nii et saate lisada eraldi hääletusi.
Miinused:
- See pole tasuta - 199 dollarit osta.
- Tarkvara, eriti selle täiustatud redigeerimise funktsioonide kasutamise õppimiseks on vaja lisaaega ja vaeva.
- Camtasia Studio (PC-versioon) pole nii mugav kui Mac-i jaoks mõeldud Camtasia.
4: ScreenFlow Macile
Minu arvamus ScreenFlow kohta on suuresti sama, mis Camtasial, mõne kvalifikatsiooniga. Proovisin ScreenFlow 5 mõnda aega enne Camtasia 2-le üleminekut peamiselt seetõttu, et sel ajal ei saanud ma ekraanifilmis, mida ma ScreenFlow-is võtsin, iPhone'i kaadrit lisada. Lugege meie ScreenFlow arvustust siit.
Märkus. ScreenFlow pole PC jaoks veel saadaval.
Samuti tunnen, et Camtasia on kasutajasõbralikum. Näiteks kui ma klõpsasin alustamiseks nuppu, ei näidanud Screenflow mulle, mis toimub (kuigi see töötas taustal) ja ma pidin salvestamise lõpetamiseks vajutama kombinatsiooniklahvi Command + Shift + 2. Kuidas saaksid uued kasutajad seda ise välja mõelda.
See on siiski ainult minu isiklik eelistus. On täiesti võimalik, et ScreenFlow fännidel on Camtasia kasutamist raske.
Kuidas kasutada (õpetus):
1. samm: laadige alla ja installige ScreenFlow Mac-ile, seejärel ühendage oma iPhone või iPad. Avage tarkvara ja valige “New Recording”. Seejärel määrake soovitud suvandid. Näiteks kui soovin jäädvustada ainult oma iPhone'i ekraani, siis lihtsalt veenduge, et oleksin kontrollinud „Salvesta ekraan [seadme nimest]” ja „Salvesta heli (valikuline)”. Kui see on tehtud, klõpsake alustamiseks punast ringi nuppu.
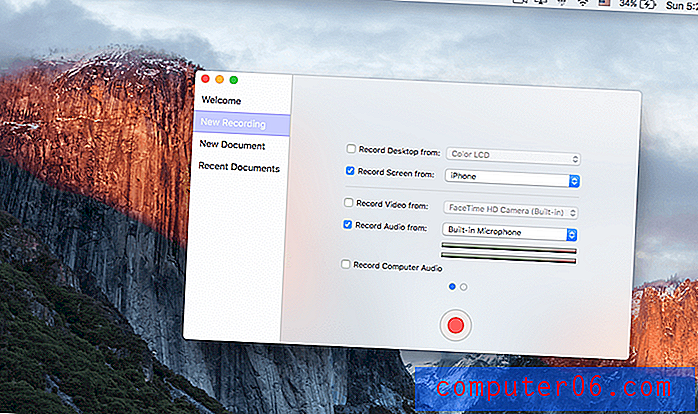
2. samm: nüüd on keeruline osa. ScreenFlow käivitub automaatselt, ilma et oleksite sellest teadlik. Selle peatamiseks vajutage lihtsalt Maci klaviatuuril „Command + Shift + 2“.
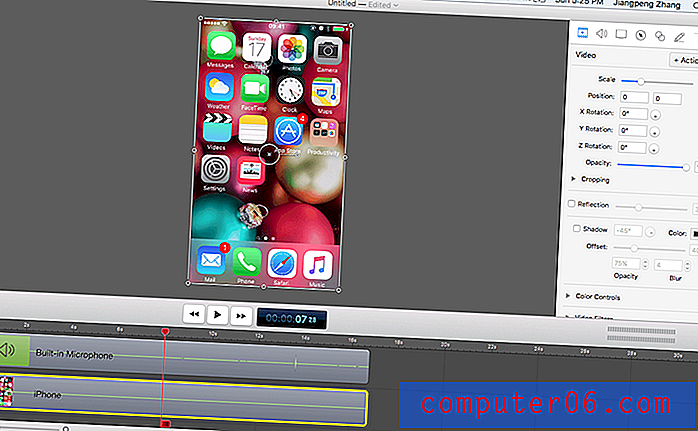
3. samm: muutke videot soovitud viisil. Saate teatud tükke lõigata ja lohistada, viiktekste lisada, läbipaistvust reguleerida ja palju muud.
Plussid:
- Suhteliselt hõlpsasti kasutatav; tehnilisi oskusi pole vaja
- Täpsemad redigeerimisfunktsioonid võimaldavad teil teha professionaalseid videoid
- Avaldage otse YouTube'is, Vimeos, Google Drive'is, Facebookis, Dropboxis, Wistias
- Suurepärane klienditugi
Miinused:
- Pole tasuta - 129 dollarit pluss teatud täiendamistasud
- Vähem kasutajasõbralik kui Camtasia
- Ei võimalda iOS-i seadme raamide lisamist
5: Helkur 3 rakendus
Märkus. Reflector 3 on kommertstarkvara, mis pakub 7-päevast tasuta prooviversiooni, mille laadisin testimiseks alla. Selle artikli kirjutamise ajaks pole ma täisversiooni ostnud.
Parim kasutada, kui: soovite salvestada iOS-ekraanid Windowsiga arvutisse ja teil pole palju video redigeerimise vajadusi. Reflector 3-l on ka Mac-versioon, kuid isiklikult tunnen, et Mac-versioon ei paku rohkem väärtust kui Quicktime, välja arvatud see, et Reflector võib lisada seadmeraami.
Vajalikud asjad:
- Windowsi või Maci arvuti.
- Tarkvara Reflector 3.
- Teie iOS-i seade (iPhone, iPad jne).
Kuidas kasutada (õpetus):
1. samm: laadige rakendus Reflector alla ja installige oma arvutisse või Maci.
2. samm: veenduge, et teie iPhone või iPad oleks ühendatud arvutiga samasse WiFi-võrku. Nüüd pühkige oma iOS-i seadme põhiliideses üles ja koputage AirPlay . Pärast seda valige Peegeldamise lubamiseks oma arvuti nimi ja vahekaart.

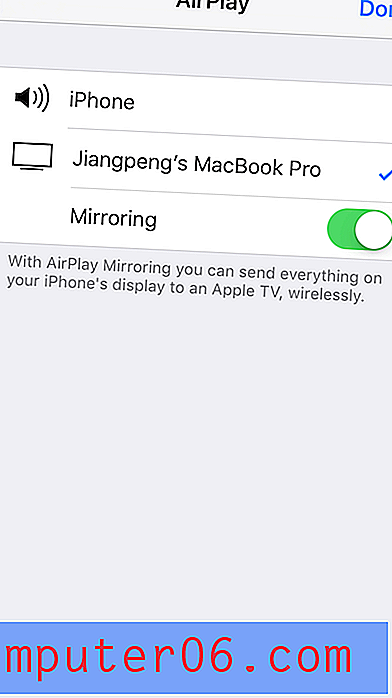
3. samm: avage rakendus Reflector 3 ja klõpsake jätkamiseks nuppu Salvesta. Kui olete lõpetanud, klõpsake nuppu Stop . Salvestage video soovitud sihtkohta. See on üsna otsekohene.

Plussid:
- Prooviversioon (manustatud peegeldi vesimärgiga) tuvastab teie iOS-i seadme ja lisab seadme raami automaatselt
- Salvestusi saab kohandada mitmete erinevate eelistustega
- Traadita peegel - pole vaja valguskaablit ega muude tootjate tarkvara
Miinused:
- See pole tasuta. 14, 99 dollarit osta
- Videotöötlusfunktsioonid puuduvad
Muud lahendused?
Kas on muid töötavaid alternatiive? Muidugi. Tegelikult on neid tonni, mõned on tasuta, teised aga maksavad. Näiteks testisin mõnda teist rakendust nimega AirShou - see on tasuta, kuid protsess on ülikerge ja selle töötamiseks kulutasin liiga palju aega.
Üldiselt ma ei soovita AirShou (Plus, rakendus ei toeta iOS 10), isegi kui see on tasuta. Samuti nägin veel ühte lahendust nimega Elgato Game Capture, mis on mängude mängijate seas üsna populaarne. See on riistvarapõhine lahendus, mis maksab paarsada dollarit. Ma pole tegelikult mängude fänn, nii et pole seda veel proovinud.
Järeldus
Kui töötate ekraanisalvestusega seotud projekti kallal nagu mina, siis saate kiiresti teada, et aeg on raha. Tasuta lahendused, nagu QuickTime, on üsna head, kuid puuduvad tõenäoliselt vajalikud edasijõudnud videotöötlusfunktsioonid, näiteks iPhone'i või iPadi raami lisamine, häälepakkumiste redigeerimine, puutetundlike žestide või kõnetoimingute sisestamine, otse YouTube'is avaldamine jne.
Igatahes olen jaganud kõike, mida teadsin iPhone'i ekraanivideote jäädvustamise kohta. Kokkuvõtteks: nüüd, kui iOS 11 on saadaval, peaksite kohe kasutama sisseehitatud funktsiooni, kuna ma kujutan ette, et see muudab salvestusprotsessi imelihtne. Kuid kui teil on ka vajadusi videote redigeerimiseks, soovitan eesmärgi saavutamiseks kõigepealt kasutada ka QuickTime'i (mis on täiesti tasuta), seejärel kasutage redigeerimiseks iMovie'i. Teise võimalusena on Camtasia ja ScreenFlow suurepärased valikud, ehkki need pole vaba tarkvara ega ole odavad.
Loodan, et teile meeldib see juhend, heatahtlik aktsia oleks teretulnud. Kui satute mõne teise vinge lahenduse juurde iOS-ekraaniga videote salvestamiseks, jätke allpool kommentaar. Katsuksin seda hea meelega.