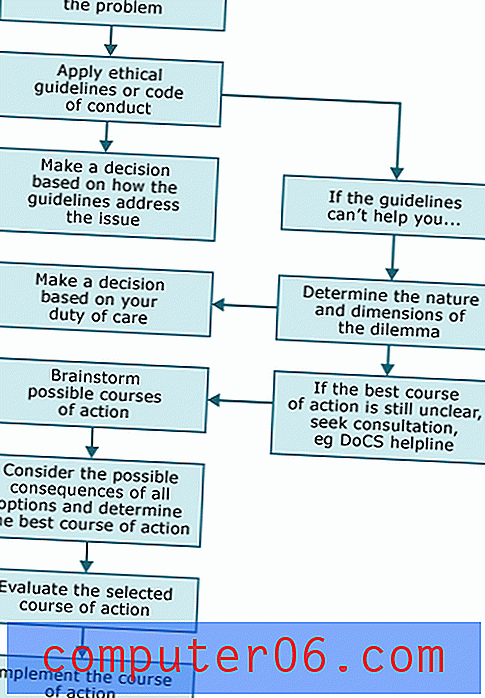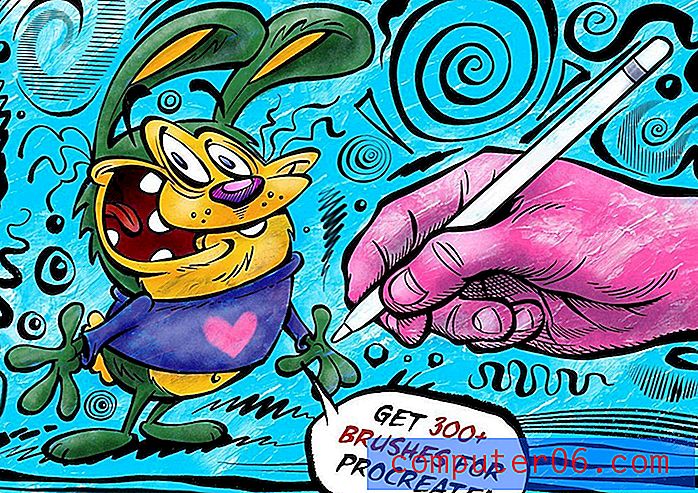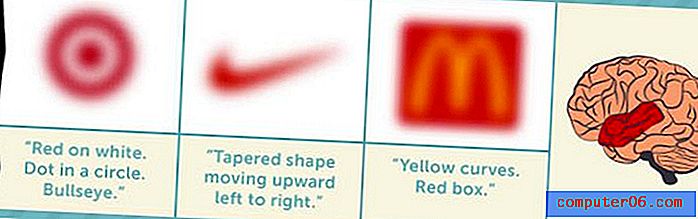Kuidas printida Exceli joontega
Võrgujoonte printimise õppimine rakenduses Excel 2013 on vajalik kõigile, kes peavad sageli printima suuri arvutustabeleid. Lahtrites sisalduvat teavet võib ilma nendeta olla keeruline lugeda ja see võib põhjustada vigu.
Microsoft Excel 2013 ekraanil olevad andmed on tõhusalt jagatud lahtriteks, mis on eraldatud ruudustikujoontega. Kuid kui lähete seda arvutustabelit printima, siis vaikesätted neid ruudustikureid ei hõlma. Selle tulemuseks on leht, kus on hunnik andmeid, mis võivad tunduda koos jooksevat, või võib olla keeruline öelda, milline lahter millises reas või veerus kuulub.
Lihtsaim viis selle dokumendi hõlpsamaks lugemiseks on arvutustabel konfigureerida nii, et ruudustiku read trükitakse. Õnneks on seda lihtne kohandada ja trükitud arvutustabeleid lugevatel inimestel on neid lihtsam lugeda.
Kuidas lisada ruudustikusid rakenduses Excel 2013
See on tavaliselt üks esimesi sätteid, mida kohandan, kui töötan uue arvutustabeliga, mille ma tean, et pean printima. Nii ei prindita ma kogemata suurt ridadeta arvutustabelit, mis võib olla paberi ja aja raiskamine.
1. samm: avage arvutustabel rakenduses Excel 2013.
2. samm: klõpsake akna ülaosas vahekaarti Lehe paigutus .
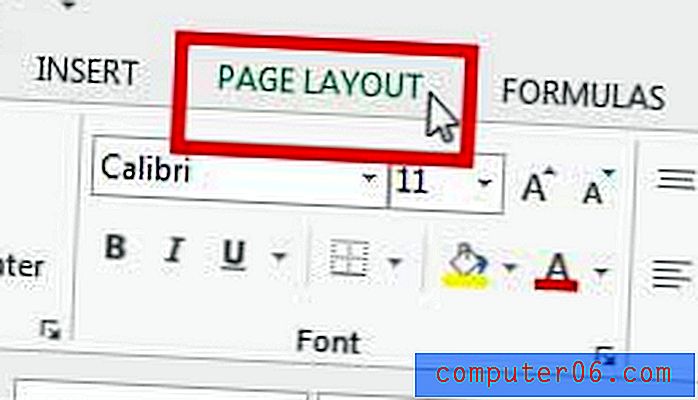
3. samm: märkige akna ülaservas oleva lindi jaotise Lehevalikud jaotises Ruudustikud all vasakul asuv ruut Prindi .
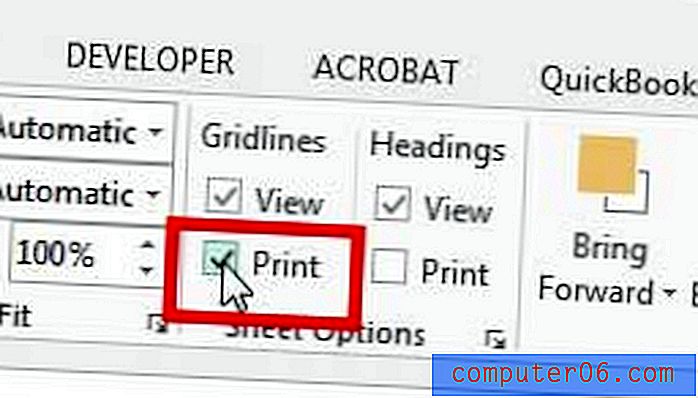
Kui nüüd vajutate klaviatuuril Ctrl + P, et avada menüü Prindi, näete, et ruutvõrke kuvatakse arvutustabelil akna paremas servas jaotises Prindi eelvaade .
Kokkuvõte - kuidas Excelis ruutvõrkudega printida
- Klõpsake vahekaarti Lehe paigutus .
- Märkige ruudust Ruudustik all vasakul Prindi .
On veel üks koht, kus saate valida ka ruudustikujoonte printimise.
Alternatiivne meetod ruutvõrkude printimiseks Excelis
Allpool olevad toimingud on eelmisest meetodist pikemad, kuid avab lehe häälestusakna, kus saate arvutustabeleid horisontaalselt või vertikaalselt tsentreerida, igale lehele ülemise rea printida või päise luua ja redigeerida.
1. samm: klõpsake vahekaarti Lehe paigutus .
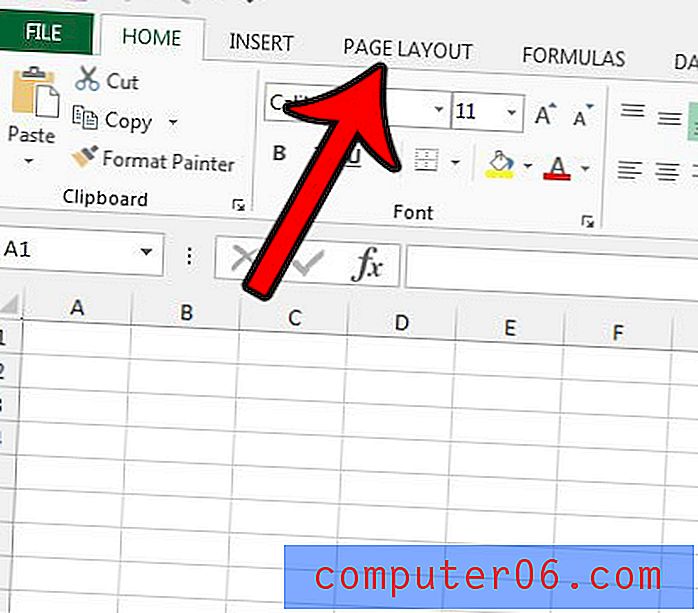
2. samm: klõpsake lindil jaotise Lehekülje häälestus paremas alanurgas dialoogiboksil Lehekülje häälestus .
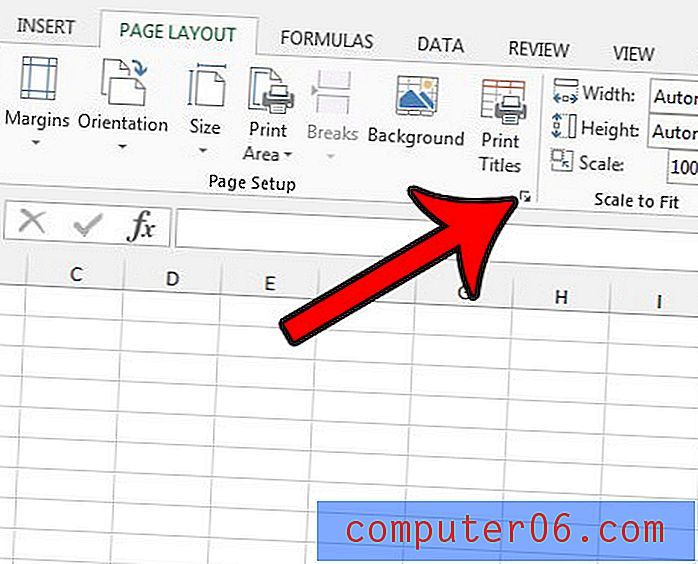
3. samm: klõpsake akna Page Setup akna ülaosas vahekaarti Sheet .
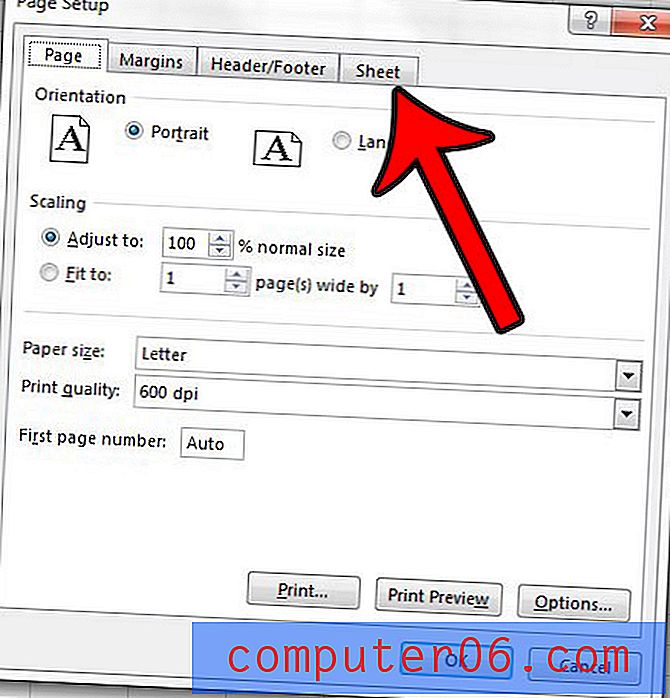
4. samm: märkige ruut Gridlines vasakul akna jaotises Prindi . Kui olete lõpetanud, võite klõpsata akna allosas nuppu OK .
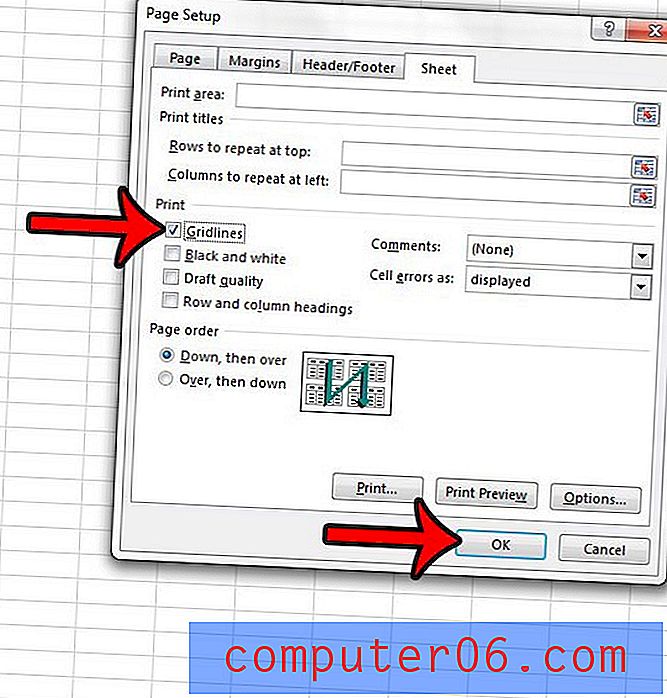
Kui olete lubanud ruudustiku jooned arvutustabelile printida, kuid te ei näe neid, võib nendele lahtritele rakendada täitevärvi. Siit saate teada, kuidas Excel 2013-st lahtri täitevärvi eemaldada, seejärel vaadake, kas teie ruudustiku read prinditakse.
lisamärkmed
- Kui soovite printida ainult osa arvutustabelist, peate määrama prindiala. Selle valiku leiate vahekaardilt Lehe paigutus . Kui proovite printida tühja arvutustabelit, mis on täis tühje lahtrid, siis on see viis seatud prindiala kasutamine.
- Klahvi Ctrl + P vajutamisega saate navigeerida ekraanile Prindi, et luua väljavõte Exceli arvutustabelist. Menüüsse Prindi pääsete ka siis, kui klõpsate akna vasakus ülanurgas vahekaardil Fail ja valite sealt vahekaardi Prindi.
- Grupi Lehe suvandid jaotises Gridlines ruudu Prindi ruudu kohal on suvand Vaade . Selle valiku saate teha ruutvõrkude peitmiseks ekraanil.
- Lahtri piirid erinevad ruutjoontest. Lahtri ääriseid saate oma Exceli lehel lisada või eemaldada, muutes vahekaardi Avaleht suvandit Äärised.
- Teine ülaltoodud meetod Exceli töölehe ruudustiku printimiseks hõlmab dialoogiboksi Page Setup klõpsamist vahekaardil Page Layout ja seejärel vahekaardi Sheet valimist. Seal näete ruut Gridlines ja käputäis muid võimalusi. Need valikud hõlmavad mustandi kvaliteediga printimist, rippmenüüd kommentaaride printimise valimiseks ja rea- või veerupealkirjade printimise võimalust.
- Lahtri vormingut saate muuta, kui teete lahtril paremklõpsu ja valite suvandi Format Cells . See on abiks, kui arvutustabeli tegelikke andmeid tuleb kuvada konkreetses vormingus, mis erineb praegusest suvandist.
- Enne kui klõpsate nupul Prindi menüüs Prindi, kontrollige kindlasti prindi eelvaate akent, et veenduda, kas ruudustiku read on nähtavad.
Kui prindite mitmeleheline arvutustabel, on sellest väga palju abi ka siis, kui prindite veerupäised ka igal lehel. Selle teabe saamiseks lugege seda artiklit.