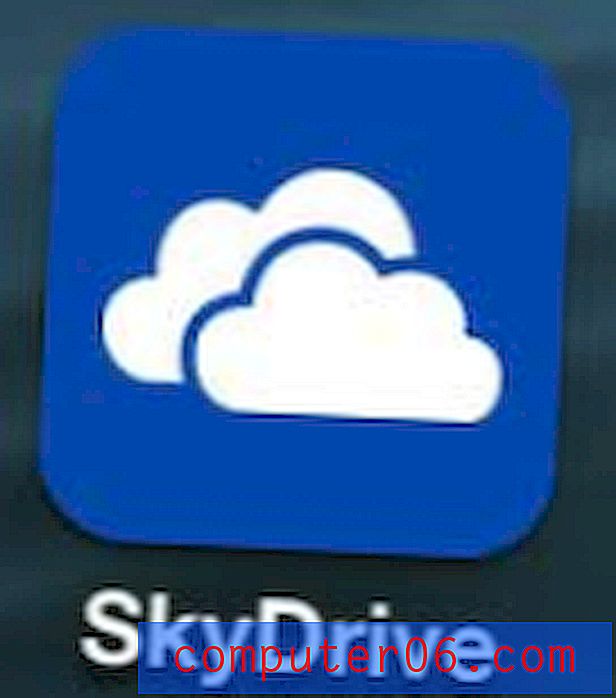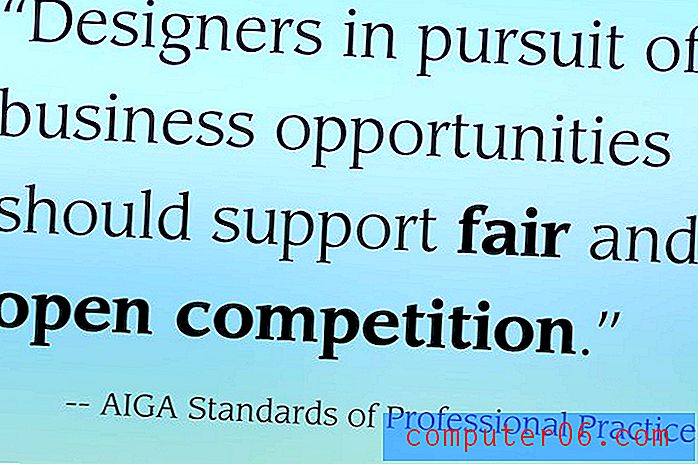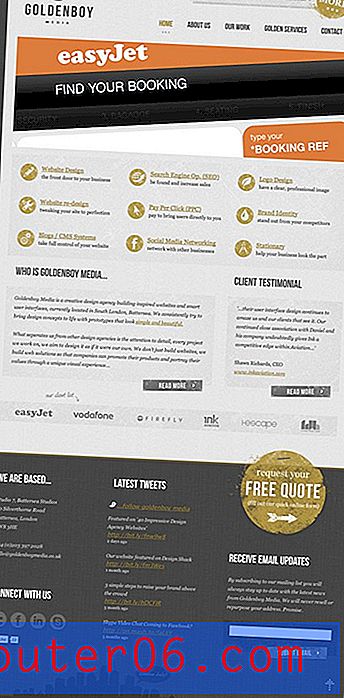Kuidas printida aadressimärgiseid Word 2010-st
Viimati värskendatud: 3. jaanuaril 2017
Microsoft Word on muljetavaldavalt mitmekülgne programm ja üks levinumaid viise, mida ma selle abil leian, on aadressisiltide printimine. Ehkki sildid, mida ma Wordis prindin, ei pruugi alati olla aadressisildid, on nende loomise meetod identne.
Tagasisaadresside sildid võivad olla päästjad, kui peate tegema masspostitust. Kui te pole seda kunagi varem teinud või kui see on olnud pikka aega, võib nende õigesti seadistamine osutuda pisut väljakutseks. Õnneks saate aadressisiltide printimise õppida Microsoft Word 2010-st, kuna need hõlmavad täielikku utiliiti kogu siltide lehe seadistamiseks, mis on täidetud teabega, mille sisestate siltide algsel seadistamisel. Word 2010 sisaldab isegi üsna põhjalikku mallide loetelu, mida vajate mõnede tavalisemate etiketitootjate siltide jaoks.
Kuidas printida silte Microsoft Word 2010-s
Ainus teave, mida vajate Word 2010 aadressisiltide tootmiseks, on teie kasutatav sildi tüüp. Enamikul juhtudest on see sildi number pakendi nurgas, kus sildid olid. Näiteks kasutan Avery 5160 etiketi lehte, mis on 30 - 1 ″ 2 5/8 ″ siltide leht.
Kui leiate, et tellise- ja mördipoed maksavad siltide eest palju, siis vaadake valikut Amazonist. Paljud neist on kontoritarvete kauplustes odavamad kui sama toode, nii et saate veebist tellides natuke raha kokku hoida.
1. samm: sisestage etiketileht printerisse ja sisestage see kindlasti õiges suunas, nii et teie teave prinditakse lehe küljele, mis sisaldab silte.
2. samm: käivitage Microsoft Word 2010.
3. samm: klõpsake akna ülaosas vahekaarti Postitused .

4. samm: klõpsake akna ülaosas oleva lindi jaotises Loo nuppu nupul Sildid .
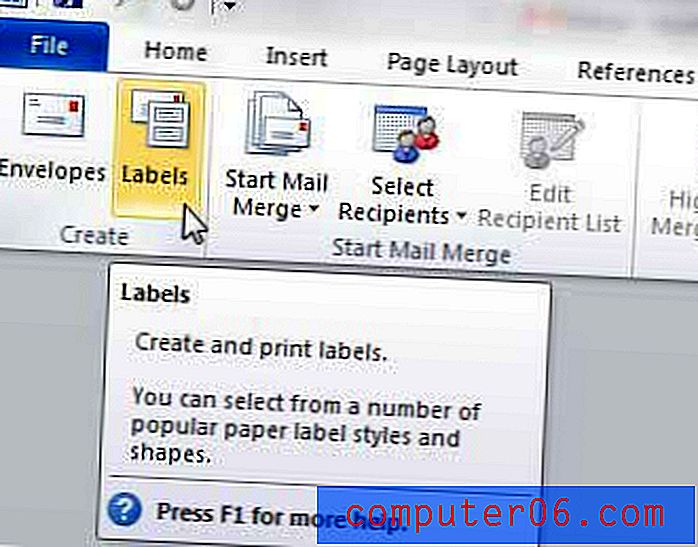
5. samm: tippige oma aadress akna keskosas väljale Aadress .
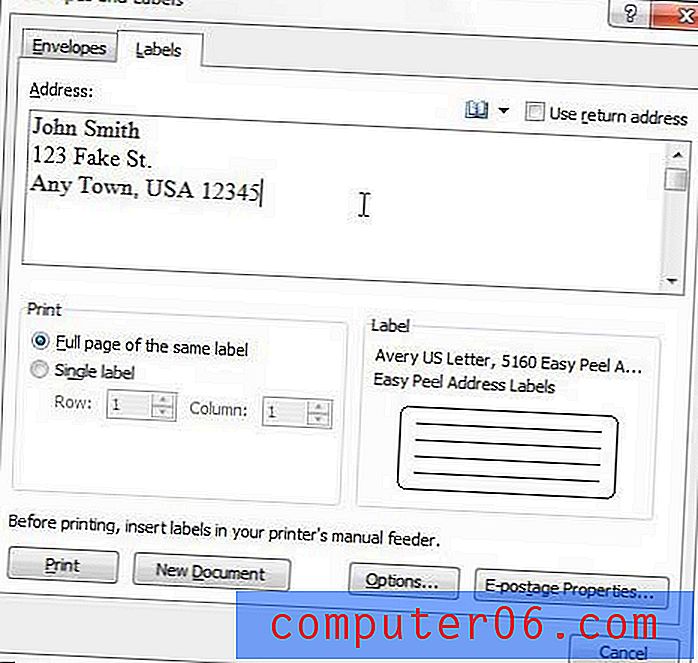
6. samm: kui soovite kogu lehe sama aadressiga täita, märkige sama sildi täieliku lehe vasakpoolsel küljel olev akna osa Prindi, või kontrollige suvandit Üksik silt ja valige, millisele sildile see printida kui soovite printida ainult ühe sildi.
7. samm: klõpsake akna allosas nuppu Suvandid, seejärel valige menüü valikutest oma silt.

8. samm: sildi suvandite akna sulgemiseks klõpsake nuppu OK .
9. samm: kui soovite lehte enne siltide printimist näha, klõpsake akna allosas nuppu Uus dokument või klõpsake nuppu Prindi, kui soovite lihtsalt printimist alustada.
Kokkuvõte - kuidas printida silte Word 2010-s
- Klõpsake vahekaarti Postitused .
- Klõpsake nuppu Sildid .
- Sisestage sildi teave ja kohandage selle akna teisi sätteid.
- Klõpsake nuppu Suvandid .
- Valige siltide müüja ja siltide tootenumber ning klõpsake siis nuppu OK .
- Klõpsake nuppu Uus dokument, kui soovite näha sildilehte, või klõpsake siltide printimiseks nuppu Prindi .
Näpunäide - kui teil on raskusi aadresside etikettide printimisega, peate võib-olla kohandama oma printeri seadeid. Mõned printerimudelid kohandavad automaatselt vaikesätteid, kui nad prindivad silte. Näiteks vahetub üks printer, millega regulaarselt töötan, käsitsi paberisalve, kui see proovib Wordist aadressisilte printida. Võib-olla on kasulik printida sildid PDF-vormingus, seejärel avada PDF-fail ja raskuste korral printida sealt.
Pange tähele, et need on juhised, kui soovite printida sama sildi kogu lehe. Kui soovite printida oma lehele erinevaid silte, kas siis asustatud Outlooki aadressiraamatust või Exceli arvutustabelist, peate tegema midagi, mida nimetatakse e-posti ühendamiseks, mis on pisut keerulisem. E-posti liitmise kohta lisateabe saamiseks külastage Microsofti veebisaiti siin.