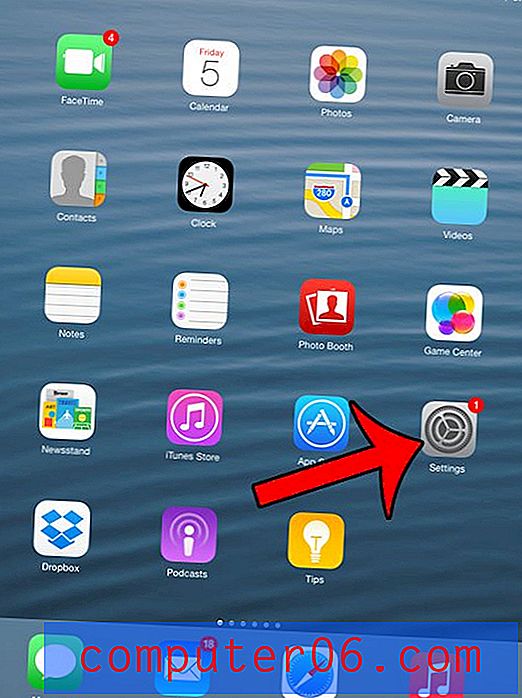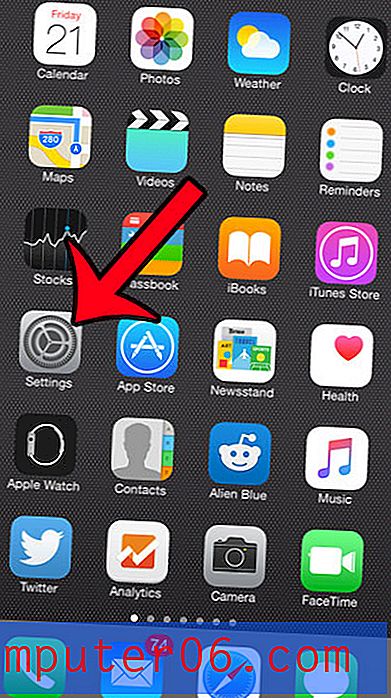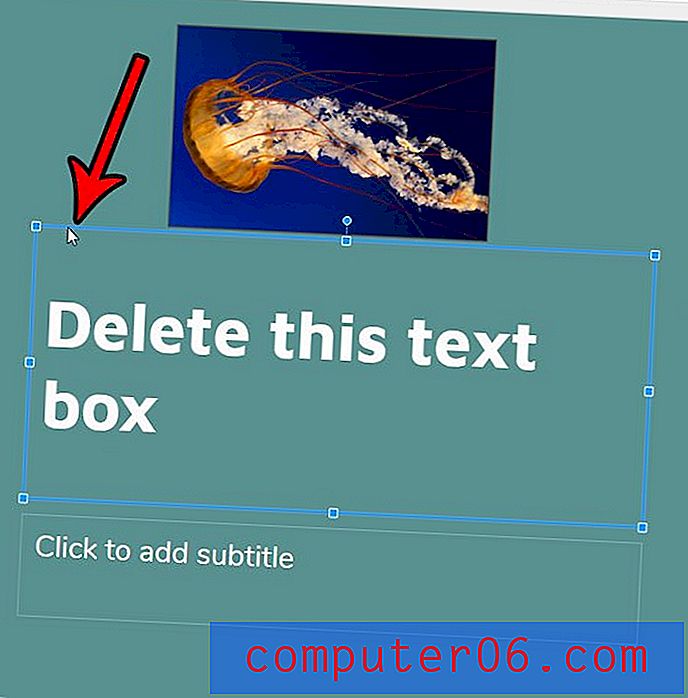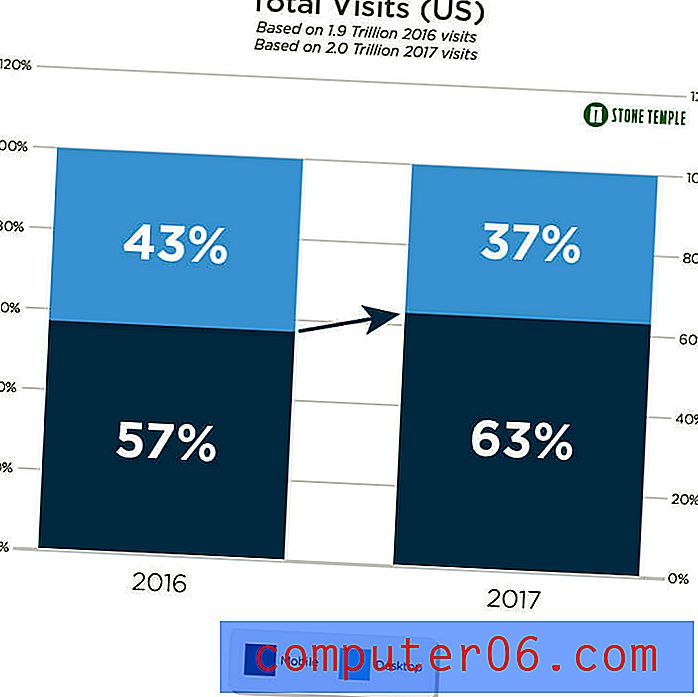Kuidas korraldada oma võtteid ja katalooge Lightroomis
Tavaliselt pean kinni rangelt disainiga seotud teemadest, kuid täna laiendame seda kiire aruteluga Adobe Photoshop Lightroomis. Paljud disainerid teevad oma projektide jaoks fotosid, olenemata sellest, kas nad peavad end fotograafideks või mitte, nii et olen kindel, et paljud teist leiavad, et see on kasulik teema.
Peamine võitlus, mida ma Lightroomi kasutajatega näen, on lihtsalt organiseerimine. Kuidas saate hoida mitu võrseid eraldi? Kuhu peaksite oma faile importima? Need on olulised küsimused ja vastused pole kuigi intuitiivsed, nii et täna tutvustaksin teile oma põhiprotsessi erinevate võrsete korraldamisel.
Hankige piiramatu Lightroomi eelseadistusi
Mis on kataloog?

Kõige olulisem kontseptsioon, mille peate Lightroomiga töötades oma aju ümbritsema, on kataloog ja kuidas see on seotud teie tehtud fotodega.
Instinct ütleb teile, et Lightroomi kataloog on omamoodi kast, kuhu on paigutatud kõik fotod, mille Lightroomi viskate. See on täiesti vale eksiarvamus, kuigi tõenäoliselt tuleneb see aastatepikkusest Photoshopi kogemusest.
Valgusti ≠ Photoshop
Kui avate Photoshopis faili, redigeerite seda ja vajutate nuppu „Salvesta” (mitte „Salvesta kui”, vaid tavaline „Salvesta”), kirjutate Photoshopis tegelikult faili, millega alustasite. Uue värskendusfaili sulgemisel kaob enne eksisteerinud versioon igaveseks, kui te pole mingit varukoopia teinud.
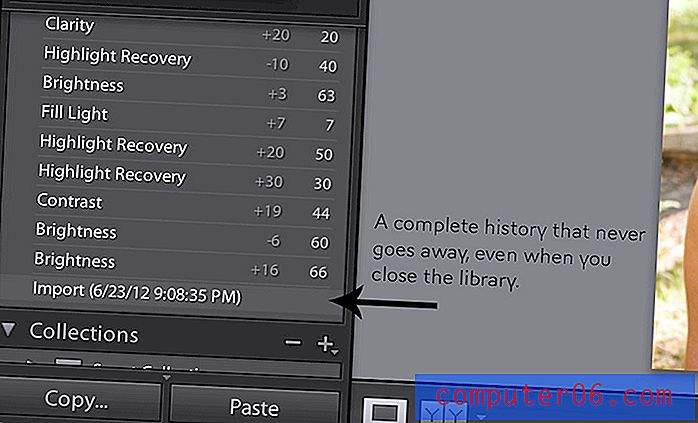
Lightroom teeb siiski päris ilusa triki. Pole tähtis, mida te Lightroomis fotol teete, isegi kui liigutate iga liugurit ja vajutate iga nuppu, et tuntuseta pildi välimus tungrauale tõsta, jääb originaalfail täielikult muutumatuks. Töövoog on puhtalt "mitte hävitav", mis hoiab teie fotod alati puutumatuna.
Mis see Voodoo on?
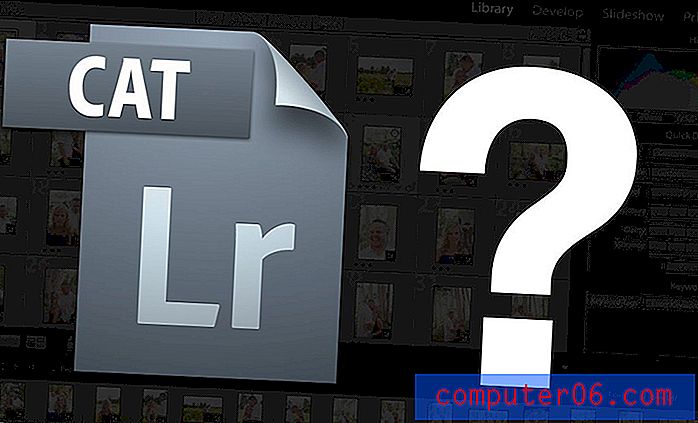
Oodake viimast minutit, kui ütlete, kuidas saab Lightroom seda pöörast feat teha? Vastus on, et kogu rakendus on üles ehitatud erinevale alusele kui Photoshop. Photoshopis avate, redigeerite ja salvestate pilte ükshaaval. Nagu ma just ütlesin, muutub algne fail kohe, kui vajutate nuppu "Salvesta".
Lightroom vaatab aga tervet piltide kausta korraga (või mitut piltide kausta). Selles osas sarnaneb see pigem Silla kui Photoshopiga. Kataloog on siis konteiner või andmebaas, mis sisaldab teavet originaalpiltide kohta: kus neid säilitatakse, millised olid kaamera sätted foto tegemise ajal, metaandmed jne.
"Ainus, mida on muudetud, on fotode tõlgendamine ja esitamine kataloogide kaudu, mitte fotod ise."Vinge osa on see, et Lightroom saab suurt osa sellest teabest koheselt reaalajas muuta, ilma et see mõjutaks algset lähtepilti. See salvestab need muudatused kataloogi osana.
Kujutage näiteks ette, et võtsite ette reisi Grand Canyoni ja tulistasite kolmsada täisvärvifotot. Kui impordite need fotod Lightroomi kataloogi ja muudate need kõik mustvalgeks, on muutunud ainult fotode tõlgendus ja esitlus, mitte fotod ise. Kui navigeerite oma arvuti failibrauseris algsesse piltide kausta, leiate, et need on endiselt värvilised fotod.
Kui soovite, et need muudatused mõjutaksid fotosid, peate tegema eksporditoimingu. See avab tõhusalt kõik failid, viib läbi tegelikud hävitavad muudatused, mille te ütlesite Lightroomile, et soovite teha, seejärel tehke „Salvesta nimega“, nii et teie valitud asukohta luuakse uued failid, jättes originaalid siiski puutumata. Kõik see toimub kulisside taga, nii et kõik, mida selles protsessis näete, on edenemisriba.
Alumine rida: Lightroomi kataloog on üksnes andmebaas, mis sisaldab teavet teie fotode, mitte fotode endi kohta.
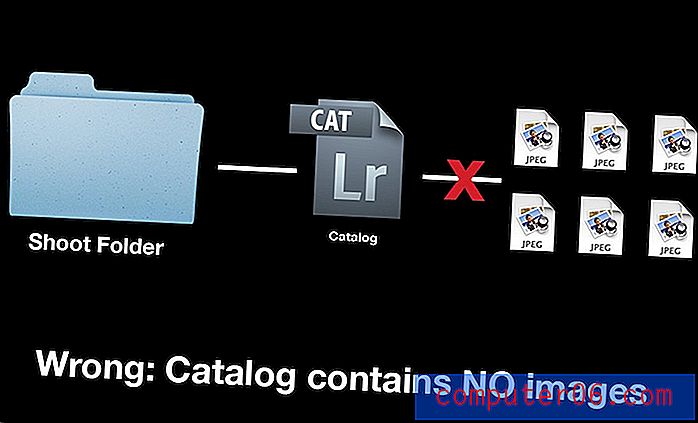
Mis siis?
"Kui olete oma kataloogi varundanud, kuid kaotate originaalfailid, siis hostitakse teid."Miks peaks teid huvitama, kuidas Lightroom töötab? Kuni see tehniline värk töötab oma tööd, on kogu see mõttetu teave? Vale. Sellel teadmisel on oma piltide korraldamisel suur mõju.
Üldine eeldus on, et kui impordite fotosid Lightroomi kataloogi, siis jäävad fotod selle kataloogi faili kuidagi sisse. Siin on oht, et kuigi võite arvata, et varundate või salvestate oma fotosid välisele kõvakettale, võiksite tegelikult lihtsalt töötada Lightroomi kataloogiga.
Kui olete oma kataloogi varundanud, kuid kaotate originaalfailid, võõrustatakse teid. Kogu su raske töö jääb ära. Failide korraldamise tavade õpetamine võib pikas perspektiivis säästa palju aega ja pettumust.
Minu protsess Lightroom kataloogide korraldamisel
Nüüd, kui meil on täpselt teada, mis kataloog on, kuidas see erineb lähtekaustast ja kui oluline on jälgida mõlemat, vaatame lähemalt, kuidas ma isiklikult kõik oma fotosessioonid korraldan, et saaksite hea idee, milline näeb välja professionaalne Lightroomi failide korraldamise töövoog.
Märkus. Ma kasutan Lightroom 3, kui teil on erinev versioon, võivad asjad tunduda pisut erinevad, kuid põhiprotsess on praktiliselt identne.
1. samm: tehke kõige jaoks üks kataloog
Esimene asi, mida peate tegema enne Lightroomi avamist, on faili kataloogi käsitsi loomine, kas arvutis või välise draivi kaudu.

Nagu ülaltoodud pildilt näete, on minu Lightroomi kataloogis sees kaust “Kliendid”. Siin loon iga kord uue kausta, kui mul on kaarik ja panen sellele kaustale nimi pärast pildistatavaid inimesi või subjekti.
Laskmise kausta paigutan sõna otseses mõttes kõik selle võttega seotud failid. Selle põhjuseks on asjaolu, et kõik on äärmiselt kaasaskantav ja hõlpsasti leitav. Kui klõpsan ja lohistan ülaltoodud kausta „Kim & Tru” välisele kõvakettale, kopeeritakse võte ja sellega seotud Lightroomi failid täielikult üle ning neid saab teise masinasse transportida või täielikult toimiva varukoopiana salvestada.
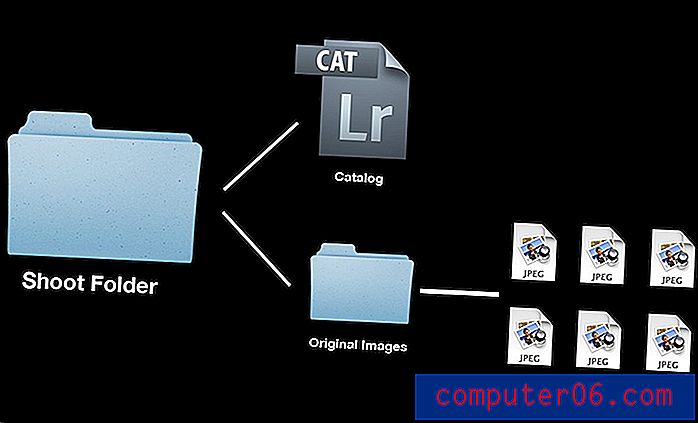
2. samm: looge uus kataloog
Kui olete oma pildikataloogis tühja kausta pildistamiseks loonud, on aeg käivitada Lightroom ja luua uus kataloog. Selle käsu leiate menüükäsu „Fail” alt.
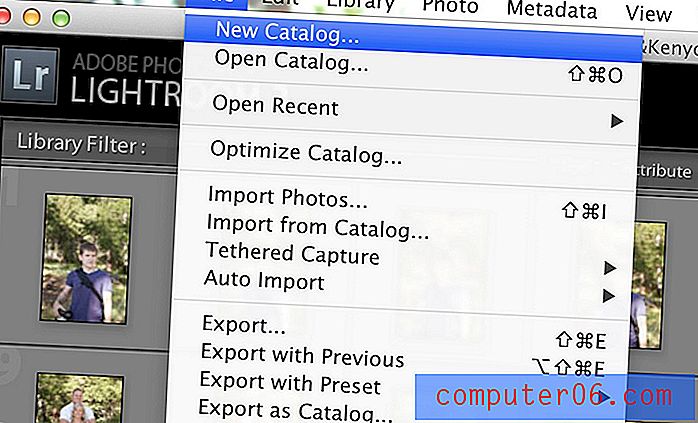
On väga oluline, et paneksite selle uue kataloogi kausta, mille olete juba pildistamiseks loonud. Taaskord on eesmärk, mille nimel me tulistame, kõik, mis on seotud võttega, mis puhkab ühes mugavas kohas.
Iga haisev aeg?
Võib-olla kratsite sel hetkel pead, mõtlesite, kas peate tõesti looma iga võtte jaoks erineva kataloogi. Lihtne on importida kõik ühte tohutusse kataloogi, miks siis mitte seda teha?
Vastus on lihtne: kui teete palju fotosid, on ühe massiivsesse kataloogi viskamine jube ja räpane viis töötada. Nii saate mitte ainult ära kasutada üksikute võrsete eeliseid, mida on lihtne liikuda ja varundada, vaid ka teie peamine Lightroomi kataloog ülespuhutud ja aeglane. Kui oma võrseid üksikute kataloogide kaupa korraldada, tagatakse õhuke ja kiire töökeskkond.
3. samm: importige fotod
Nüüd olete lõpuks valmis oma fotod importima. Selleks minge File> Import Photos ...
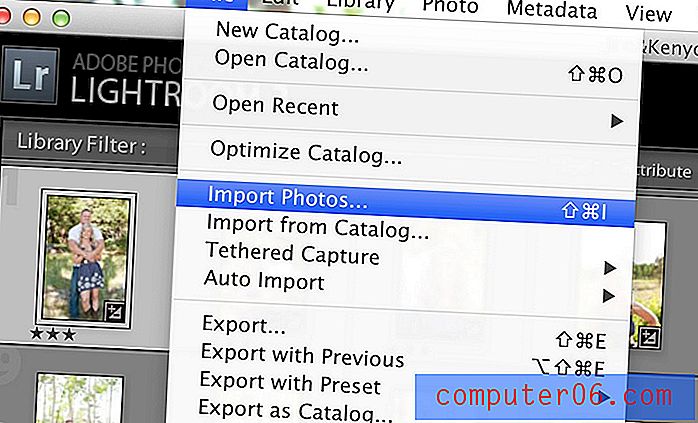
See avab Lightroomi impordidialoogi. Vasakul küljel saate valida oma allika. See on kuhu iganes pildid tulevad. Tavaliselt on selleks teie kaamera või kaardilugeja (see dialoog ilmub automaatselt kaardilugeja ühendamisel), kuid see võib tõesti olla ükskõik milline fotoaparaati hoidev draiv.
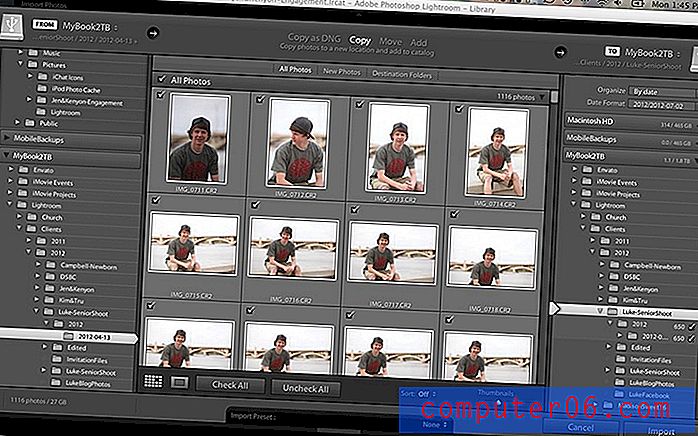
Kui olete leidnud fotod, mida soovite importida, on teie instinkt lihtsalt vajutada nuppu „Impordi” ja olete valmis, kuid te pole seda veel teinud!
Näib loogiline, et teie fotod imporditakse automaatselt kuhu iganes teie kataloog on loodud, kuid see pole sugugi nii. Vaikimisi impordib Lightroom fotod omaenda loodud kataloogi. Selle parandamiseks määrake kindlasti oma sihtkaust paremas servas olevasse veergu (seda peate tegema iga kord, kui impordite võtte).
Nii nagu enne kataloogi loomisel, on ülimalt oluline, et valiksite kausta esimesest sammust, mille lõite selle võtte jaoks. Kui ma tulistasin “Luke's Senior Sessioni”, lõin oma klientide kataloogi kausta “Luke-SeniorShoot”, siis panin sellesse kausta kataloogi “Luke-SeniorShoot” ja valisin selle oma impordi sihtkohaks. Pidage meeles, et Lightroom loob nende toimingute tegemisel tavaliselt alamkataloogi.
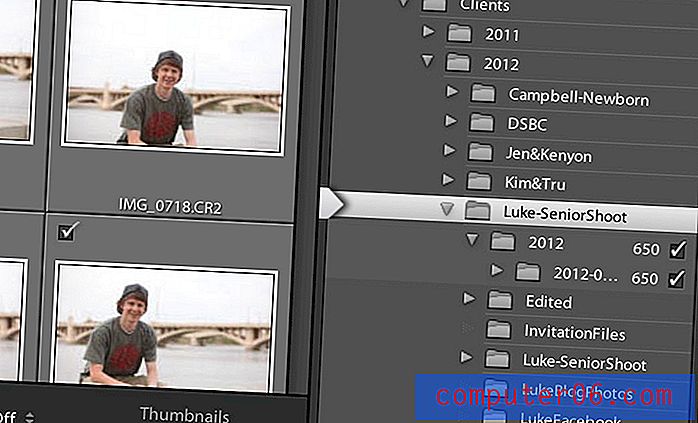
4. samm: redigeerimine ja eksportimine
Siit saate teha kogu oma tüüpilise korralduse ja redigeerimise. Tavaliselt läbin viieastmelise redigeerimise protsessi:
- Sirvige kõiki minu tehtud fotosid ja lisage üks tärn neile, mis mulle meeldivad (lihtsalt tabasin 1).
- Looge ühe tärniga fotode nutikas kollektsioon.
- Redigeerige ühe tärni fotosid, rakendades iga tärni, kui see on valmis, teist tärni.
- Looge kahe tärni fotodest nutikas kollektsioon.
- Kahe tärni fotode eksportimine.
Kui olete jõudnud eksportimiseni, naasete taas selle kausta juurde, kuhu olete kogu oma võtte selle ajani asetanud. Sellesse kausta loon “redigeeritud” alamkausta, kuhu paigutan valmis pildid.
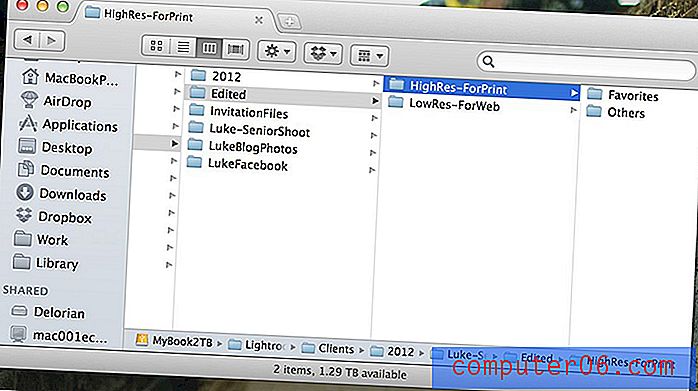
Täiesti valikulise sammuna valin mõned “lemmikud”, millega veedan lisaaega Photoshopis töötades.
5. samm: kataloogide muutmine
Ülalkirjeldatud protsessi kasutades oleme oma eesmärgi saavutanud: kogu võte on pakitud kenasti ühte vanema kausta ja kõik meie võrsed asuvad ühes kataloogis. Sel hetkel võiksite mõelda, kuidas sulgeda üks võte ja avada teine Photoshopis.
Vastus on siin lihtne, liikuge selle võtte kausta ja leidke fail, mille laiend on .lrcat. See on Lightroomi kataloogifail. Selle käivitamiseks tehke lihtsalt topeltklõps.
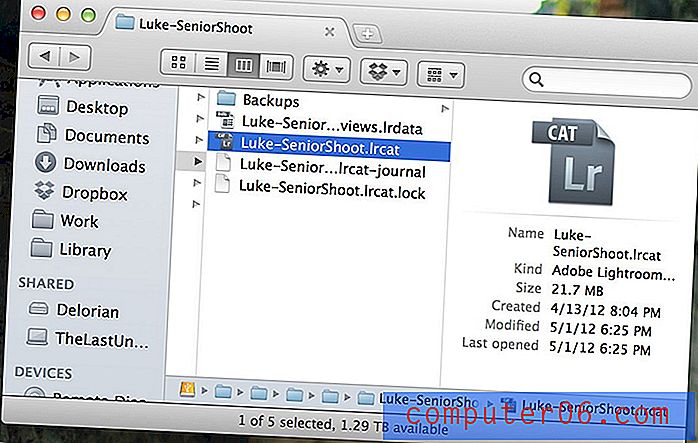
Katalooge saab avada ka otse Lightroomist, kasutades failimenüü suvandit „Ava kataloog”. Eriti meeldib mulle kasutada menüüd „Ava viimased” igal ajal, kui soovin avada midagi, mille kallal olen hiljuti töötanud.
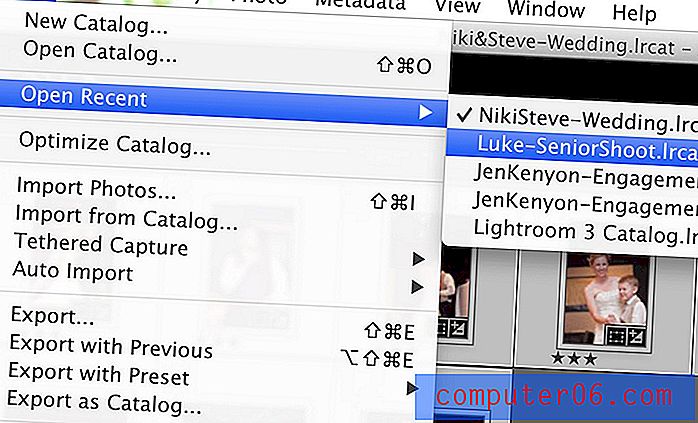
Kataloogide muutmiseks on vaja Lightroomi taaskäivitust, nii et see võib suunata kõik ühendused sinna, kuhu nad peaksid minema, kuid selleks peaks kuluma vaid mõni sekund.
Olge korras ja ärge kunagi faile kaotage
Selle õpetuse läbi lugedes tundub, nagu oleks Lightroomi kataloogide haldamine kohutavalt palju tööd. Tegelikult on see tegelikult väga lihtne. Pidage meeles, et selle kohta, mille lugemiseks kulub mõni minut, saate seda teha sekunditega.
Lisaks on väljamakse väärt täiendavaid pingutusi. Kui inimesed maksavad teile fotode tegemise eest, mille te siis Lightroomisse teete, siis ei saa te lihtsalt endale lubada, et ei mõista, kuidas rakendus teie failidega töötab, nii et saate luua süsteemi, mis on selgelt korraldatud ja hõlpsalt varundatav / edastatav.
Minu protsessi mitut osa saab läbi viia erinevalt, see on lõppeesmärk, mida soovite tõesti meeles pidada. Kui teil on mõni teine või parem viis samade tulemuste saavutamiseks, siis tahaksin sellest kuulda. Jäta allpool kommentaar ja selgita, kuidas Lightroomi faile korraldad.