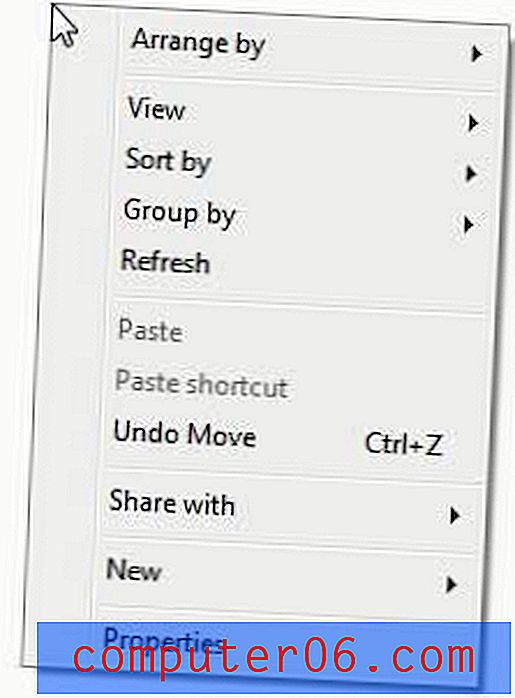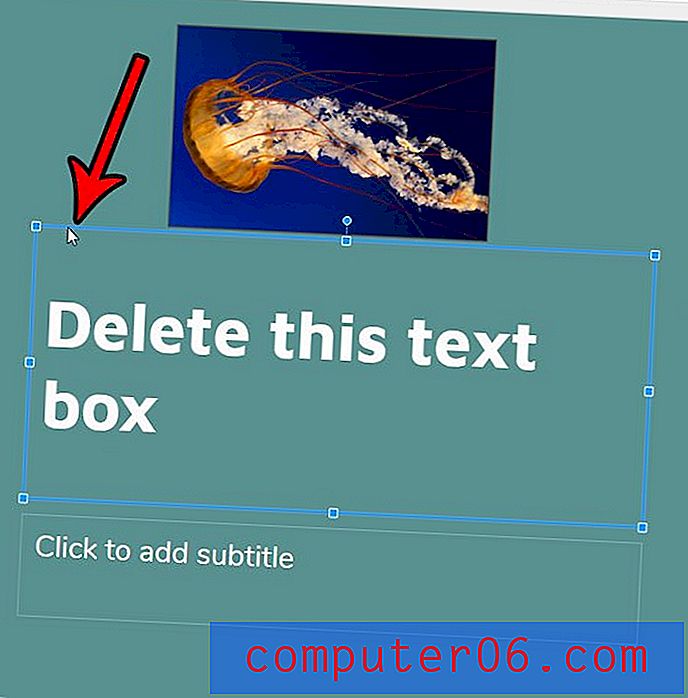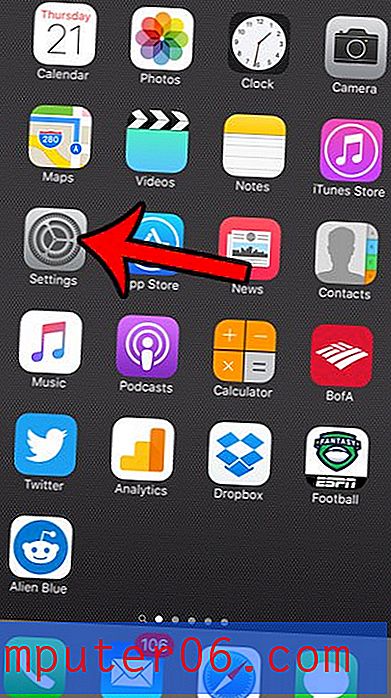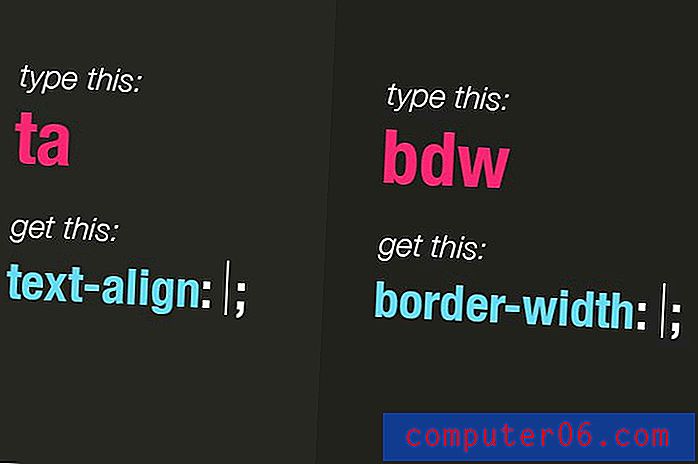Kuidas teha kõverat teksti Powerpoint 2013-s
Powerpointi esitluse visuaalne olemus tähendab tavaliselt seda, et teie slaidielementide esteetika on oluline osa sellest, kui palju teie publik seda naudib, ja seetõttu tegeleb teie slaidiesitlusega.
Tekst mängib enamikus esitlustes suurt osa, kuid seda on loomulikult pisut igav vaadata. Üks võimalus esitluse teksti vürtsitamiseks on selle kõverdamine. Meie allolev õpetus näitab teile, kuidas Powerpointis kõverat teksti teha, lisades tekstivälja ja rakendades sellesse kasti lisatud teksti jaoks efekti.
Kuidas kõverdate Powerpointis teksti?
Selle artikli toimingud viidi läbi rakenduses Microsoft Powerpoint 2013, kuid need toimivad ka teistes Powerpointi versioonides. Kui olete selle juhendi toimingud lõpule viinud, saate Powerpointis kõverjoonelise teksti, lisades slaidile tekstikasti, tippides teksti, mida soovite kõverdada, ja lisades sellele kõverale selle efekti.
1. samm: avage oma esitlus rakenduses Powerpoint 2013.
2. samm: valige akna vasakus servas slaid, millele soovite lisada kõverat teksti.
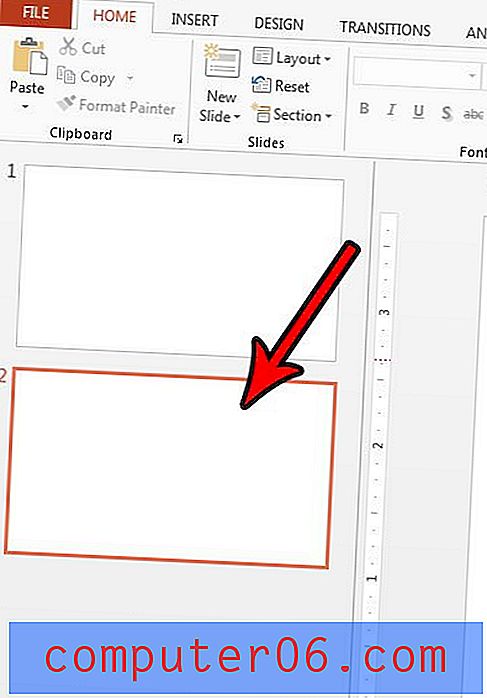
3. samm: klõpsake akna ülaosas vahekaarti Sisesta .
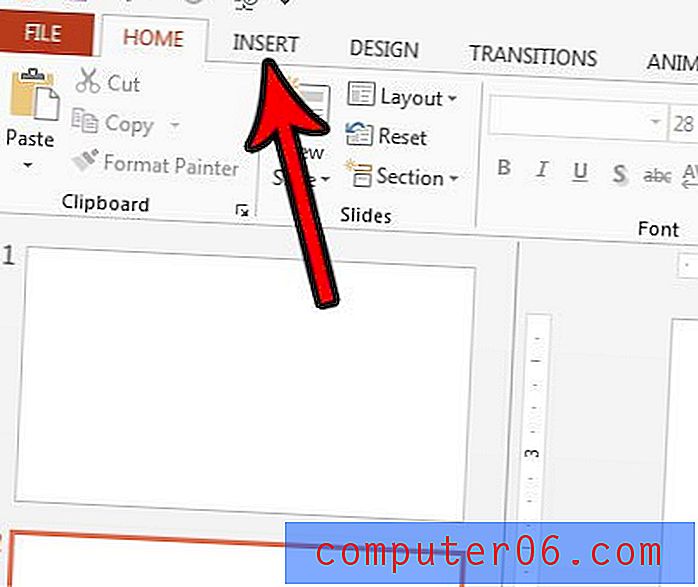
4. samm: klõpsake lindi jaotises Teksti nuppu tekstiväljal.
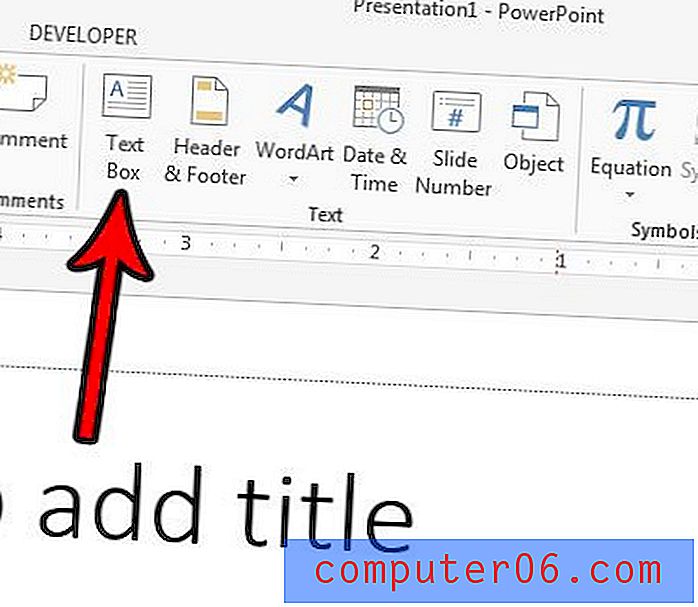
5. samm: joonistage slaidile tekstikasti ja tippige tekst, mida soovite kõverdada.

6. samm: tõstke oma tekst esile ja klõpsake siis akna ülaosas joonise tööriistade vahekaardil Vorming .
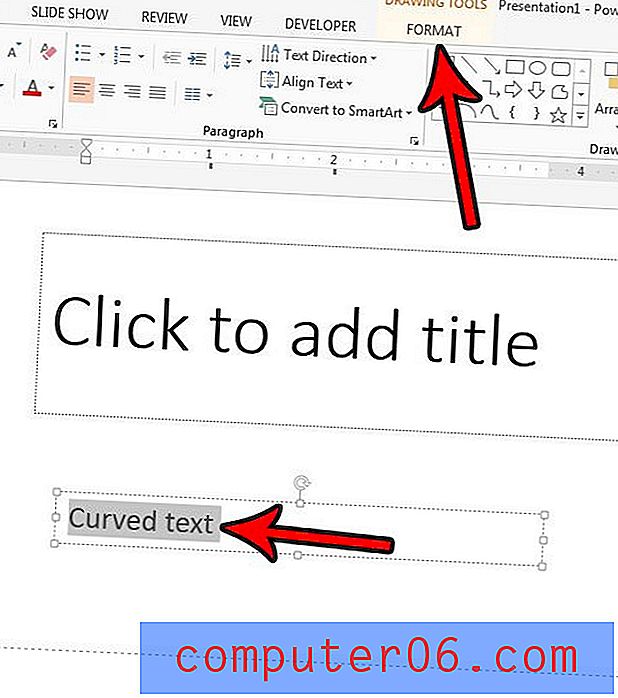
7. samm: klõpsake lindi jaotises WordArt Styles nuppu Tekstiefektid, valige suvand Teisendus ja seejärel klõpsake suvandi Jälgi rada all ühte suvandit.
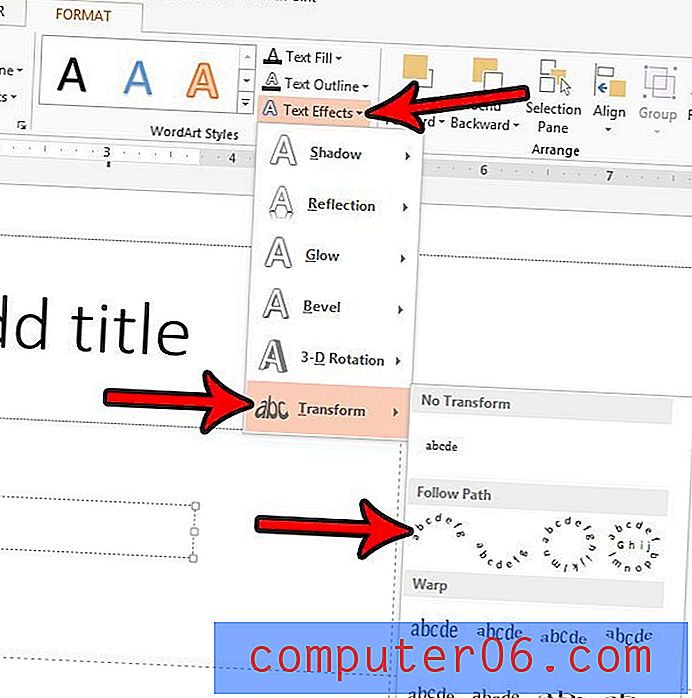
Kui see ei anna soovitud efekti, proovige tekstikasti suuremaks muuta. Kõver korrigeeritakse vastavalt tekstivälja suurusele ja ma leian, et tavaliselt saan suurema kõvera kasti korral soovitud kõverjoonelise efekti. Tekstikasti suurust saate suurendada, klõpsates kasti välisküljel asuval ruudul ja tõmmates seda väljapoole.
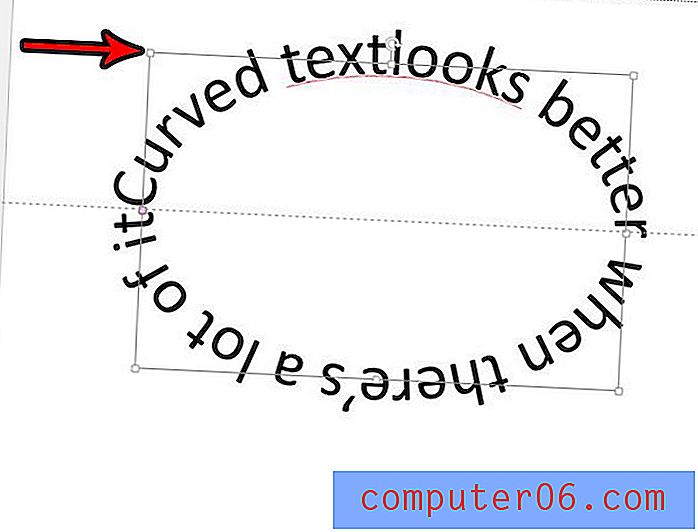
Kas peate oma esitlust kuskil silmuses näitama, et inimesed saaksid seda vaadata siis, kui te ise ei saa esitlust esitada? Siit saate teada, kuidas Powerpointi siduda, et esitlus lihtsalt pidevalt mängiks.