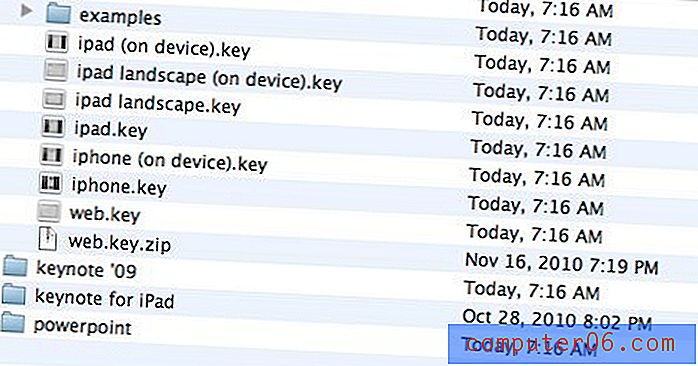Kuidas lisada pilti lahtrisse rakenduses Excel 2010
Kui tavaliselt kasutatakse Microsoft Excelit teksti ja numbrite salvestamise, sortimise ja nendega manipuleerimise viisina, on see ka kasulik viis piltide salvestamiseks koos nende andmetega. Näiteks võib teil olla toodete ja SKU-de arvutustabel, mille saadate klientidele, ning toote andmetega täiendava andmeveeru lisamine pakub neile lihtsat viisi kogu asjakohase teabe nägemiseks ühes kohas. Nii et kui otsite võimalust pildi lisamiseks oma Excel 2010 arvutustabeli lahtrisse, vaadake meie allolevat õpetust.
Kuidas lisada pilti Exceli lahtrisse
Enne järgmiste toimingute tegemist on oluline, et teil oleks pilt juba arvutis ja teaksite, kus see asub. Juhendamise ajal peate selle sirvima.
1. samm: avage arvutustabel rakenduses Excel 2010.
2. samm: valige lahter, kuhu soovite pildi kleepida.
3. samm: klõpsake akna ülaosas vahekaarti Sisesta .

4. samm: klõpsake akna ülaservas oleva lindi jaotises Illustratsioonid nuppu Pilt .
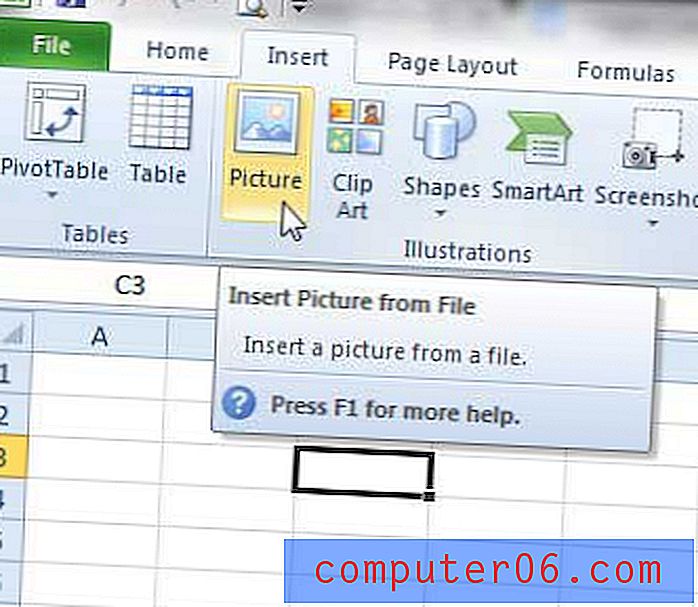
5. samm: sirvige pilti, mille soovite arvutustabelisse lisada, valige see ja klõpsake siis nuppu Sisesta .
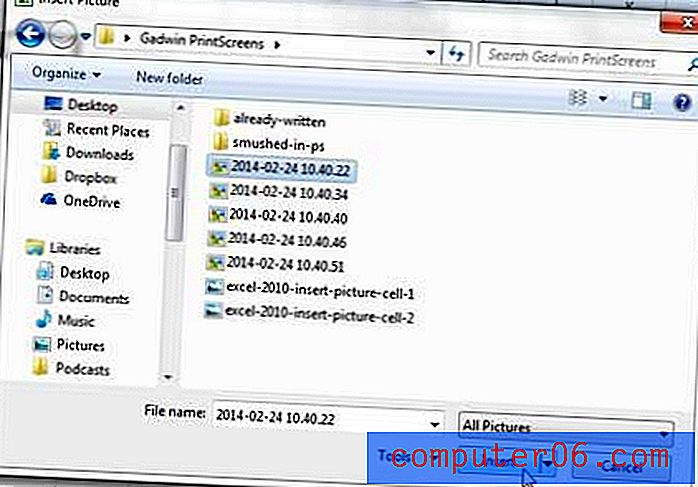
6. samm (valikuline): muutke lahtri suurust käsitsi nii, et pilt sisalduks selles. Selleks saate klõpsata arvutustabeli ülaosas veerukirja paremal äärel ja lohistada seda nii, et lahter oleks pildi jaoks piisavalt lai. Seejärel saate seda korrata rea numbriga. Teie valmis lahter ja pilt näevad välja sarnased alloleva pildiga.
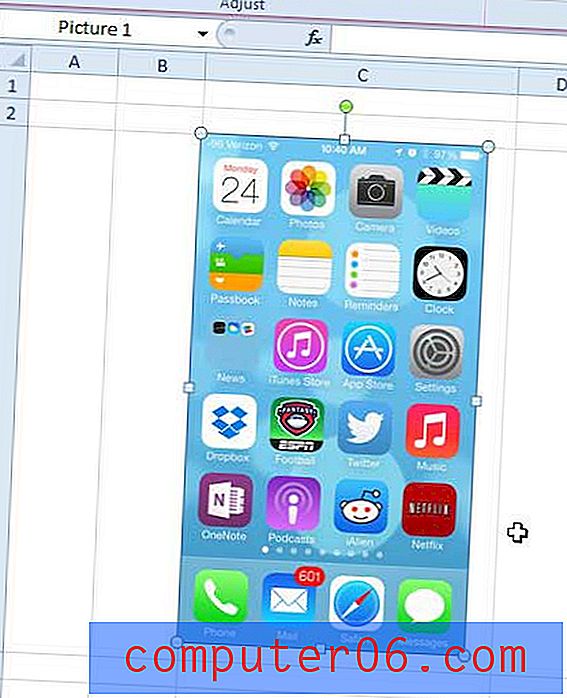
Kas olete otsinud head Exceli ressurssi, kus saate programmi kasutamise kohta rohkem teada saada? Excel 2010 Piiblis on suurepärased ülevaated Amazoni kohta ja see hõlmab teemasid algajast edasijõudnuni.
Kui soovite pildi Excel 2010 lahtris lukustada, peate toimima veel paaril viisil. See võimaldab teil arvutustabelis veerge lõigata ja kleepida ning lisada pildi koos lahtritega.
1. samm: paigutage pilt nii, et see jääks täielikult lahtrisse.
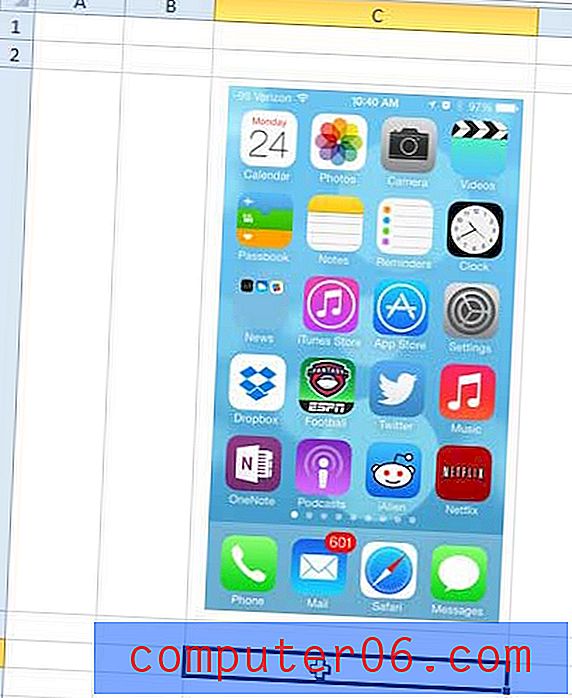
2. samm: paremklõpsake pilti ja klõpsake siis nuppu Suurus ja atribuudid .
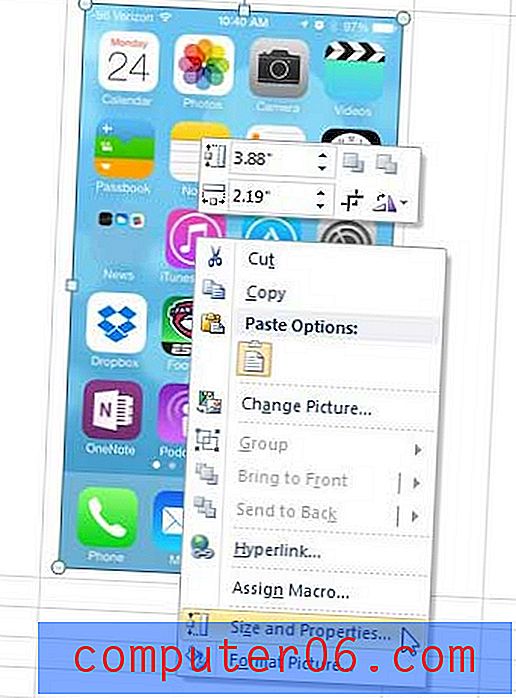
3. samm: klõpsake akna Vorming pilt vasakus servas olevas veerus Atribuudid .
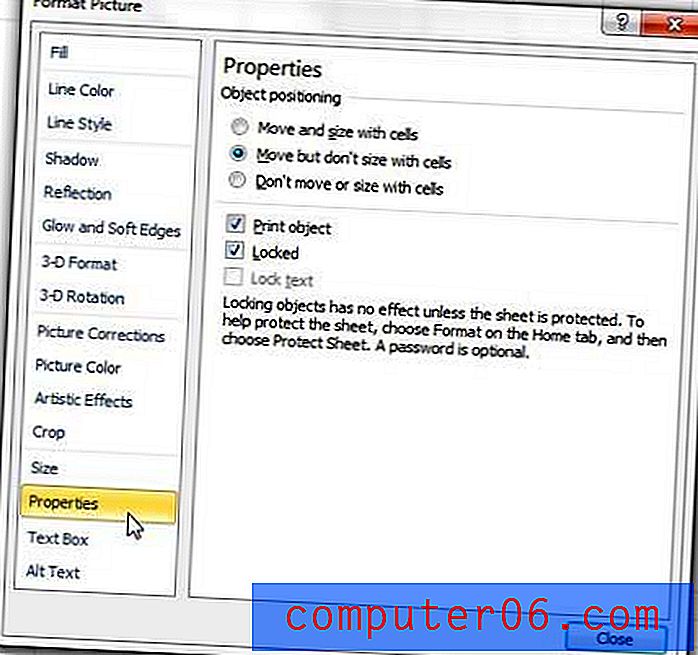
4. samm: kontrollige suvandist vasakule suvandit Lahtrite suurus ja suurus ning klõpsake siis nuppu Sule .
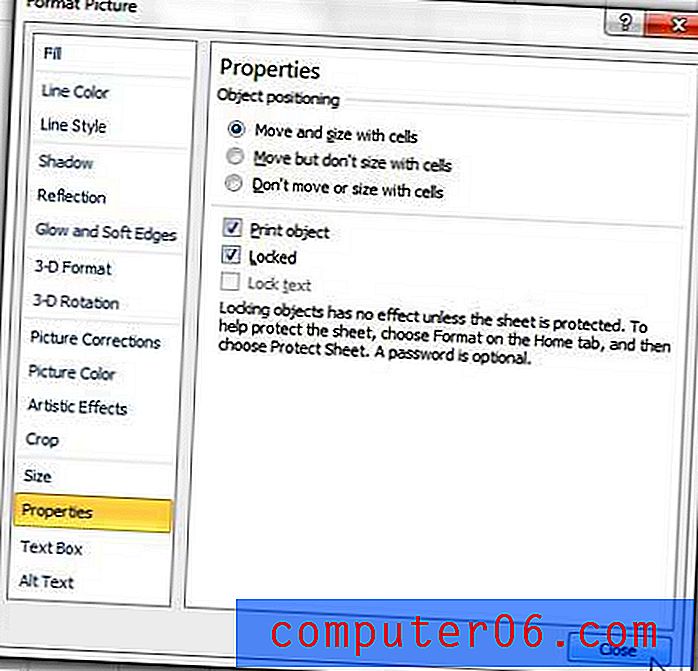
Kas peate veergu lisama hunniku järjestikuseid numbreid? Aega ja pettumust säästmiseks saate Excelis veerge automaatselt nummerdada.