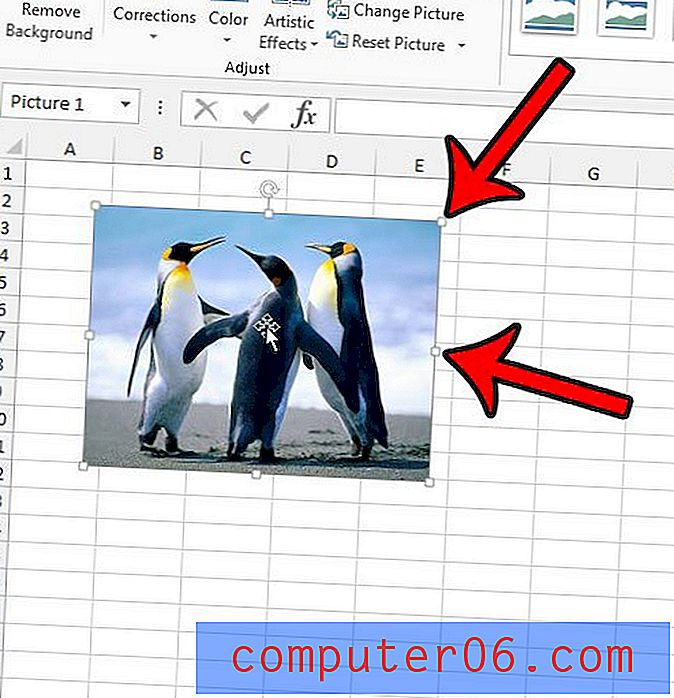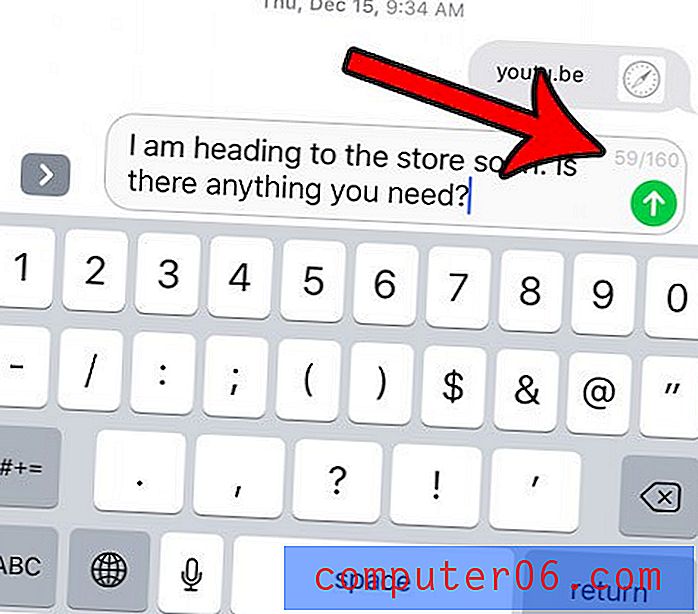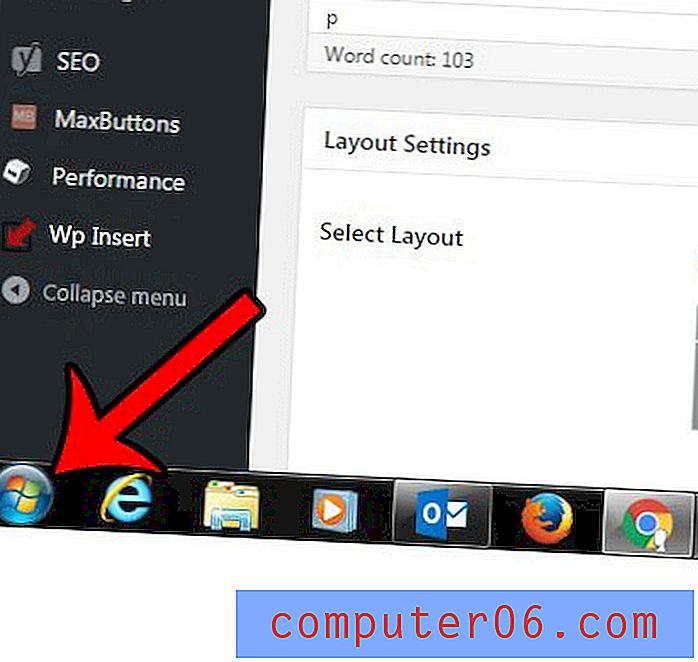iPhone 10 ebaõnnestunud pääsukoodi katsed - kuidas andmeid kustutada
Selle artikli juhised näitavad teile, kuidas muuta oma iPhone'i seadet nii, et see kustutab andmed automaatselt pärast 10 ebaõnnestunud pääsukoodi katset.
- IPhone 10 ebaõnnestunud pääsukoodi andmete kustutamise katsed ei pruugi olla hea valik, kui teil on väike laps, kes sageli teie telefoni kasutab.
- Andmete kustutamiseks pärast kümmet ebaõnnestunud pääsukoodi katset peab teil seadmes olema pääsukood lubatud.
- Saate oma iPhone'i tehaseseadetele käsitsi lähtestada, minnes menüüsse Seaded> Üldine> Lähtesta.
- Avage rakendus Seaded .
- Valige näo ID ja pääsukood .
- Sisestage pääsukood.
- Kerige menüü alaossa ja lubage suvand Kustuta andmed .
Tõenäoliselt pakub teie iPhone juurdepääsu teie kõige olulisematele isikuandmetele. Ükskõik, kas need on e-kirjad, panganduse või krediitkaardiandmed või teave, mille olete kirjutanud teistes rakendustes, tõenäoliselt ei taha te, et see satuks valedesse kätesse.
Pääsukoodi seadistamine oma iPhone'is võib olla kasulik viis osa nende andmete turvamiseks, kuid kui kasutate isiklikel andmetel põhinevat pääsukoodi, on võimalik, et keegi oskab selle lõpuks ära arvata.
Õnneks on olemas seade, mis kustutab teie iPhone'i pärast 10 ebaõnnestunud pääsukoodi katset. Meie allolev õpetus näitab teile, kust seda seadet leida ja lubada.
Kuidas lubada iPhone 10 ebaõnnestunud pääsukoodi katsete seadistamine
Selle artikli toimingud viidi läbi iPhone 11 operatsioonisüsteemis iOS 13.3.1. Selle sätte lubamisega lülitate sisse valiku, mis põhjustab teie telefonil pärast 10 ebaõnnestunud pääsukoodi katset kõigi andmete kustutamist.
1. samm: puudutage seadete ikooni.
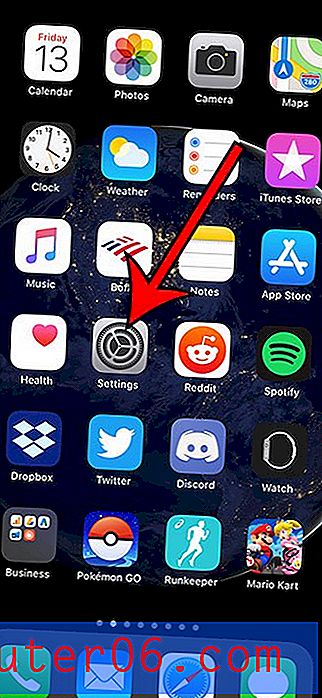
2. samm: kerige alla ja valige näo ID ja pääsukood .
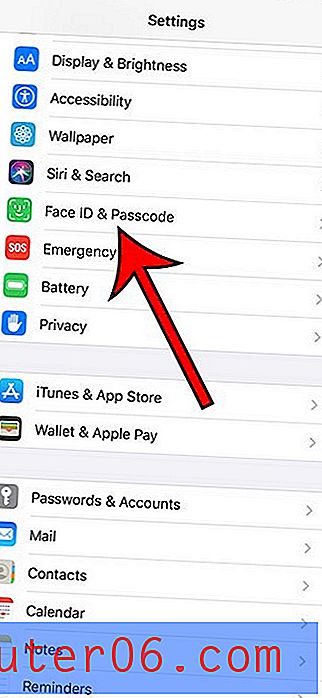
3. samm: sisestage praegune seadme pääsukood.
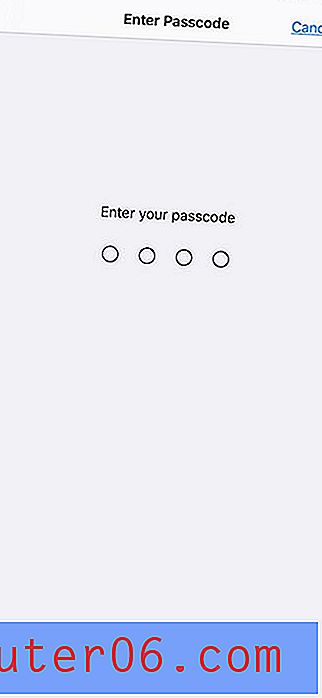
4. samm: kerige menüü alaossa ja lülitage sisse suvand Kustuta andmed .
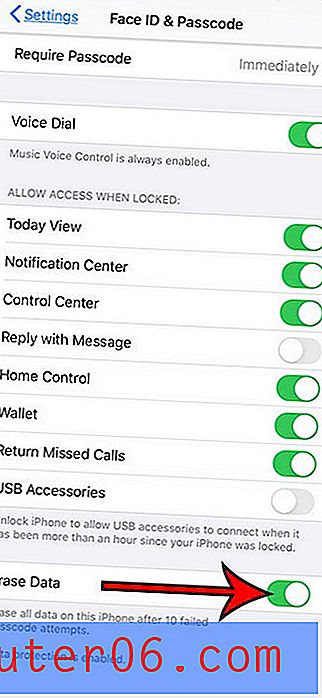
Siit saate teada, kuidas lubada oma iPhone'is ostude pääsukood, nii et keegi, kellel on seadmele füüsiline juurdepääs, peaks enne ostu sooritamist seda pääsukoodi teadma.