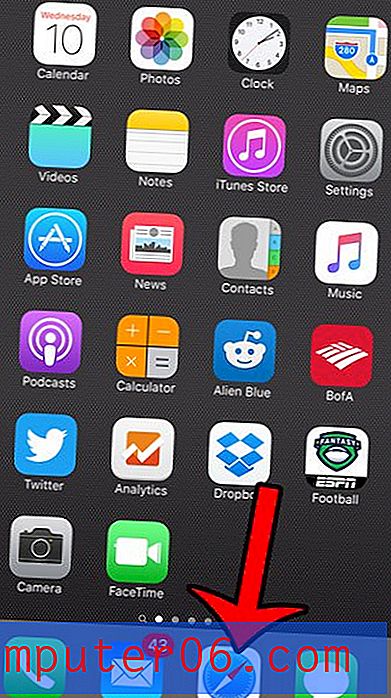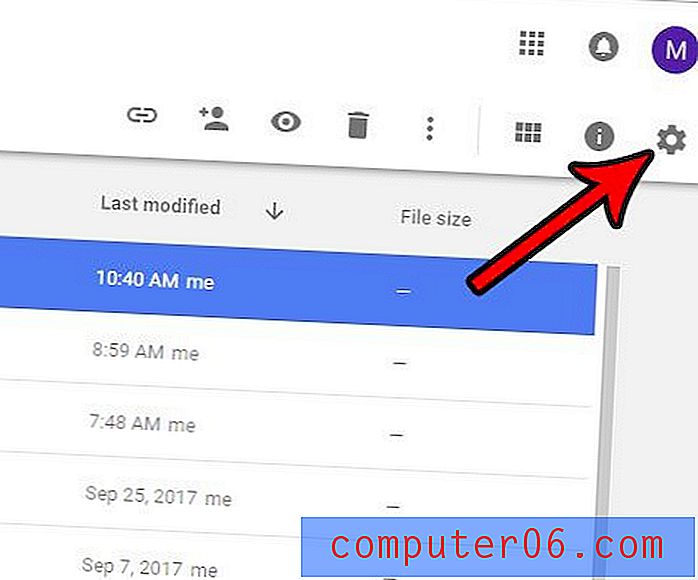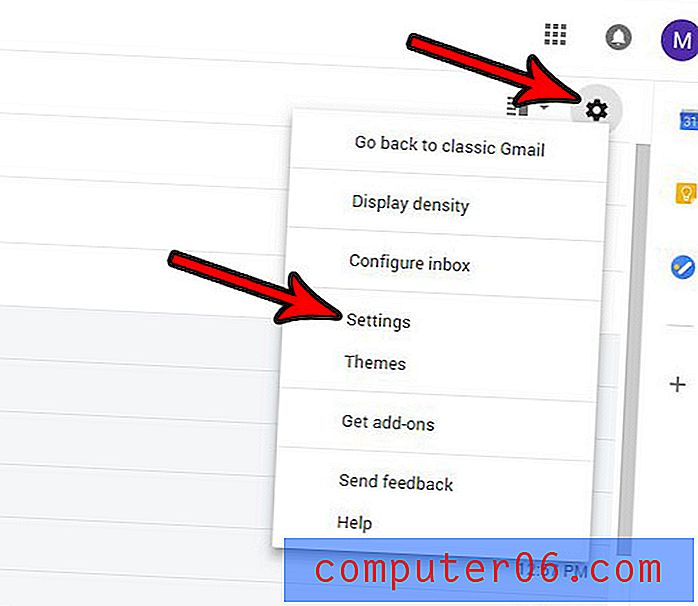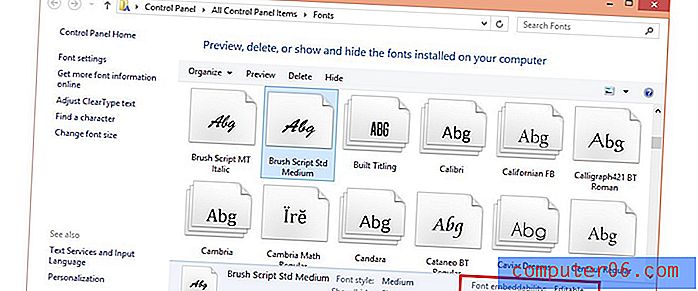Uue Exceli arvutustabeli lisamine teenusesse OneNote 2013
OneNote 2013 on mitmekülgne programm, mis võimaldab korraldada kõik failid ja märkmed ühes keskses asukohas. Saate luua oma elu erinevateks osadeks eraldi märkmikud, mis võimaldavad teil teavet õigesti sortida, et seda tulevikus tõhusalt leida.
OneNote suhtleb hästi ka teiste Microsoft Office'i programmidega, näiteks Microsoft Exceliga. Saate OneNote kaudu luua isegi uue Exceli arvutustabeli, mille saate seejärel OneNote'i sülearvuti lehele salvestada. Nii et kui teile meeldib kasutada OneNote'i mitme arvuti vahel ja kasutate ära selle võimalust oma OneDrive'i kontoga sünkroonida, siis leiate, et OneNote'is loodud ja manustatud Exceli failid on ka teie seadmetes juurdepääsetavad samamoodi nagu teiste OneNote'i. faile.
Kas olete otsinud kaasaskantavat eset, et muuta OneNote'i veelgi hõlpsamaks kasutamiseks? Nüüd on olemas iPadi jaoks ühilduv OneNote'i rakendus, mis pakub veel ühte võimalust oma OneNote'i sülearvutite värskendamiseks liikvel olles. Külastage täna Amazoni ja vaadake nende hinnakujundust mitme erineva iPadi versiooniga.
Looge OneNote 2013-s Exceli tööleht
Allpool toodud juhised loovad rakendusest OneNote Exceli töölehe, mis salvestatakse teie OneNote-faili. Faili saate OneNote'i kaudu igal ajal avada, mis põhjustab faili avamise Excelis. Kui salvestate faili hiljem, salvestatakse see OneNote'i faili.
Selle funktsiooni kasutamiseks peab OneNote 2013-ga samasse arvutisse olema installitud ka Excel.
1. samm: avage OneNote ja liikuge märkmikku, kuhu soovite Exceli arvutustabeli lisada.
2. samm: valige leht akna paremas servas, kuhu soovite Exceli arvutustabeli lisada, või klõpsake uue lehe loomiseks nuppu Lisa leht .
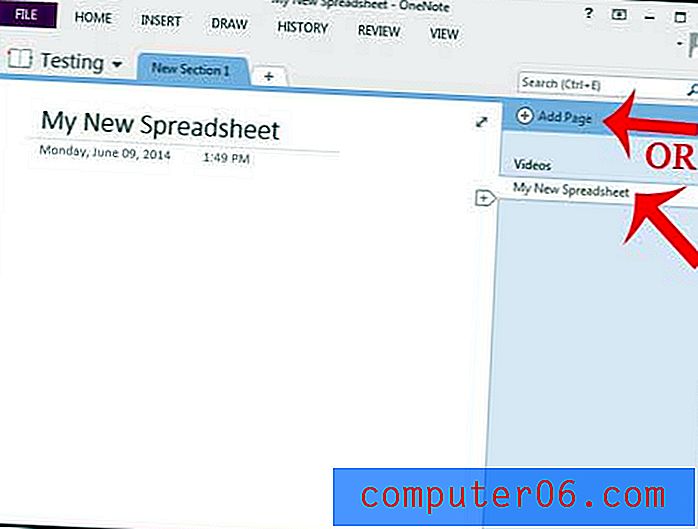
3. samm: klõpsake sellel lehel, kuhu soovite Exceli arvutustabelit sisestada, seda kohta, seejärel klõpsake akna ülaosas vahekaarti Sisesta .
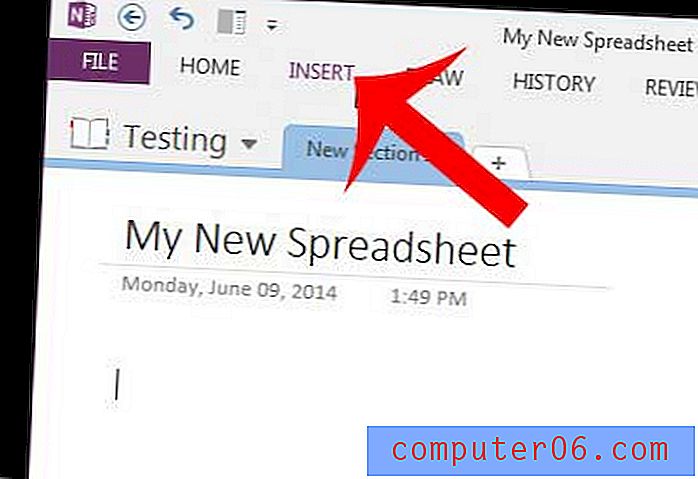
4. samm: klõpsake nuppu Spreadsheet, siis nuppu New Excel Spreadsheet .
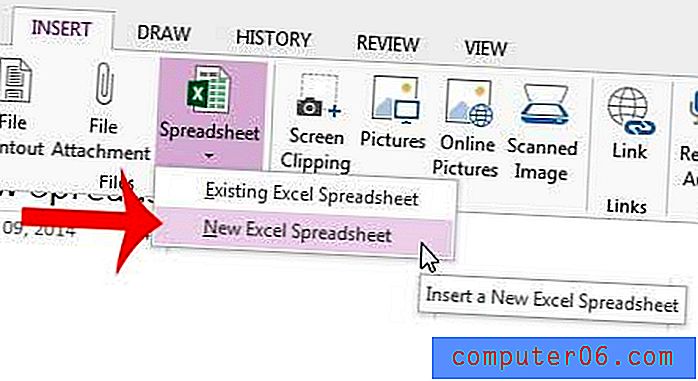
5. samm: klõpsake OneNote'i lehe arvutustabelipildi vasakus ülanurgas nuppu Redigeeri . See avab arvutustabeli Excelis.
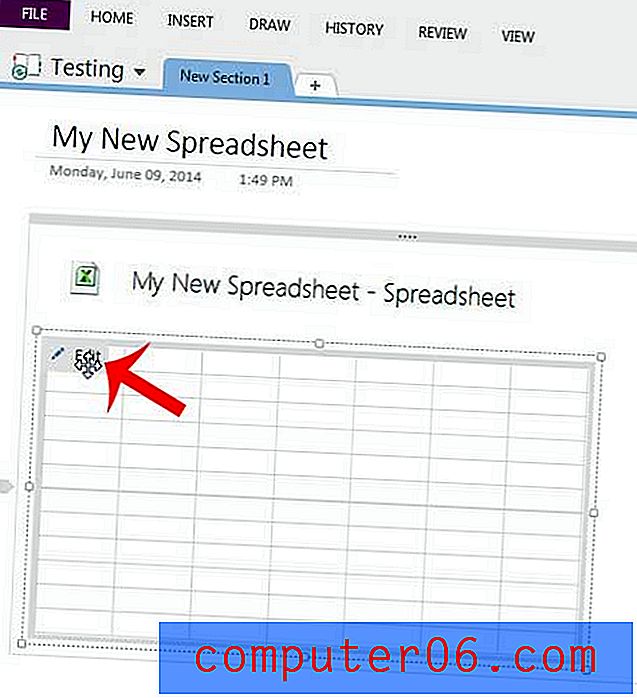
5. samm: sisestage oma teave arvutustabelisse ja klõpsake faili salvestamiseks OneNote'i sülearvutisse akna ülaosas asuvat ikooni Salvesta .
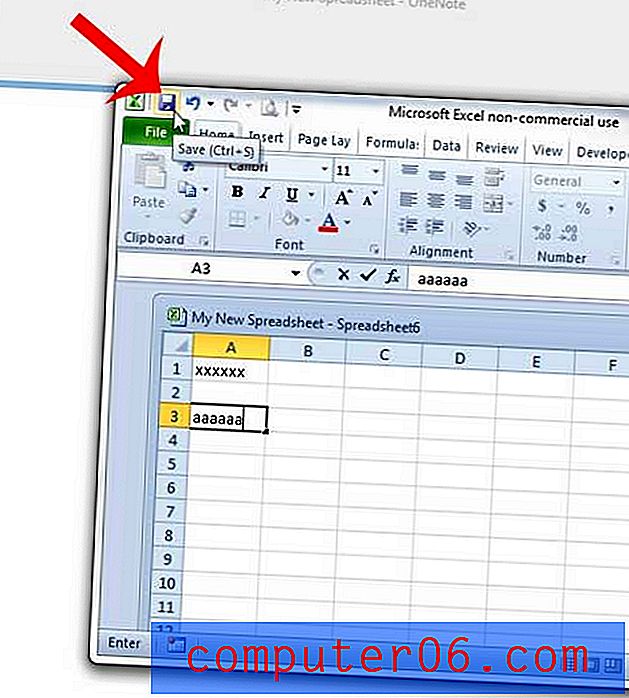
Kas soovite, et navigeerimisriba oleks alati OneNote'i ülaosas nähtav, nagu see on teistes Microsoft Office'i programmides? See artikkel näitab teile, kuidas selle sätte lubamiseks ühte lihtsat muudatust teha.