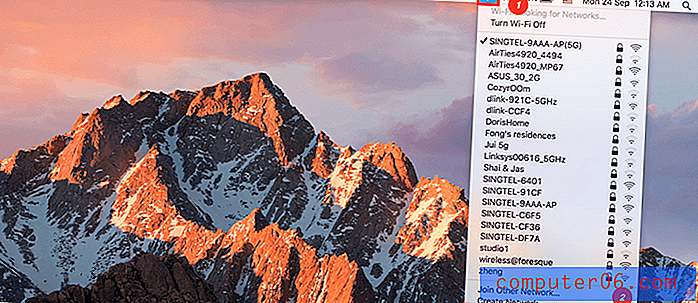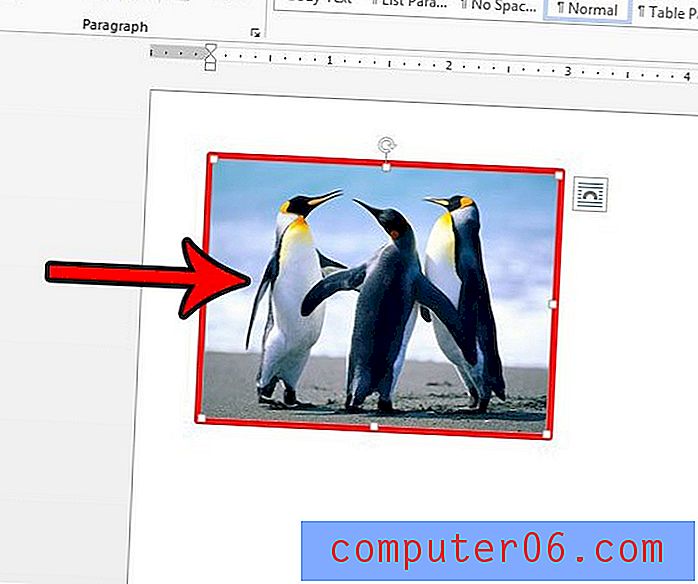Kuidas sisestada märge Word 2013-s
Microsoft Word 2013-l on üsna suur sümbolite kogu, mille saate dokumenti sisestada, ja linnuke on üks saadaolevatest sümbolitest. See on osa Wingdings fontist ja käitub sarnaselt muude tähtede või numbritega, mille võite oma dokumenti lisada.
Meie õpetus näitab teile, kuidas sisestada märge Wordi dokumenti, samuti muuta selle välimust või kopeerida ja kleepida linnuke dokumendi muusse kohta.
Kuidas lisada Word 2013 dokumendile linnuke
Selle artikli juhised näitavad teile, kuidas leida ja sisestada dokumendis linnuke. Kontrollmärk on sümbol, mis on vaikimisi lisatud programmi Word 2013, nii et iga arvuti, millele on installitud Microsoft Word 2013 koopia, peaks saama kontrollida neid juhiseid dokumendi linnukese lisamiseks.
1. samm: avage dokument Word 2013-s.
2. samm: klõpsake dokumendis kohas, kuhu soovite linnukese lisada.
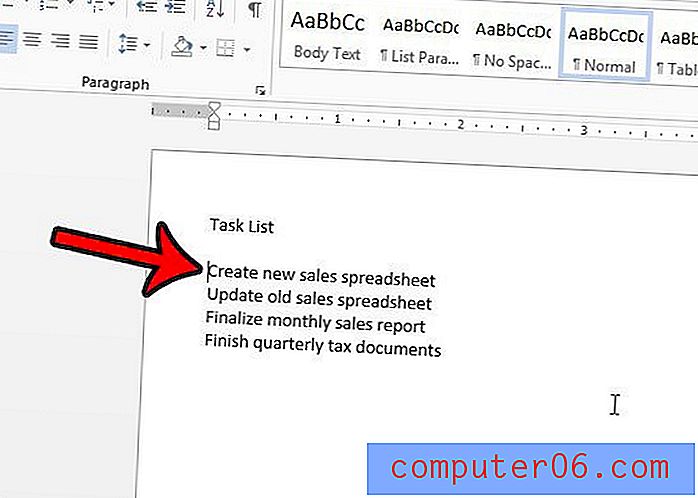
3. samm: klõpsake akna ülaosas vahekaarti Sisesta .
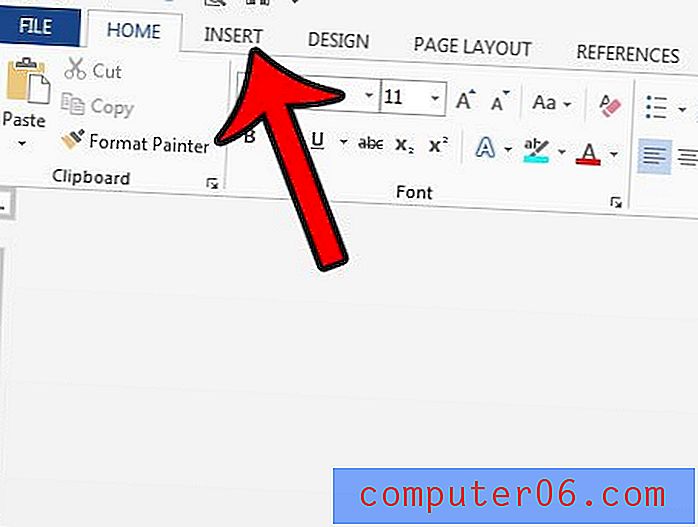
4. samm: klõpsake lindi paremas otsas nuppu Sümbolid, seejärel klõpsake suvandit Veel sümboleid .
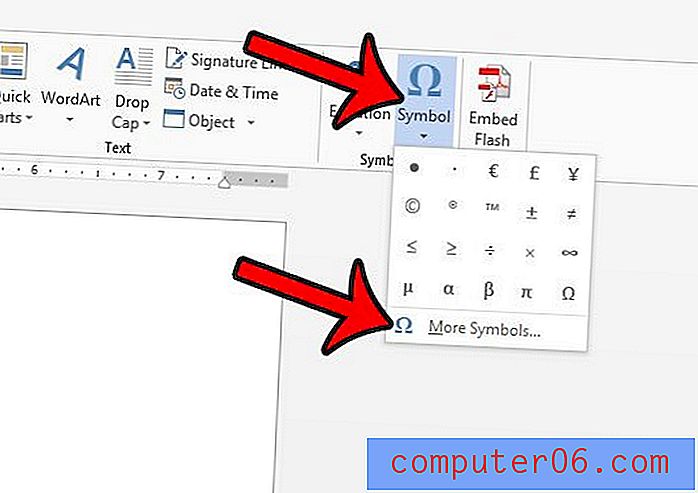
5. samm: klõpsake rippmenüüd Font, seejärel kerige loendi alla ja valige suvand Wingdings .
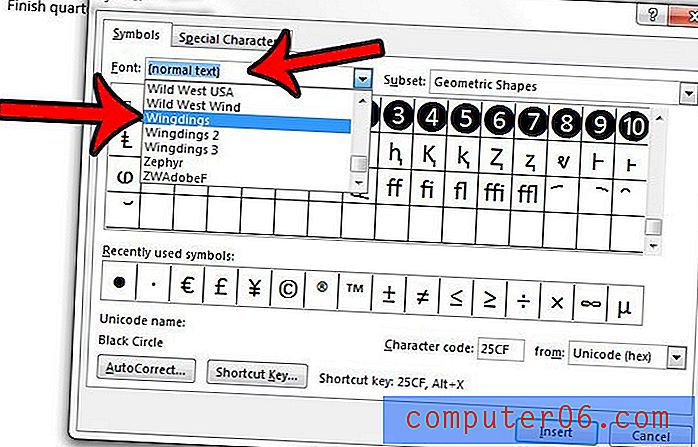
6. samm: kerige sümbolite ruudustiku lõpuni ja klõpsake siis linnukese sümbolil. Pange tähele, et kasti sees on ka linnuke, mis eelistaks seda kasutada. Seejärel saate sümboli lisamiseks oma dokumendile klõpsata nupul Sisesta .
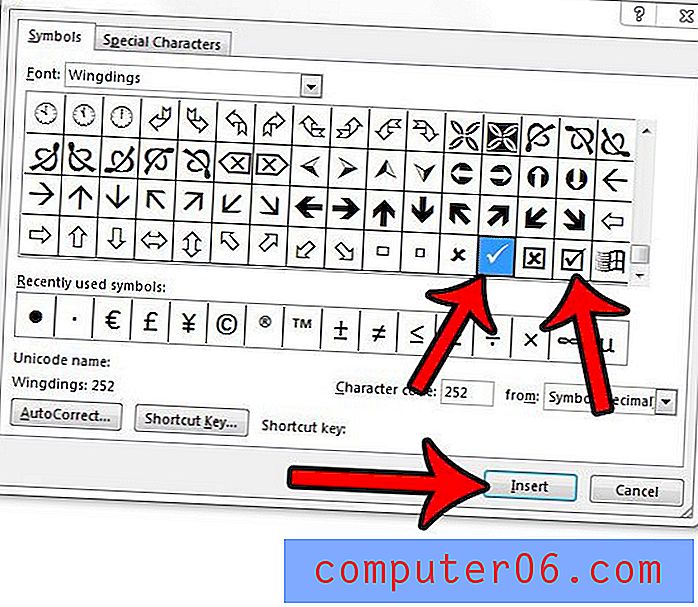
Kui olete dokumendile kontrollmärkide lisamise lõpetanud, võite klõpsata nupul Sule sümboli aknas. Pange tähele, et saate dokumendis valida märke ja kopeerida ja kleepida samamoodi nagu mis tahes muud teksti.
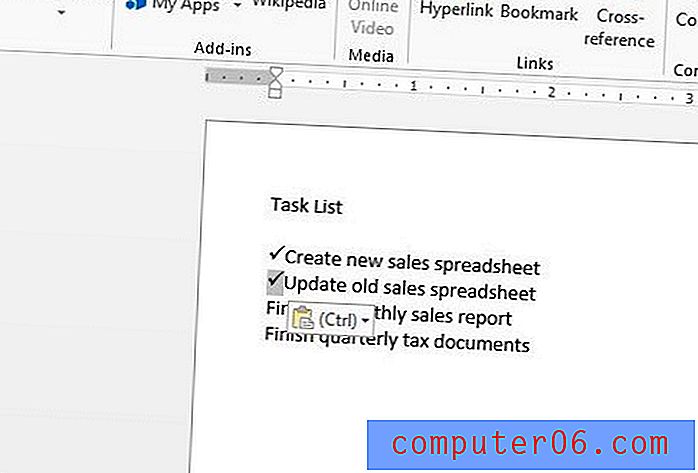
Täiendavad näpunäited
- Kui valite dokumendis linnukese, saate fondi suurust kohandades seda väiksemaks või suuremaks muuta. Saate reguleerida ka värvi.
- Paremklõpsu menüüs või lindil olevate kopeerimise ja kleepimise käskude asemel saate valiku kopeerida ka klaviatuuri Ctrl + C vajutamisega ja kleepida klaviatuuri Ctrl + V vajutamisega.
- Sama meetodit saate kasutada ka siis, kui peate sisestama linnukese ka Exceli arvutustabelisse.
Siit saate teada, kuidas Wordi dokumendist vormindamist eemaldada, kui olete dokumenti kopeerinud ja kleepinud ning iga vormindamissuvandi käsitsi muutmine tundub ebapraktiline.