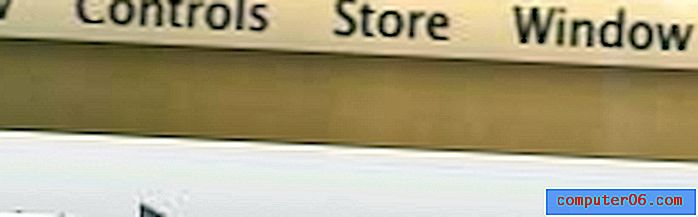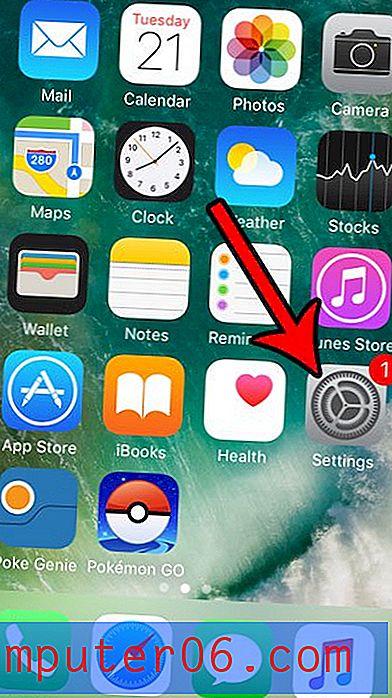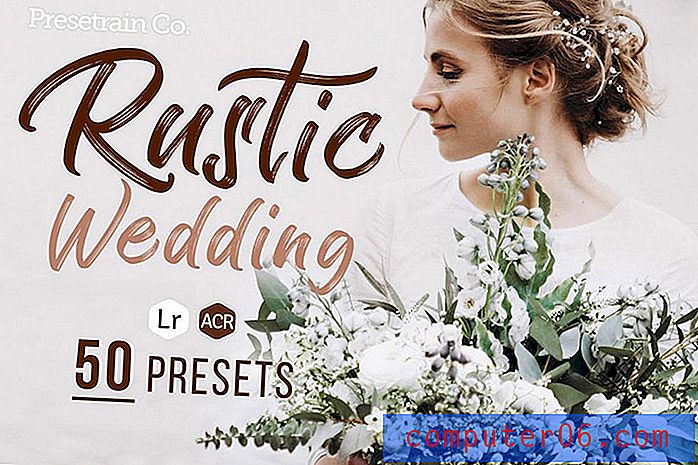Kuidas muuta Word 2013 pildi äärise värvi?
Pildi äärise lisamine Word 2013-s on kasulik, kui soovite hõlpsalt tuvastada pildi piire või edastada selget vahet dokumendis sisalduva pildi ja selle dokumendi ülejäänud sisu vahel. Wordi pildile äärise lisamine on lihtne, kuid võite hiljem avastada, et teile ei meeldi lisatud äärise värv.
Õnneks on teil Word 2013-l pildi ääre redigeerimiseks palju võimalusi, sealhulgas võimalus kasutada teist värvi. Meie allpool olev juhend näitab teile, kuidas muuta pildi äärise värvi ja kuidas selle äärise välimust täiendavalt kohandada.
Kuidas seada Word 2013 pildile erinev värvipiir
Allpool toodud juhised näitavad teile, kuidas muuta Wordi dokumendis oleva pildi olemasoleva äärise värvi. Selles juhendis eeldatakse, et pildi äär on varem Microsoft Wordis lisatud ja seetõttu saab seda redigeerida. Kui ääris on tegelikult pildi osa (näiteks kui see lisati pildile enne dokumendi sisestamist, nagu näiteks Microsoft Paint või Adobe Photoshop), siis ei saa te selle meetodiga äärist muuta.
1. samm: avage dokument Word 2013-s.
2. samm: klõpsake pildil äärisega, mida soovite muuta.
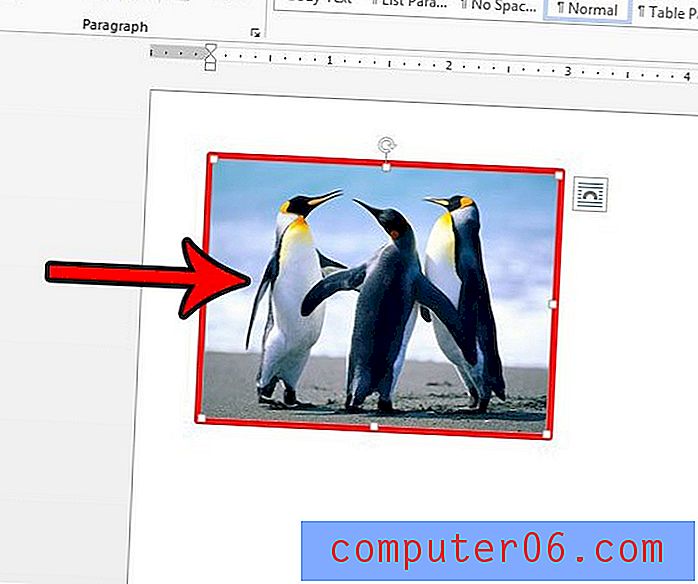
3. samm: klõpsake akna ülaosas vahekaarti Piltriistad.
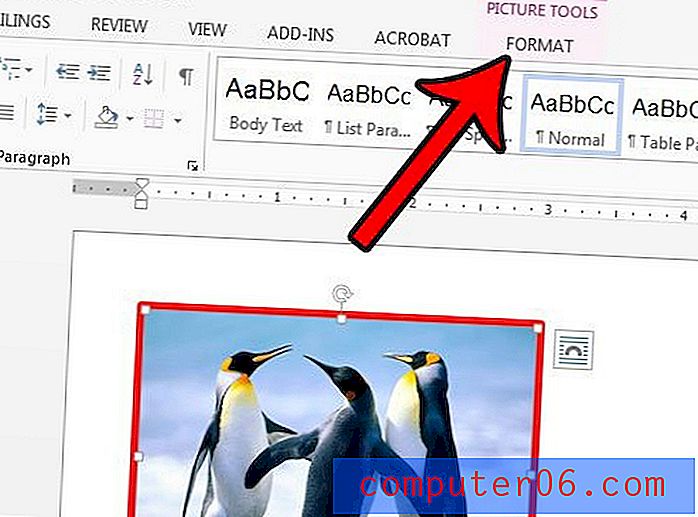
4. samm: klõpsake lindi jaotises Pildistiilid nuppu Pildi ääris, seejärel klõpsake saadaolevate suvandite hulgast soovitud äärisevärvi. Võite klõpsata ka suvandil Veel kontuurvärve, kui soovite kasutada mõnda muud värvi, kui seal näidatud, või klõpsake suvandil Äärita kontuuri, kui soovite pildi ääre täielikult eemaldada.

Lisaks sellele, kui valite menüüst Kaal, saate muuta ka paksuse ja muid ääre võimalusi.
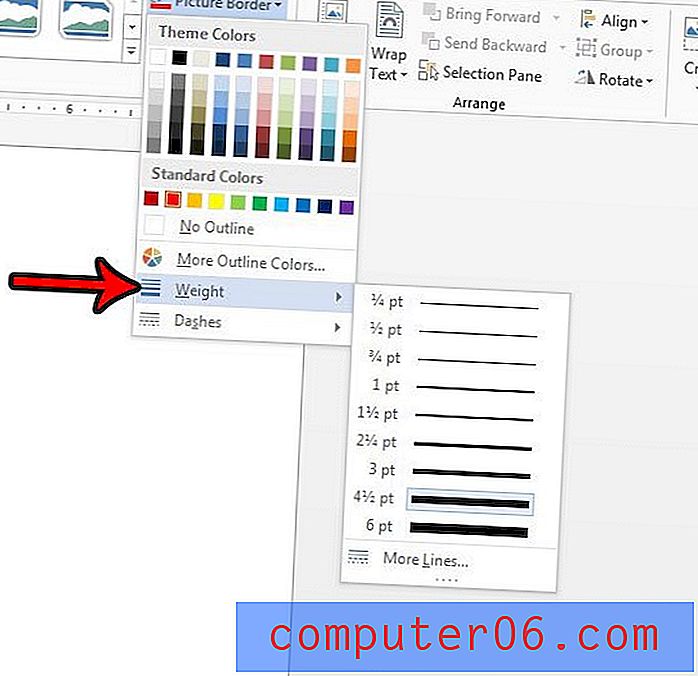
Kui te ei saa Word 2013 tööriistadega äärise värvi muuta, peate tõenäoliselt pildi eemaldama ja äärist muutma teises pilditöötlusprogrammis. Siit saate teada, kuidas Word 2013-st pilti kustutada, et saaksite pilti muuta ja hiljem uuesti sisestada.