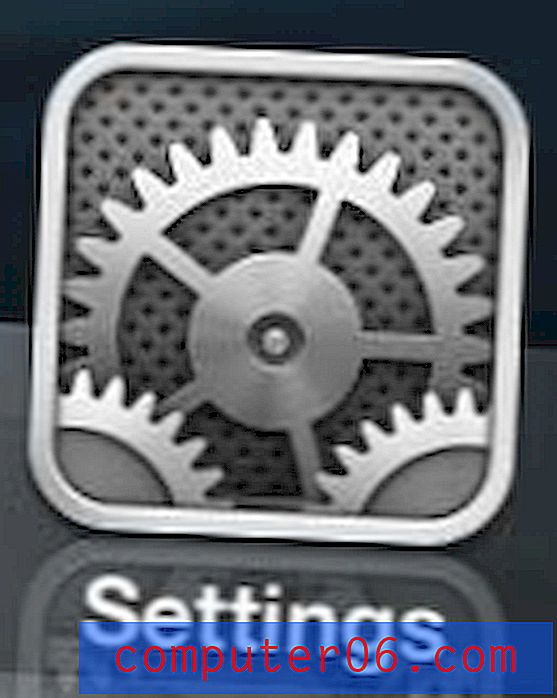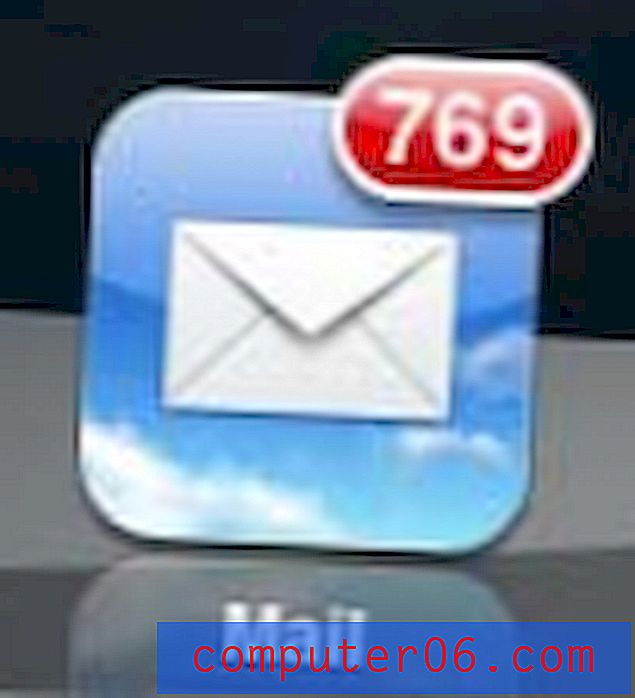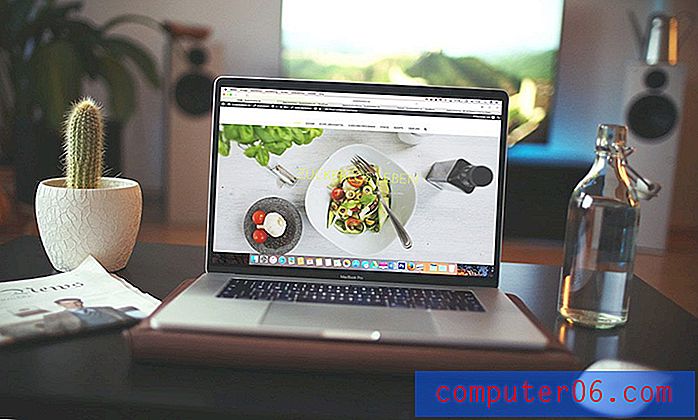Kujutise salvestamine Google'i esitlustest
Olen kasutanud Google Drive’it peaaegu kõigi oma projektide loomiseks ja haldamiseks, sealhulgas ka oma kirjutisi saidil SoftwareHow.
Üks probleem (rohkem nagu vaeva), millega olen kokku puutunud Google Drive'i alamtootega Google Slides, on see, kuidas salvestada esitluse slaidides pilt või mitu pilti - eriti kui need pildid näevad tõesti head välja või sisaldavad väärtuslikku teavet.
Kahjuks ei luba Google Slides pilte otse alla laadida ega töölaua kohalikku kausta ekstraktida. See tuletab mulle lihtsalt meelde vanu aastaid tagasi, kui kasutasin Microsoft Office PowerPointi, mis raskendab ka piltide eksportimist.
Selle abil saab aga kiiresti liikuda ja pilte töölauale salvestada. Te EI pea alla laadima ega installima kolmanda osapoole laiendusi ega pistikprogramme.
Ehkki meie sait SoftwareHow peaks tutvustama head tarkvara, mis aitab meie lugejatel arvutiga seotud probleeme lahendada, pole see vajalik väiksemate probleemide lahendamiseks, nagu piltide kaevandamine Google'i esitlustest.
Seda saate teha järgmiselt.
Pange tähele, et allolevad ekraanipildid on võetud minu MacBook Pro-st. Kui kasutate Windowsi arvutit, näevad need välja pisut erinevad. Kuid sammud peaksid olema üsna sarnased. Kui leiate dramaatilisi erinevusi, mida tasub esile tõsta, andke mulle kommentaarides teada ja värskendan seda postitust, et muuta see arvutikasutajate jaoks hõlpsamini jälgitavaks. Samuti lõin selle lihtsa esitluse Google Slides'is, et juhendamist oleks lihtsam jälgida. Minu eesmärk on see vinge foto salvestada arvuti töölauale.

PS Loodan, et Thomas (minu meeskonnakaaslane siin SoftwareHow'is) ei pane mind selle foto kasutamisel pahaks. Ta ostis hiljuti uue kaamera ja tundub, et ka tema kass Juniper on vaimustuses… tõsiselt, ta loeb kasutusjuhendit! : =)
1. samm: liigutage kursorit ja valige pilt, siis paremklõpsake ja valige “Copy”.
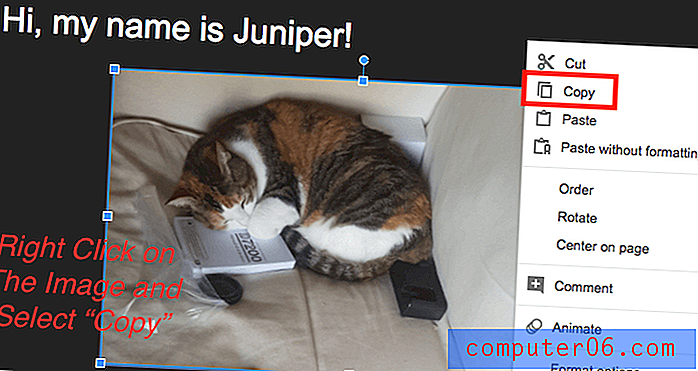
2. samm: avage Google Drive'i peamine leht, klõpsake vasakus ülanurgas sinist nuppu „UUS” ja valige siis „Google Docs”. See loob uue Google'i dokumendi.
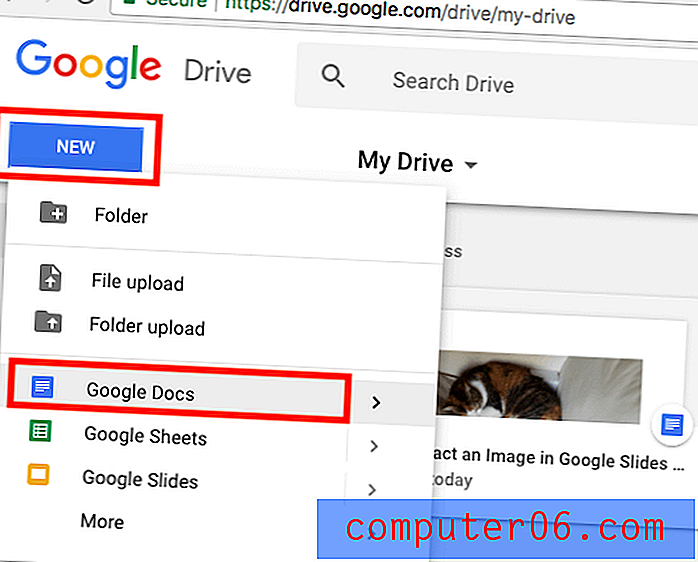
3. samm: tehke vastloodud dokumendis paremklõps ja valige käsk „Kleebi”, et salvestada pilt, mille just Google'i esitluselt kopeerisite.
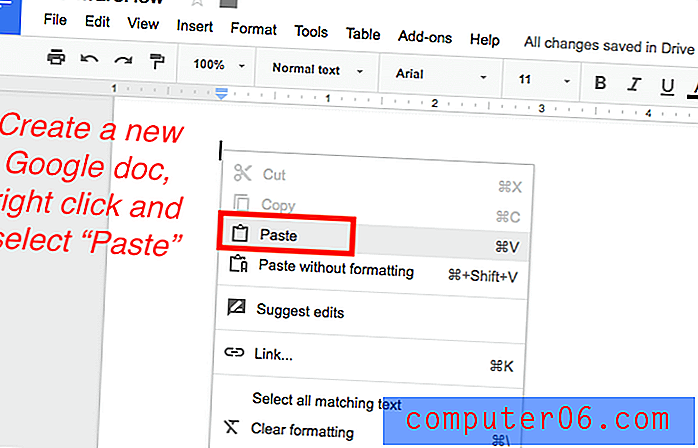
4. samm: klõpsake Google'i dokumendis menüüd ja valige File > Download as> Web Page (.html, ZIP).
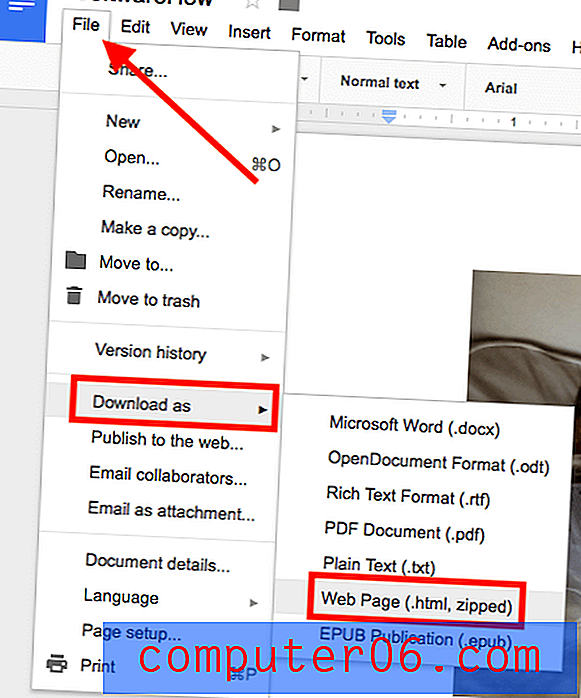
5. samm: oodake, kuni ZIP-faili allalaadimine on lõpule jõudnud, seejärel klõpsake faili avamiseks nuppu.

Märkus. MacOS-is saab .zip-faili automaatselt avada. Ma pole kindel, kas see on nii Windows 10 puhul.
6. samm: minge allalaadimiste juurde, pakkige arhiiv lahti, leidke kaust nimega "pildid", avage see ja näete kõiki oma pilte. Nüüd saan selle kadakapilti oma rakendusse Fotod lisada.

See on siiani kiireim ja efektiivseim viis pildi salvestamiseks Google'i esitlustest. Lisaks saate aega kokku hoida ka mitme pildi ekstraheerimiseks ja ühe ZIP-faili allalaadimiseks. Veel üks põhjus, miks see meetod mulle meeldib, on see, et pildikvaliteet on täpselt sama kui originaalfailil - sama suurus, sama mõõde. Kasutan sama tehnikat ka piltide ekstraheerimiseks Google'i dokumentidest.
Muud meetodid?
Jah - aga isiklikult tunnen, et need on vähem tõhusad kui eespool jagatud. Kui olete huvitatud, võite valida ka ühe allpool toodud meetoditest.
Värskendus: ärge unustage vaadata kommentaaride ala, mitmed lugejad jagasid ka mõnda töötavat tehnikat.
1. võimalus: tehke pildi ekraanipilt ja salvestage see arvuti töölauale.
See meetod võib tunduda mõttetu, kuid mõnikord kipuvad meie geeksid mõtlema liiga sügavalt ja ignoreerima lihtsamat lahendust.
Kui olete nagu mina ja kasutate Maci, klõpsake esmalt slaidi suurendamiseks nuppu „Olevik”, seejärel vajutage soovitud pildi jaoks ekraanipildil nuppu „Shift + Command + 4”. Seejärel salvestatakse see automaatselt Maci töölauale.
Kui kasutate Windowsi arvutit, võite kasutada prindikuva suvandit (Ctrl + PrtScr) või kasutada avatud lähtekoodiga ekraaniprogrammi nimega Greenshot. Ma ei esita siin liiga palju üksikasju, kuna protsess on üsna lihtne.
2. võimalus: teisendage Google'i esitlus Microsoft PowerPointiks ja ekstraheerige meediumifailid.
See on ka üsna sirgjooneline. Klõpsake menüüs Google Slides menüüd Fail> Laadi alla kui> Microsoft PowerPoint (.pptx).
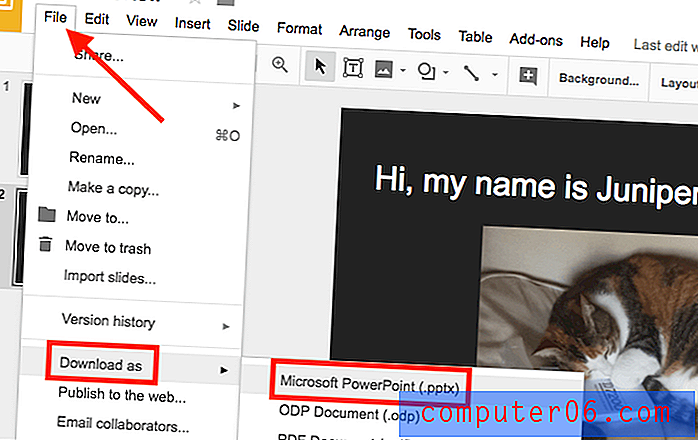
Kui teie fail on alla laaditud, saate tutvuda selle Microsofti juhendiga ja saada PowerPointilt soovitud pilte.
Mida arvate eelistatud meetodist, mida ma teile just näitasin? Kas saate oma pildid Google'i esitluste esitlusest välja tuua? Või juhtusite, et leidsite parema triki töö saamiseks? Palun anna mulle teada.