Täpploendielementide lisamine rakenduses Excel 2010
Microsoft Excel 2010 on suurepärane tööriist andmete hindamiseks ja võrdlemiseks, kuid sellel on ka muid kasutusvõimalusi. Tegelikult võite avastada, et teete oma Exceli arvutustabelitega palju teksti redigeerimist. See võib aga tekitada mõningaid kahetsusväärseid stsenaariume, kuna Excelil pole Word 2010-s olemasolevate tekstide redigeerimise ja vormindamise võimaluste täielikku komplimenti.
Nii et kui proovite Excel 2010 lahtris luua üksuste täpploendit, leiate, et seda pole nii lihtne moodus kui Word 2010-s. Õnneks on teil võimalik loendites täppe luua Excel 2010, järgides järgmisi samme.
Täpploendite sisestamine rakenduses Excel 2010
Allpool toodud juhiste jaoks on oluline arvestada, et peate kasutama klaviatuuri numbriklaviatuuri. Teie tähestikuliste klahvide kohal olev numbririda ei tööta. Kui teil pole klaviatuuri paremal küljel 10-klahvist numbriklahvistikku, peate vajutama klaviatuuri paremas ülanurgas olevat nuppu Num Lock, seejärel kasutama numbriklahvistikku, mis on määratletud teie konkreetse sülearvuti klaviatuur. Kui teil pole Num Locki võtit, peate kontrollima omaniku käsiraamatut või dokumentatsiooni, et teha kindlaks, kuidas saate Num Locki oma sülearvutis lubada.
1. samm: avage Excel 2010 tööleht, kuhu soovite täppide loendi sisestada.
2. samm: tehke topeltklõps lahtris, kuhu soovite tähe sisestada.
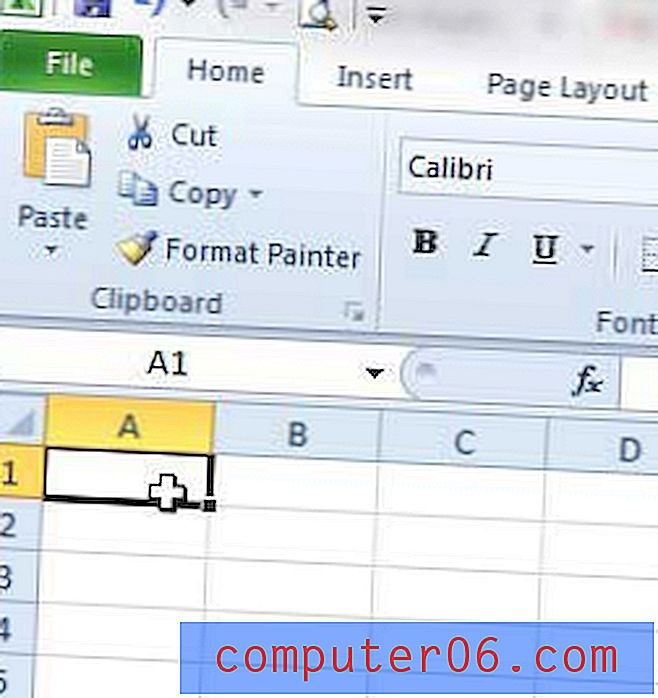
3. samm: suletud ringi tähe sisestamiseks vajutage korraga klahve Alt + 7 . Teise võimalusena võite avatud ringi tähe sisestamiseks vajutada Alt + 9 . Need peavad jällegi olema numbriklahvide numbriklahvid, mitte numbririda teie tähestikuliste klahvide kohal.
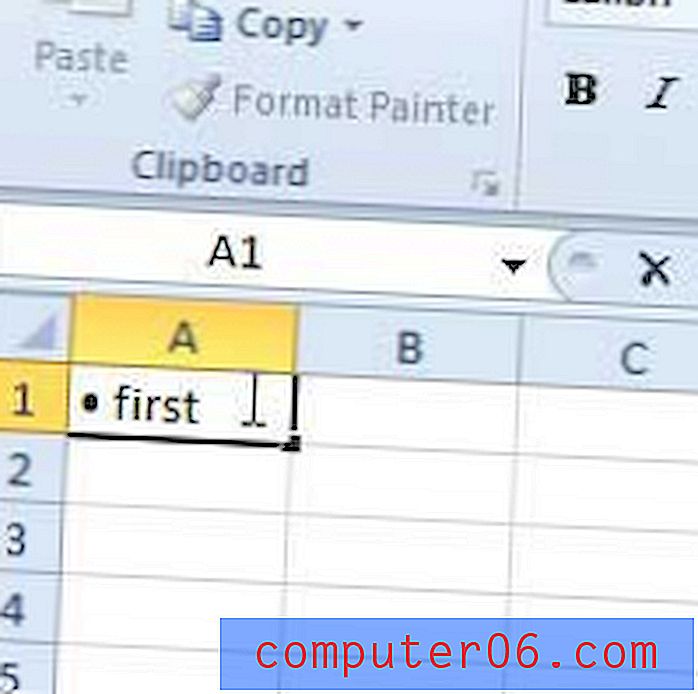
4. samm: sisestage andmed, mida soovite täpploendit jälgida. Kui soovite liikuda järgmise loendiüksuse jaoks samasse lahtrisse teisele reale, hoidke Alt nuppu all ja vajutage sisestusklahvi . Vastasel juhul võite hiirega sellel klõpsates liikuda teise lahtrisse.
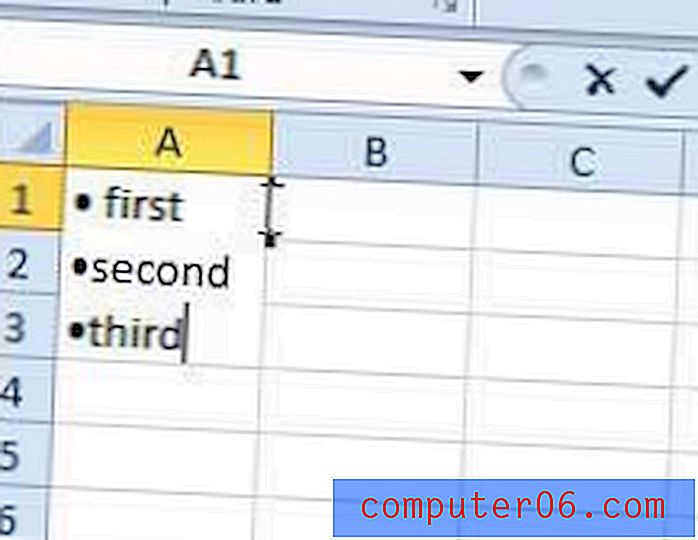
Pidage meeles, et võite sisestada mõned täiendavad sümbolid ja tähemärgid, vajutades Alt- klahvi ja ka mõnda muud numbriklahvistiku numbrit.
Teise võimalusena on sageli lihtsam lihtsalt täppide loend luua Microsoft Wordis, seejärel kopeerida ja kleepida see Excel 2010 soovitud lahtrisse. Kui soovite kleepida kogu täppide loendi ühte lahtrisse, peate topeltklõpsake enne kopeeritud loendi kleepimist lahtrisse.
Kui teil on probleeme Excel 2010 mitmeleheliste dokumentide printimisega, võib sellest abi olla see artikkel, mis käsitleb kaheleheliste arvutustabelite printimist ühele lehele.



