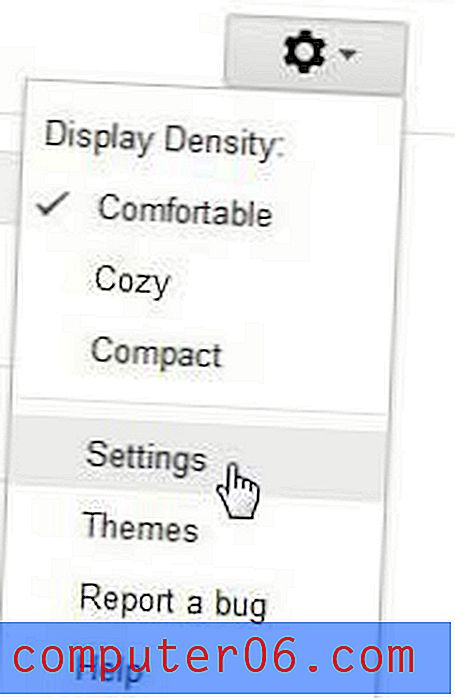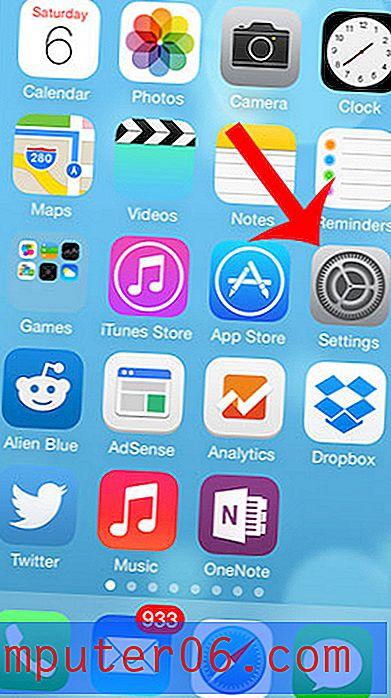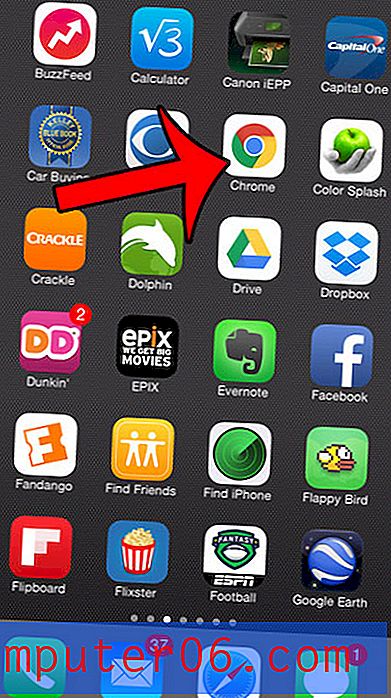5 piltide Google'i dokumentidest eraldamise ja salvestamise kiiret viisi
Olen kasutanud Google Docsit juba mõnda aega ja olen suur fänn.
Peamine põhjus, miks ma Microsoft Office Wordilt Google Drive'i vahetasin, on andmete kadumine. Olen kannatanud Wordi failide korruptsiooni pärast arvutites ja olen olnud tunnistajaks ka teistele. Samuti olen laisk: ma ei taha arvuti kõvaketta rikke korral vaeva näha regulaarsete varukoopiatega. Teine põhjus, miks ma vahetasin - ja see on üks Google Docs'i suurimaid müügiargumente - on koostöövajadus. Minu arvates on Google Docs meeskonnatöö jaoks ülilihtne.
Google Docs pole aga täiuslik. Üks väljakutseid, millega ma Google Docs'iga varem kokku olen puutunud, on järgmine: kuidas dokumentidest pilte saada. Erinevalt teisest dokumenditarkvarast ei luba Google Docs teil pilte failist otse kopeerida ja neid arvuti lõikelaual kasutada. See võimaldab teil pilte kärpida, kohandada või asendada ainult hiire parema nupuga klõpsates.
Täna näitan teile mõnda lihtsat meetodit selle saavutamiseks. Milline on parim viis? Noh, see sõltub. Lugege minu märkmeid kõige sobivamate stsenaariumide kohta ja valige meetod, mis sobib teie vajadustega.
Isiklikult olen nr 3 minu lemmik ja kasutan pildieemaldaja lisandmoodulit ka täna.
Kas kasutate Google Slides? Lugege ka: Kujutiste ekstraktimine Google'i esitlustest
1. Avaldage veebis ja seejärel salvestage pildid ükshaaval
Kasutage seda meetodit, kui: soovite eraldada ainult mõned pildid.
1. samm: avage oma dokument teenuses Google Docs. Klõpsake vasakus ülanurgas nuppu Fail> Avalda veebis .

2. samm: vajutage sinist nuppu Avalda . Kui teie dokument sisaldab privaatseid või konfidentsiaalseid andmeid, ärge unustage pärast soovitud piltide salvestamist selle avaldamist lõpetada. Vaadake 6. sammu.

3. samm: klõpsake jätkamiseks hüpikaknas nuppu OK .

4. samm: saate lingi. Kopeerige link ja kleepige see oma veebibrauseri uude vahekaardile. Veebilehe laadimiseks vajutage sisestusklahvi või klahvi Enter.

5. samm: leidke oma piltidelt äsja ilmunud veebileht, paremklõpsake ja valige “Save Image As…”. Salvestage sihtkoht, kuhu need pildid salvestada.

6. samm: peaaegu kohal. Minge tagasi oma Google'i dokumentide dokumendi juurde ja minge seejärel avaldamisaknasse ( File> Avalda veebis ). Sinise nupu Avalda all klõpsake selle laiendamiseks valikul „Avaldatud sisu ja seaded”, seejärel vajutage nuppu „Lõpeta avaldamine”. Ongi!

2. Laadige alla veebisaidina ja siis Extract Images in Batch
Kasutage seda meetodit, kui: teil on dokumendis salvestamiseks palju pilte.
1. samm: klõpsake oma dokumendis File ( Fail)> Download as (Laadi alla)> Web Page (HTML., ZIP-fail) . Teie Google'i dokument laaditakse alla .zip-faili.

2. samm: leidke ZIP-fail (tavaliselt see on kaustas „Laadi alla”), paremklõpsake seda ja avage. Märkus. Ma olen Macis, mis võimaldab mul faili otse lahti pakkida. Kui kasutate Windowsi arvutit, veenduge, et teil oleks arhiivi avamiseks vajalik tarkvara.

3. samm: avage uus pakitud kaust. Leidke alamkaust nimega „images”. Topeltklõpsake selle avamiseks.

4. samm: buum! Näete kõiki pilte, mida teie Google Docs-dokument sisaldab.

3. Kasutage Image Extractori lisandmoodulit
Kasutage seda meetodit, kui: peate alla laadima mitu pilti, kuid mitte kõiki neid.
1. samm: avage oma Google Docs'i dokument. Minge menüüs jaotisse Lisandmoodulid> Hankige lisandmoodulid .

2. samm. Tippige äsja avanenud uues aknas otsinguribale “Image Extractor” ja klõpsake sisestusklahvi. See peaks ilmuma esimese tulemusena - Incentro pildiekstraktor. Installige see. Märkus. Kuna ma olen lisandmooduli installinud, näitab allolevas ekraanipildis olev nupp „+ TASUTA” asemel „Halda”.

3. samm: kui olete pistikprogrammi installinud, minge tagasi dokumendi juurde, valige Lisandmoodulid> Kujutise eemaldaja ja klõpsake nuppu Start.

4. samm: lisandmoodul Image Extractor kuvatakse teie brauseri paremas külgribal. Valige pilt, mida soovite salvestada, ja klõpsake siis sinist nuppu "Laadi pilt alla". Pilt laaditakse alla. Valmis!

4. Tehke ekraanipilte otse
Kasutage seda meetodit, kui: teil on väljavõtmiseks mõni pilt ja need on kõrge eraldusvõimega.
See näib olevat no-brainer, kuid töötab hämmastavalt hästi ja on tõhus. Laiendage lihtsalt oma veebibrauserit täisekraanil, valige pilt, suumige soovitud suurus ja tehke ekraanipilt. Kuidas sa seda teed? Kui kasutate Mac-i, vajutage klahve Shift + Command + 4 . PC jaoks kasutage Ctrl + PrtScr või peate installima kolmanda osapoole ekraanipilt-tööriista, näiteks Greenshot, mis on täiesti tasuta.

5. Laadige alla Office Wordina, seejärel kasutage pilte uuesti nagu soovite
Kasutage seda meetodit, kui: soovite Google'i dokumendi pilte ja sisu uuesti kasutada Microsoft Office Wordis.
1. samm: klõpsake File (fail)> Download as (allalaadimine)> Microsoft Word (.docx) . Teie Google Doc teisendatakse Wordi vormingusse. Muidugi jääb kogu vormindamine ja sisu - ka pildid.

2. samm. Pärast eksporditud Wordi dokumendi avamist saate pilte soovitud viisil kopeerida, lõigata või kleepida.
Järeldus
Google Docs on üks parimatest produktiivsuse tööriistadest, mida kasutan peaaegu iga päev. See on võimas ja hõlpsasti kasutatav. Kuid võite silmitsi seista mõne väljakutsega, millest üks on piltide ekstraheerimine dokumentidest, mille teie kaastöötaja teile saatis. Kui teate, kuidas õiget tööriista või tehnikat kasutada, on see lihtne parandada.
Loodan, et need viis meetodit on teile kasulikud. Kui leiate mõne muu kiire meetodi, jätke kommentaar allpool ja andke mulle sellest teada.