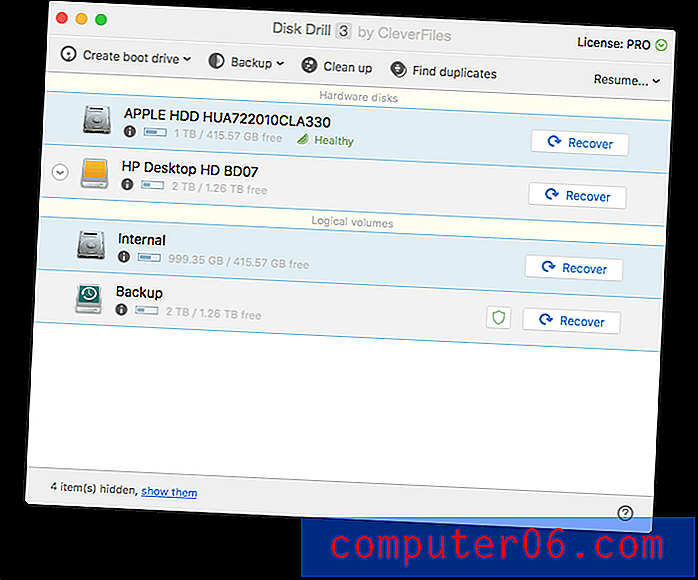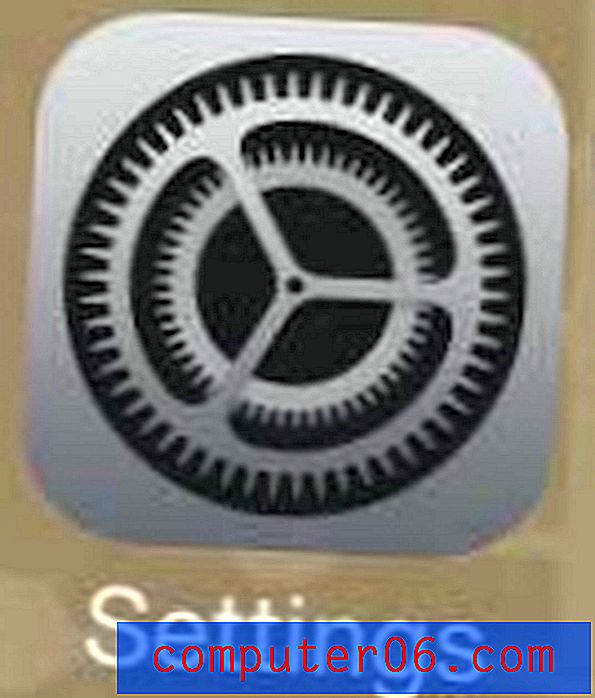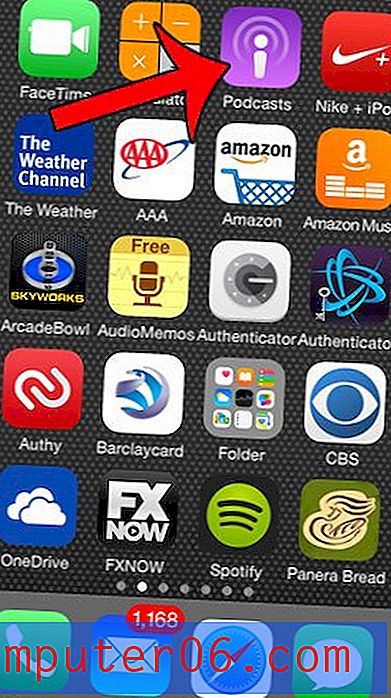Kuidas lisada taustpilti rakenduses Excel 2010
Kui suhtlete sageli teiste inimeste loodud Exceli dokumentidega, eriti inimestega, kes veedavad suure osa päevast arvutustabelite kohandamisel ja loomisel, siis olete ilmselt näinud palju lahedaid efekte ja muudatusi, mis aitavad arvutustabelit professionaalsemaks vaadata. Üks viis selle saavutamiseks on pildi lisamine taustale kas teie ettevõtte logo vesimärgina või asjakohase pildi abil, mis parandab dokumendi väljanägemist. Niisuguse taustpildi lisamine rakenduses Excel 2010 on midagi, mida saab igaüks teha, nii et järgige allolevat õpetust, kuidas õppida oma pilti Exceli arvutustabelisse lisama.
Kuidas teha pilt taustpildiks rakenduses Excel 2010
See protsess eeldab, et teil on arvutis juba pilt, mida soovite taustana kasutada. Samuti on oluline arvestada, et erksad, erksad pildid pole selle ülesande jaoks sageli ideaalsed, kuna need võivad arvutustabelil olevast teabest eemale tõmmata. Lisaks sellele läheb teie kasutatav taustpilt klotsi alla, mis tähendab, et see kordub ikka ja jälle arvutustabeli täitmiseks. Kui kasutate suurt pilti, on see vähem probleem, kuid väiksemad pildid korduvad arvutustabeli täitmiseks palju. Lõpuks on taustpilt nähtav ainult siis, kui vaatate arvutustabelit. Seda ei prindita. Neid piiranguid silmas pidades saate oma Exceli arvutustabelisse taustpildi lisamiseks järgida järgmisi samme.
1. samm: avage arvutustabel rakenduses Excel 2010.
2. samm: klõpsake akna ülaosas vahekaarti Lehe paigutus .
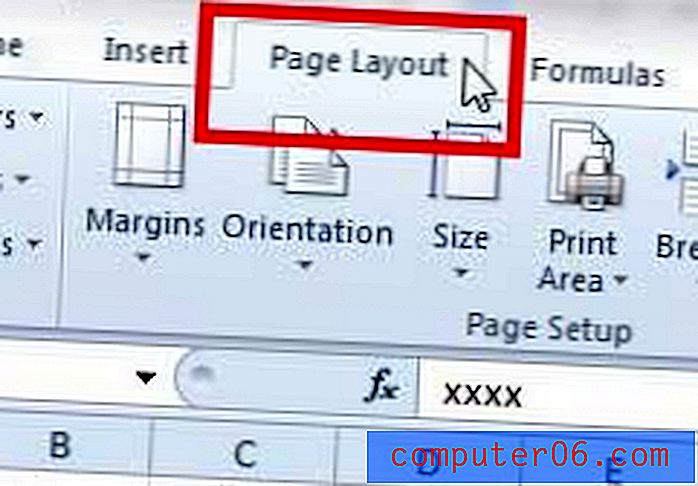
3. samm: klõpsake lindi jaotises Lehekülje häälestus nuppu Taust .

4. samm: sirvige pildi juurde, mida soovite taustal kasutada, seejärel klõpsake nuppu Lisa .
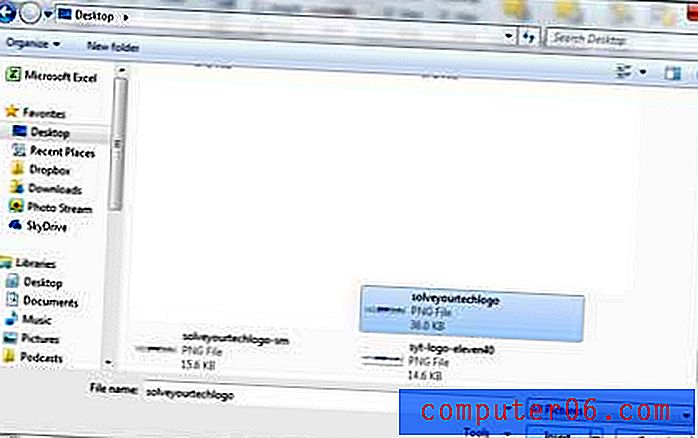
Kui teete piltidega palju tööd, on Photoshop väga kasulik programm. Paljud inimesed lükkavad programmi ostmise kulud esialgu maha, kuid liitumisvõimalus võib olla palju taskukohasem variant. Adobe Photoshopi tellimuste kohta lisateabe saamiseks klõpsake siin.
Kui teil on probleeme mõne teabe taustpildi kuvamisega, saate oma lahtrite jaoks kasutada värvivärve.
Kui soovite, et saaksite taustapilti printida, siis on parem, kui parem kopeerida arvutustabelilt andmed ja sisestada need Wordi tabelina. Seejärel järgige selles artiklis toodud samme, et õppida, kuidas Wordisse taustpilti lisada.