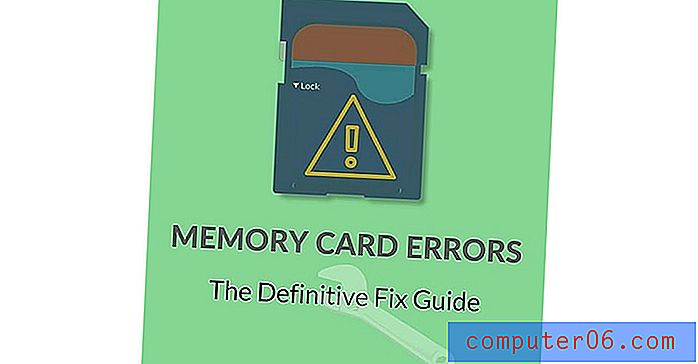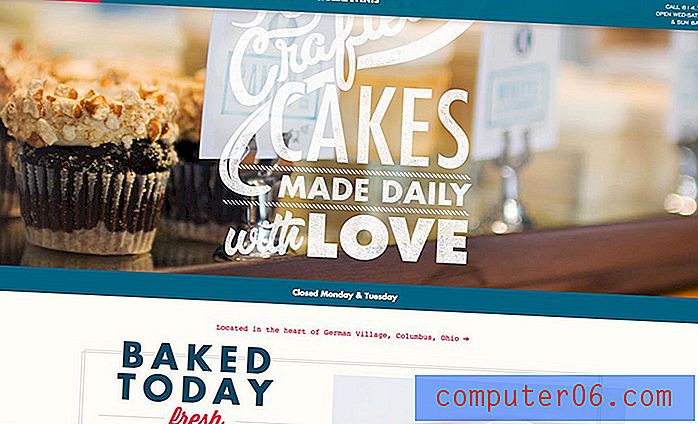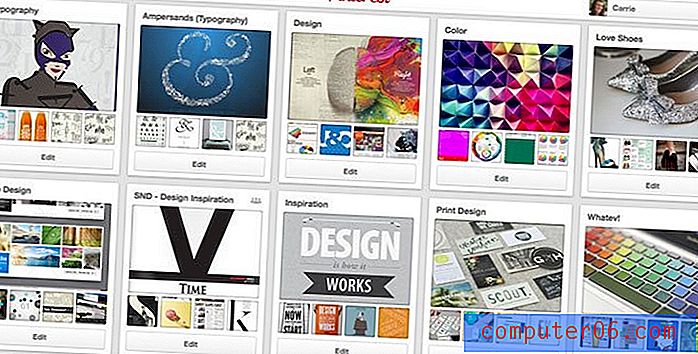Kuidas teksti Wordis peita 2013
Kui koostate dokumenti Microsoft Word 2013, on võimalik, et sellel dokumendil on jaotis, mille soovite eemaldada. Kui te pole aga kindel, kas soovite selle eemaldada, ja soovite, et see oleks juurdepääsetav, kui otsustate, et soovite seda hiljem kasutada, võite otsida viisi selle olukorra lahendamiseks.
Üks lahendus on selle teksti peitmine dokumendis. See vormindab valiku nii, et see pole arvutiekraanil nähtav, kuid selle saab hiljem kiiresti peita ja taastada selle algsesse asukohta, kui soovite. Meie allolev õpetus näitab teile, kuidas valikut Word 2013 dokumendis peita.
Teksti peitmine sõnas 2013
Selle artikli juhised näitavad teile, kuidas Microsoft Word 2013-is oma dokumendi teksti peita. See tähendab, et seda ei kuvata, kuid see on siiski juurdepääsetav neile, kes oskavad seda otsida. Kui tunnete muret inimeste pärast, kes teevad teie dokumendis muudatusi, võiksite kaaluda paroolikaitse kasutamist.
- Avage Microsoft Word 2013.
- Valige dokumendis tekst, mida soovite peita. Pange tähele, et kogu dokumendi valimiseks klõpsake kuskil dokumendis, seejärel vajutage klaviatuuril Ctrl + A.
- Klõpsake akna ülaosas vahekaarti Avaleht .
- Klõpsake navigeerimisriba jaotise Font all paremas alanurgas nuppu Fondi valikud .
- Märkige akna jaotises Efektid ruut Varjatud vasakul, seejärel klõpsake akna allosas nuppu OK .
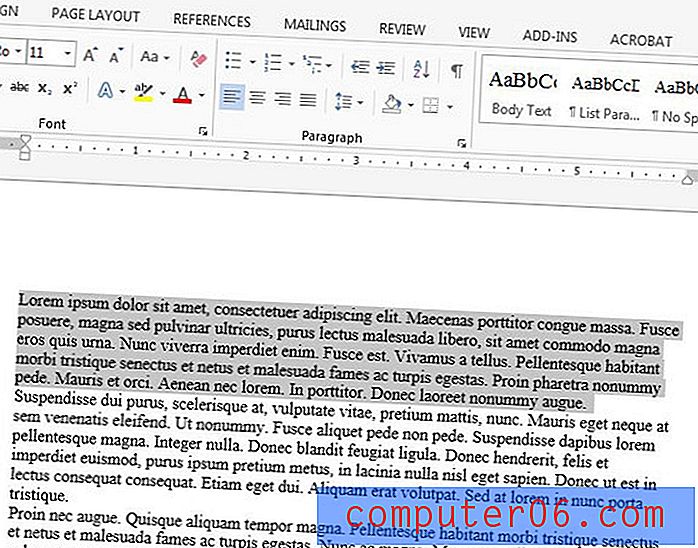

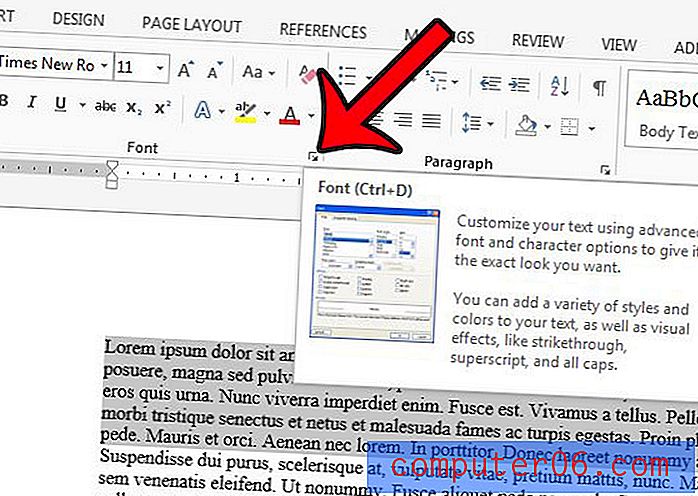
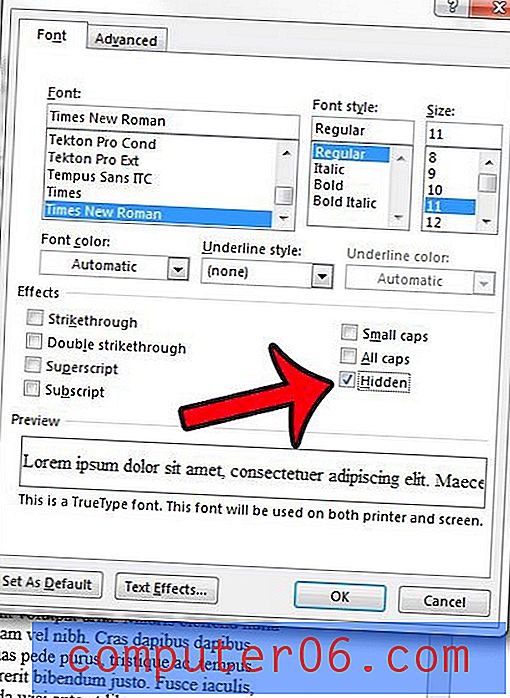
Kui soovite teksti peita, saate valida dokumendi selle osa, kus see tekst asub, siis järgige uuesti ülaltoodud juhiseid ja tühjendage suvandi Varjatud vasakul asuv linnuke.
Kas soovite, et dokumendi peidetud tekst trükitaks seda printides alati? Või on teie peidetud teksti printimine siis, kui te seda ei soovi? Siit saate teada, kuidas kohandada Microsoft Word 2013 varjatud teksti prindisätteid, et juhtida, kuidas rakendus teie peidetud teksti käitleb.