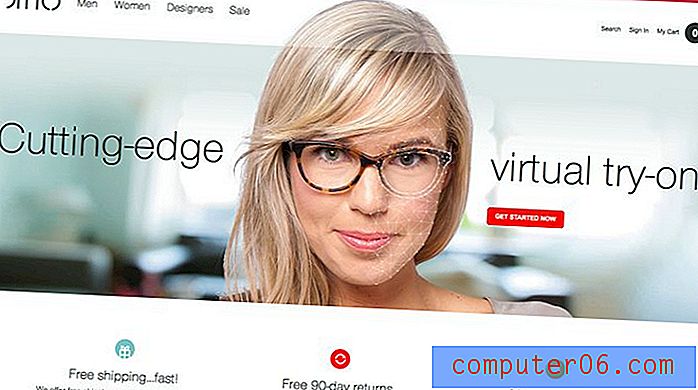6 põhjust, miks teie arvuti võib Windows 10 aeglaselt töötada
Paljud meist tervitasid Windows 10 esimest korda sündmuskohale sisenemisel. Me ootasime toodet, mis oleks parem kui üldiselt vihatud Windows 8, ja saime selle kätte. Ja kuigi Microsofti kuulsa operatsioonisüsteemi uus kordamine on suur edasiminek, pole see täiuslik.
Agressiivsest andmekogumisest kuni sunnitud värskendusteni on Windows 10 õigustatult pälvinud palju kriitikat nii arvustajate kui ka tavakasutajate poolt. Vaatamata klanitud uuele paigutusele ja värskendatud funktsioonidele, võib see aeglase jõudluse all kannatada. Kui olete oma arvuti sisse lülitanud, et oodata töölaua laadimiseks absurdselt pikka aega või olete avastanud, et rakendused töötavad aeglaselt, ärge muretsege. Sa ei ole üksi.
Mind on aeglane jõudlus mitu korda pettunud, nii et olen koostanud loetelu mitmetest põhjustest, miks teil võib olla Windows 10 aeglane kogemus, ja mida saate selle vastu teha.
1. põhjus: teil on liiga palju käivitusprogramme
Sümptomid : teie arvuti käivitamine võtab kaua aega ja isegi külmub alglaadimise ajal.
Kuidas seda parandada : selle probleemi lahendamiseks peate keelama mõned rakendused, mis käivitatakse automaatselt käivitamisel.
1. samm. Kiirlingi menüü kuvamiseks klõpsake nuppu Windows Key + X. Klõpsake Task Manager .

2. samm: kui Task Manager avaneb, klõpsake vahekaarti Startup .
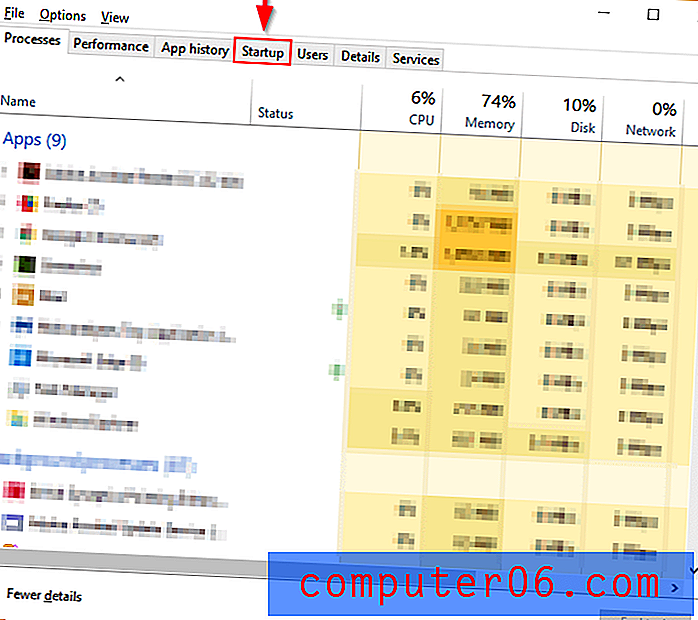
3. samm: vaadake läbi käivitamisel töötavate programmide loend ja leidke programmid, mida te tingimata ei vaja või mida te kunagi ei kasuta. Paremklõpsake mittevajalikul programmil ja klõpsake siis nuppu Keela . Korrake seda kõigi programmide jaoks, mis kasutavad käivitamisel täiendavaid ressursse.
Põhjus 2: rikutud Windowsi süsteemifailid
Sümptomid : teie arvutis esinevad draiveri vead, sinised või mustad ekraanid ja muud probleemid, mis mõjutavad teie igapäevast kasutamist tõsiselt.
Kuidas seda parandada : Windows 10 OS annab teile selle probleemi vastu võitlemiseks kaks peamist tööriista. Esimene neist on juurutuspilditeenuste ja -halduse tööriist (DISM). Teine on süsteemifailide kontrollija (SFC).
DISM
1. samm: tippige Windowsi otsinguribale Powershell . Kui töölauarakendus on hüpiks, paremklõpsake ja klõpsake käsku Käivita administraatorina .
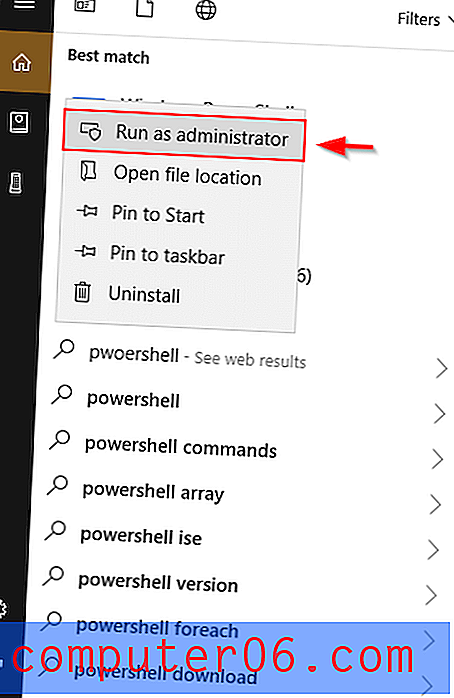
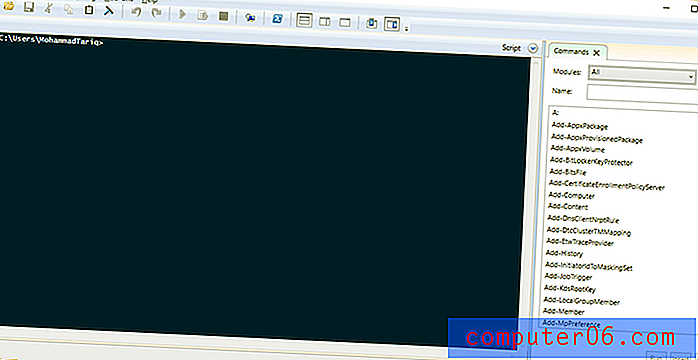
2. samm: sisestage ilmuvasse aknasse dism.exe / Online / Cleanup-image / Restorehealth . Vajutage nuppu Enter ja DISM hakkab leidma rikutud faile ja need asendama.
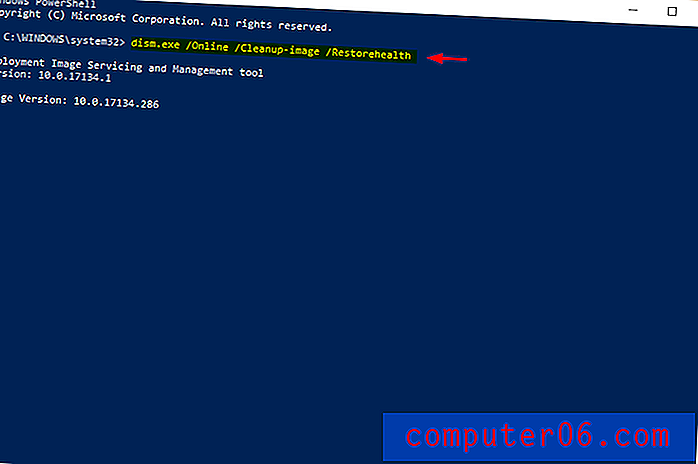
SFC
1. samm: avage PowerShell Windowsi otsinguriba kaudu. Käitage kindlasti administraatorina.
2. samm: Sisestage sfc / scannow ja vajutage sisestusklahvi.
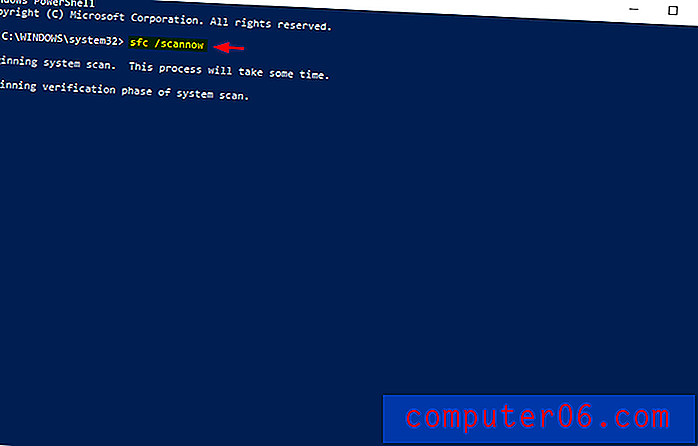
See protsess otsib ja asendab rikutud failid. Kui see on valmis, taaskäivitage arvuti. Kui teie aeglase kogemuse põhjuseks olid rikutud failid, peaks arvuti töötama palju sujuvamalt.
Põhjus 3: teil on korraga liiga palju programme
See võib tunduda liiga lihtne, et tõsi olla, eriti kui kasutate võimsat arvutit nelja- või kaheksatuumalise i7 protsessoriga. Pole mingil juhul võimalik, et mõni lisaaken võib teie arvutit aeglustada, eks? Kontrollige tegumihaldurit.
Sümptomid : aeglane sirvimine. Rakenduste käivitamine või laadimine võtab kaua aega. Rakendusekraanid külmuvad sageli.
Kuidas seda parandada : kasutage tegumihaldurit, et leida rakendusi, mis kasutavad liiga palju mälu, ja sulgeda need.
1. samm. Tippige Windowsi otsinguribale Task Manager ja avage see.
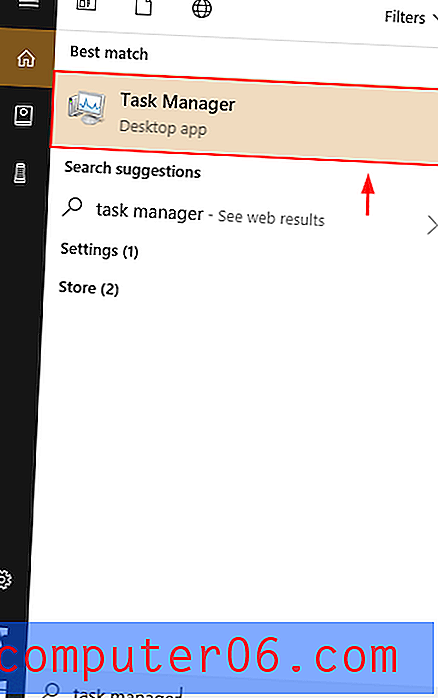
2. samm. Kui olete tegumihalduri avanud, leidke programmid, mis kasutavad kõige rohkem mälu. Programme saate sortida mälukasutuse järgi, klõpsates lihtsalt veeru Mälu ülaosas. Paremklõpsake rikkuvaid programme ja valige siis Lõpeta ülesanne .
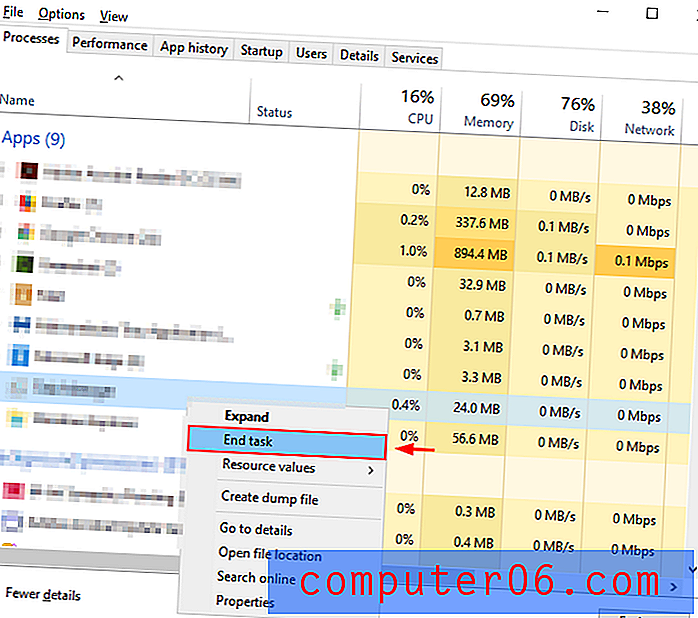
Sulgege ka kõik brauseri lisakaardid ja sulgege kõik taustal töötavad rakendused. See vabastab RAMi ja protsessori ribalaiuse, nii et teie arvuti töötab kiiremini.
Põhjus 4: teie viirusetõrjetarkvara on eriti aktiivne
Sümptomid : märkate, et arvuti aeglustub juhuslikul ajal.
Kuidas seda parandada : teie viirusetõrje võtab taust skannimise ajal töötlemise võimsust. Muutke oma viirusetõrje sätteid.
1. samm: avage oma viirusetõrjetarkvara Windowsi otsinguriba kaudu. Näiteks kasutan Malwarebytes.
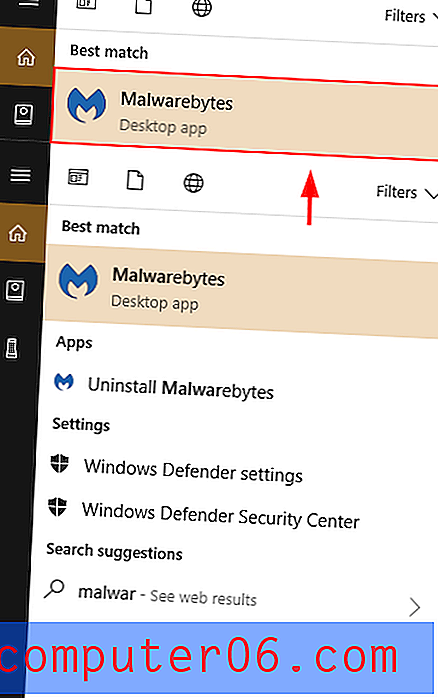
2. samm: klõpsake nuppu Seaded . Seejärel klõpsake nuppu Skanni ajakava . Valige skaneerimise ruut, mida soovite muuta, ja klõpsake siis nuppu Redigeerimine .
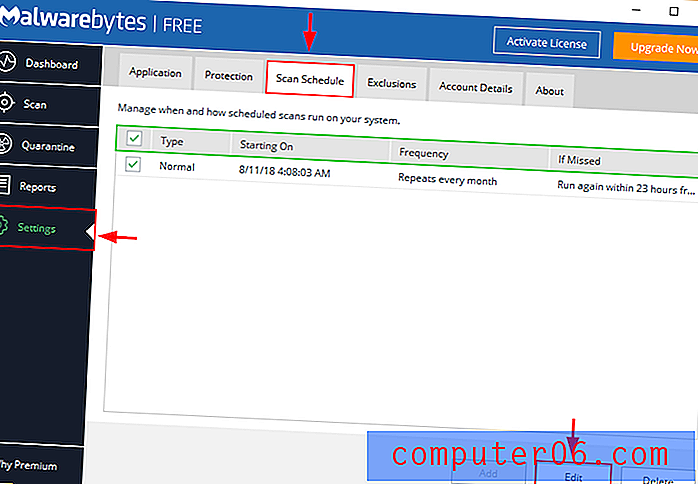
Märkus. See säte võib teie kasutatavast viirusetõrjetarkvarast erineda.
3. samm: muutke skannimise kellaaeg ja kuupäev endale sobivaks ning selle sagedus, kui teile on antud võimalus.
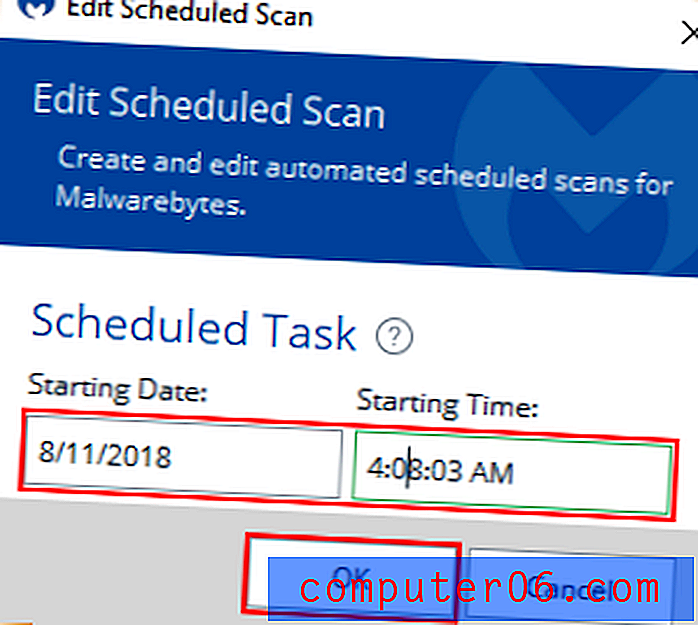
Need ekraanipildid näitavad protsessi Malwarebytes'i jaoks, kuid seal on ka palju muid viirusetõrjeprogramme. Planeeritud skaneeringute muutmise protseduur sarnaneb aga enamiku neist.
Põhjus 5: teie kõvakettal on ruumi vähe
Sümptomid : kui teie kõvaketta maht on 95%, võib teie arvuti töötada kuni poole tavakiirusest. Programmide kasutatavate ajutiste failide salvestusruumi puudumine põhjustab teie OS valesti töötamise.
Kuidas seda parandada : saate teada, mis võtab teie C-draivil kõige rohkem ruumi, ja kustutage või edastage need mittevajalikud failid. Protsessi kiirendamiseks võite kasutada arvutipuhastusprogrammi.
1. samm: avage Windows Exploreris Storage .
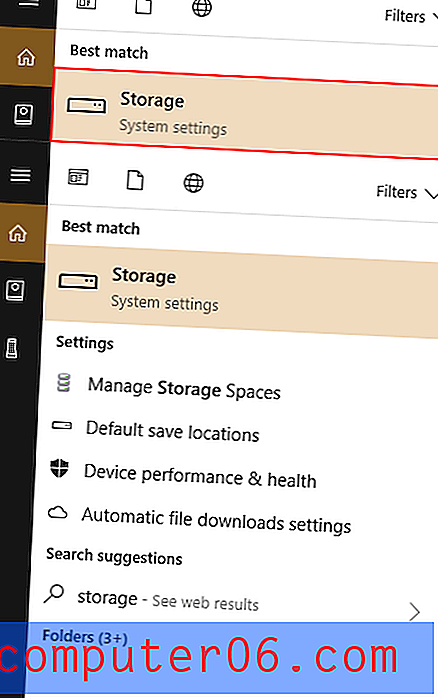
2. samm: klõpsake sellel arvutil . Ajutistest failidest automaatseks vabanemiseks ja ruumi suurema kokkuhoiu tagamiseks lülitage sisse Storage Sense (allpool kollasega esile tõstetud).
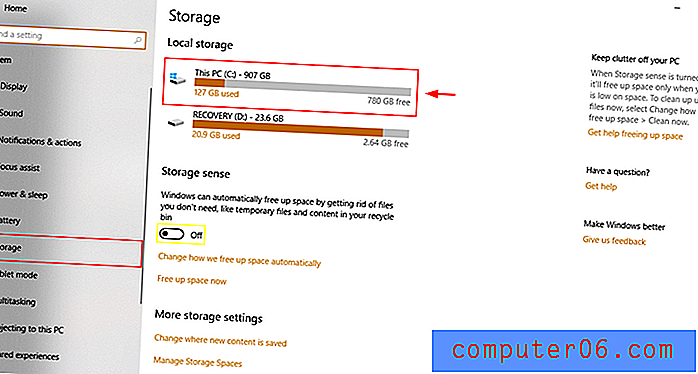
3. samm. Valige hüpikakende hulgast kaust . Ajutised failid, rakendused ja mängud ning muud kuuluvad tavaliselt kategooriatesse, mis võtavad kõige rohkem ruumi. Jätkake klõpsamist, kuni jõuate Windows Exploreri kausta. Kustutage sobivad failid, valides need ja klõpsates nuppu Kustuta .

Avage alamkaust.
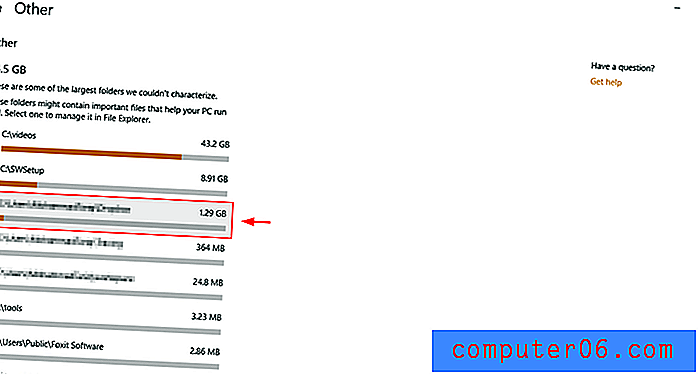
Avaneb Windows Exploreri fail. Kustutage failid, mida te ei vaja.
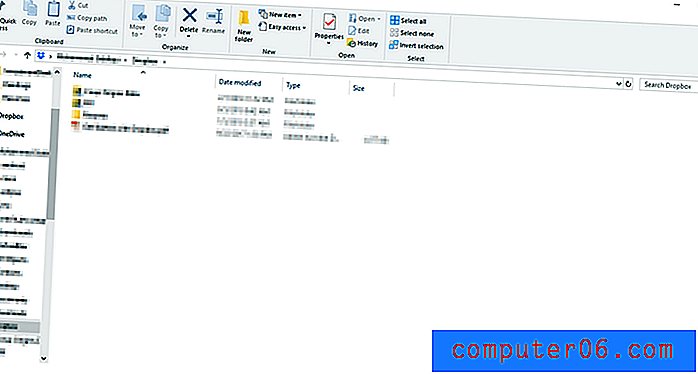
Põhjus 6: personaalarvuti energiaplaan
Sümptomid : teie sülearvutil on korralik ja isegi suur aku, kuid see ei toimi hästi, kui kasutate palju rakendusi või brausereid.
Kuidas seda parandada : on võimalik, et teie sülearvuti energiarežiim on akusäästjas või soovitatav . Toimivuse maksimeerimiseks peate selle muutma režiimiks Suure jõudlusega .
1. samm. Tippige Windows 10 otsinguribale suvand Toitevalikud. Avage juhtpaneelil käsk Redigeeri energiarežiimi.
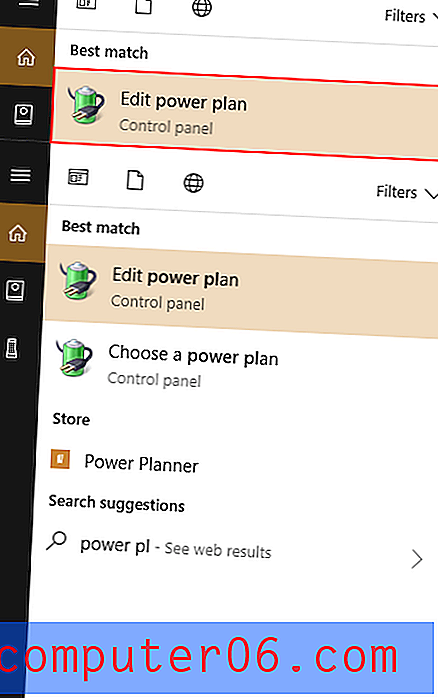
2. samm: klõpsake vasakus alanurgas nuppu Muuda täpsemaid toitesätteid.
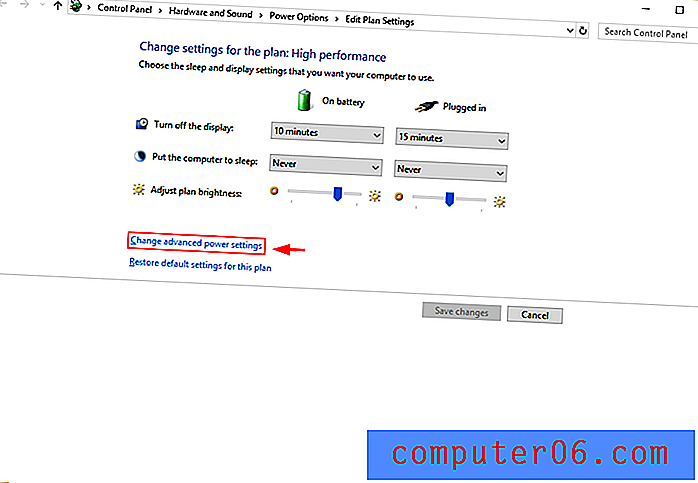
3. samm: valige High Performance, seejärel vajutage sisestusklahvi või klõpsake nuppu OK .
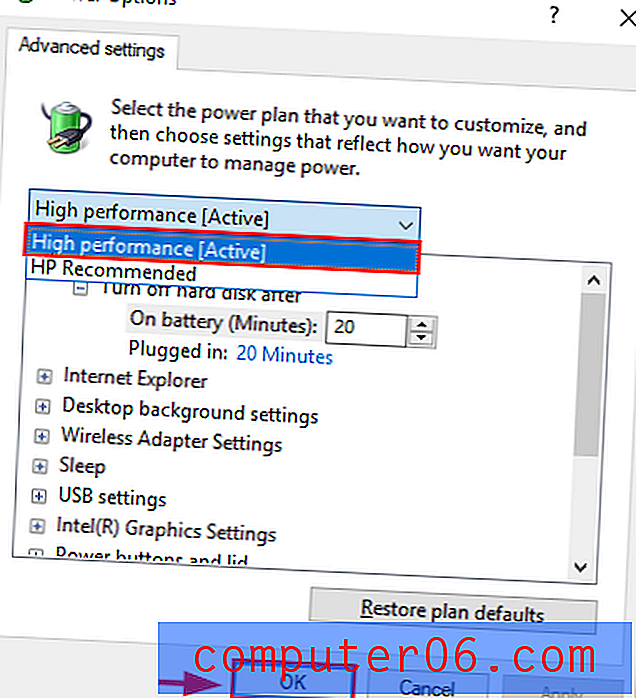
See suurendab teie arvuti jõudlust. Kuna see suurendab teie protsessori kiirust, tühjendab see teie aku kiiremini.
Üldised lahendused
Mõnikord pole aimugi, mis teie aeglase arvuti põhjuseks on. Teil pole brauseris avatud liiga palju sakke, kettal on piisavalt ruumi, teie viirusetõrje töötab suurepäraselt ja tundub, et olete teinud kõik õigesti - ometi töötab arvuti mingil põhjusel aeglaselt.
Õnneks on Windows 10-l kaks tööriista, mis aitavad teil aru saada, mis toimub. Esimene neist on Windowsi tõrkeotsija . Teine on jõudlusmonitor .
Windows TroubleShooter
1. samm: avage juhtpaneel Windowsi otsingu välja kaudu.
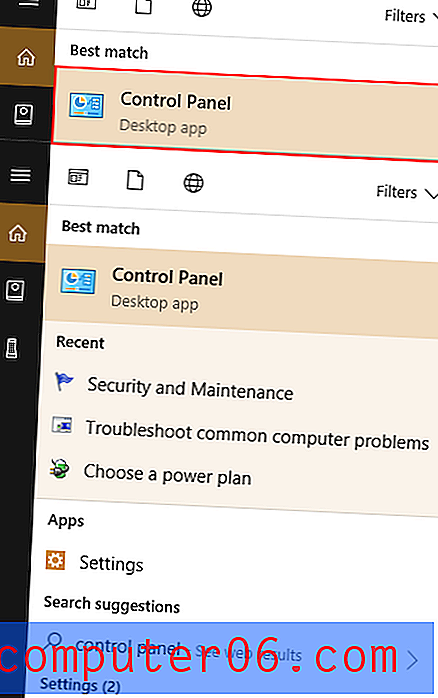
2. samm: klõpsake nuppu Süsteem ja turvalisus, siis nuppu Turvalisus ja hooldus .
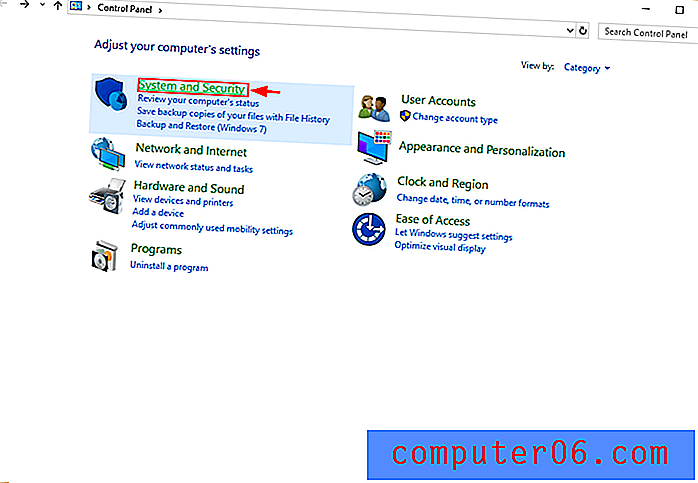
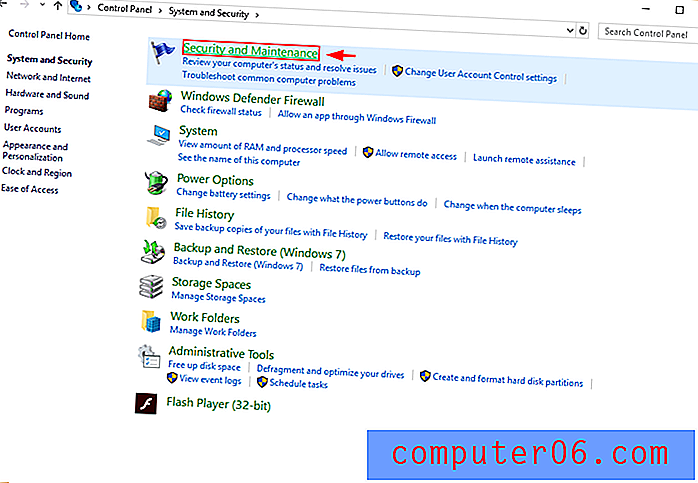
3. samm: klõpsake jaotises Hooldus nuppu Alusta hooldust .
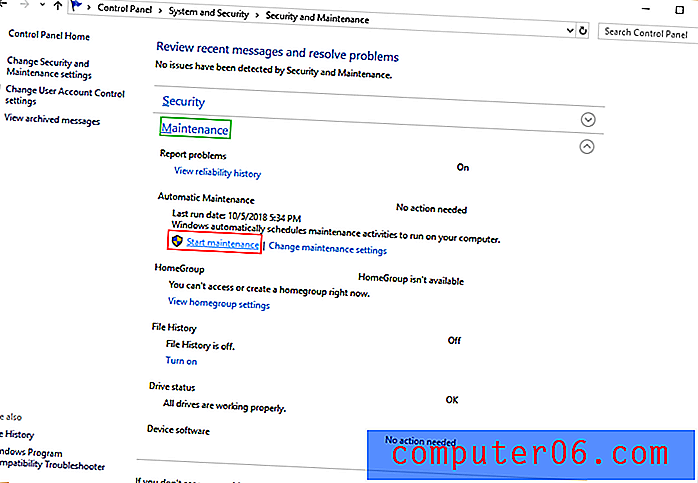
Jõudlusmonitor
Tippige Windowsi otsinguväljale perfmon / report ja klõpsake sisestusklahvi Enter.
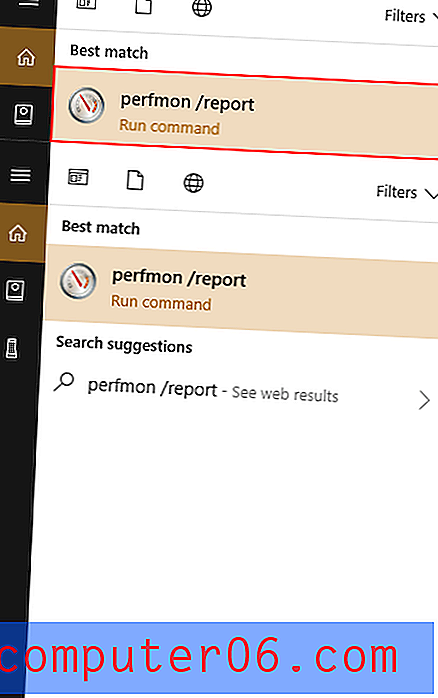
Performance Manager töötab automaatselt aruande ja diagnoosib teie arvutit mõjutavad probleemid.
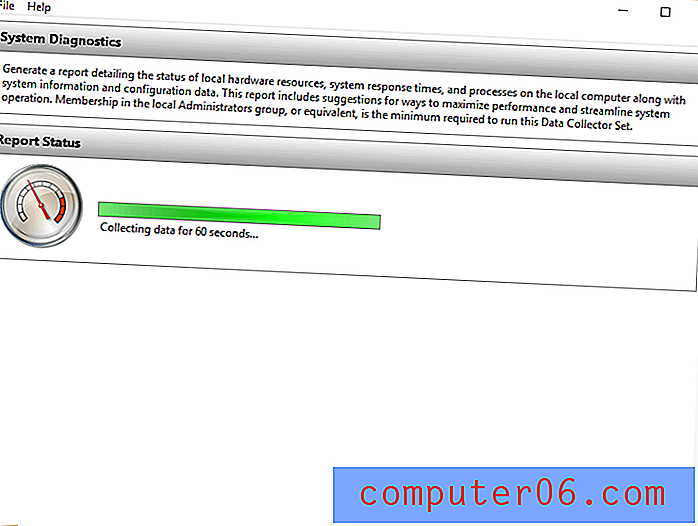
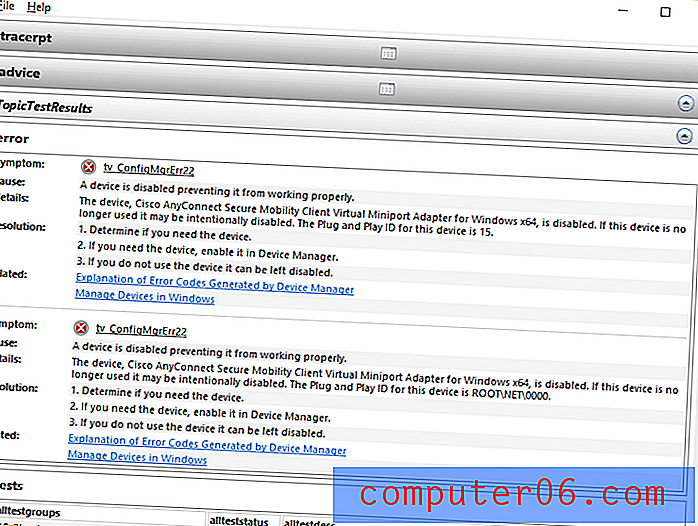
Teie õnneks soovitab ta ka lahendusi igale leitud probleemile.
Lõppsõna
Aeglase arvuti kasutamine on masendav kogemus. Loodetavasti muudavad siin esitatud näpunäited minevikuküsimuse. Mõned neist näpunäidetest - näiteks täiendavate failide kustutamine, käivitusrakenduste keelamine ja Windowsi tõrkeotsija käivitamine - võivad paljastada ka muid probleeme, mida te võib-olla ei näinud, näiteks pahavara. Loodetavasti on teil nüüd suurepärane sirvimiskogemus. Kui teil on küsimusi või muresid, jätke allpool kommentaar.