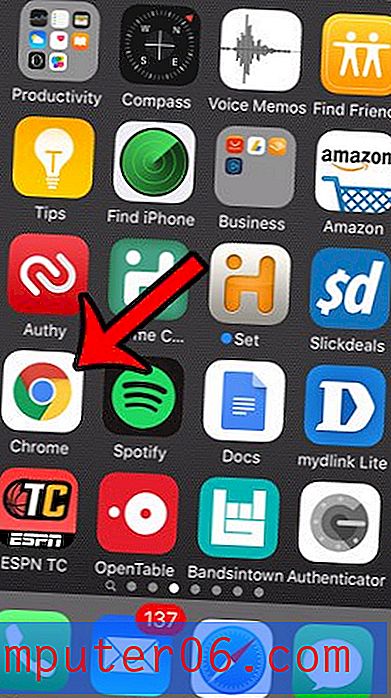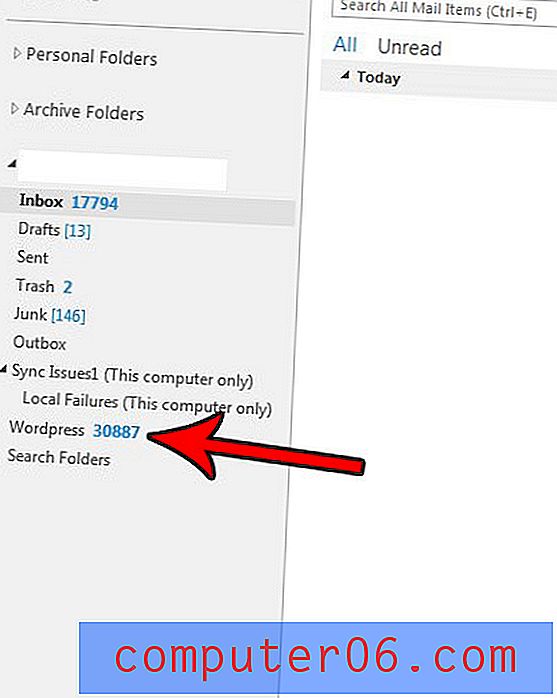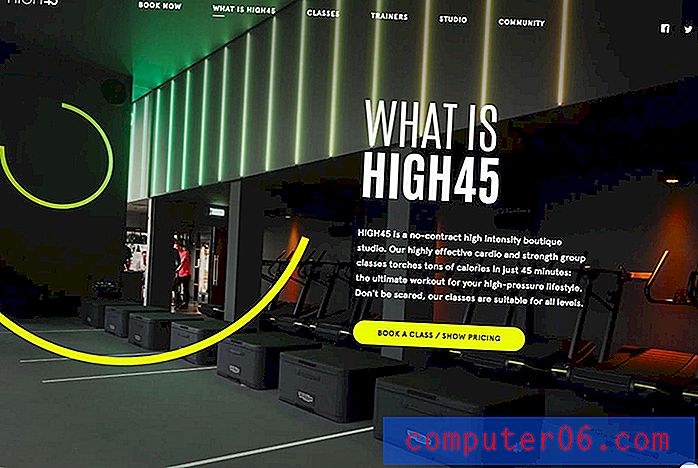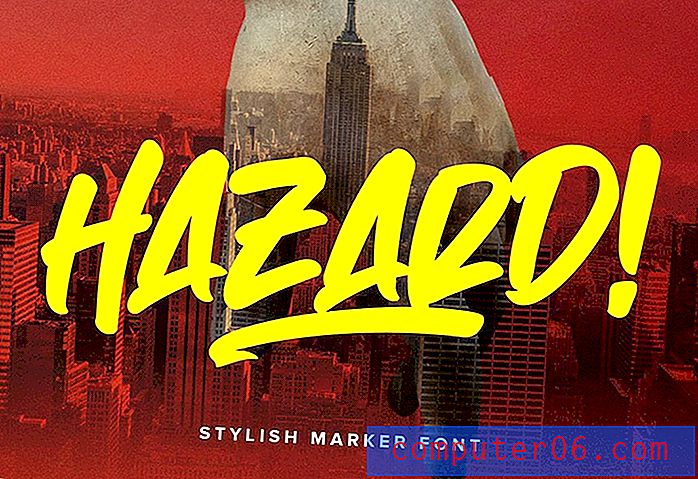Kuidas eksportida Lightroomi eelseadistusi
Eelseadete loomise ja eksportimise võimalus on Lightroomi rakenduse üks parimaid funktsioone, mis võimaldab teil töövoo üle laadida ja fotode töötlemisel palju aega kokku hoida.
Selles juhendis näitame teile, kuidas luua ja eksportida oma Lightroomi eelseadistusi, fotode hõlpsaks kohandamiseks ja kujunduse parendamiseks.
Lightroomi eelseadete eksportimine ja jagamine on võtmetähtsusega, kui soovite neid arvutite vahel teisaldada, sõpradele levitada või veebis müüa. Siit saate teada, kuidas seda teha.
Tutvuge Lightroomi eelseadetega
Miks luua Lightroomi eelseadistusi?
Kujutage ette, et töötate fotosessioonil oleva fotoga. Olete Lightroomi abil kohandanud ühe foto säritust ja küllastust ning nüüd on teil samade täpsete muudatuste tegemiseks veel 20 fotot. Mida sa teed?
Siin tuleb appi Lightroomi eelseadistused. Kui teete selle esimese fotoga muudatusi, saate need reguleerimise sätted Lightroomi eelseadetena salvestada. Nii et saate ühe klõpsuga kõikidele teistele fotodele kohe samu sätteid rakendada.
Ka tulevalguseadete eelseaded ei tähenda ainult kohandamist. Saate neid kasutada ka visuaalefektide, filtrite, toonimise ja palju muu lisamiseks. Saate neid kasutada fotode täiustamiseks, portreede retušeerimiseks ja graafiliste kujunduste pingutamiseks veelgi ilusamaks muutmiseks.
Kuidas luua tulevalgustuse eelseadet
Enda Lightroomi eelseade loomine on väga lihtne ja lihtne protsess. Järgige lihtsalt järgmisi samme.
1. samm: avage foto Lightroomis
Enne alustamist peab teil Lightroomi rakenduses olema foto. Nii et minge edasi ja avage foto, mida soovite redigeerida.
2. samm: tehke kõik muudatused

Nüüd hakake tegema kõiki fotol vajalikke muudatusi, näiteks muutke kontrasti, küllastust, säritust, selgust jne.
3. samm: salvestage uus eelseade
Kõigi nende fotole tehtud eelseadetena tehtud muudatuste salvestamiseks minge vasakpoolsel paneelil vahekaardile Eelseaded.
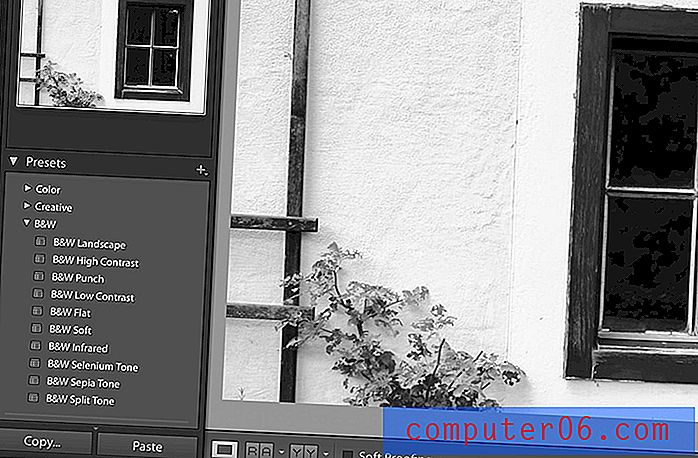
Klõpsake vahekaardi Presets ikooni Plus (+) ja valige Loo eelseade .
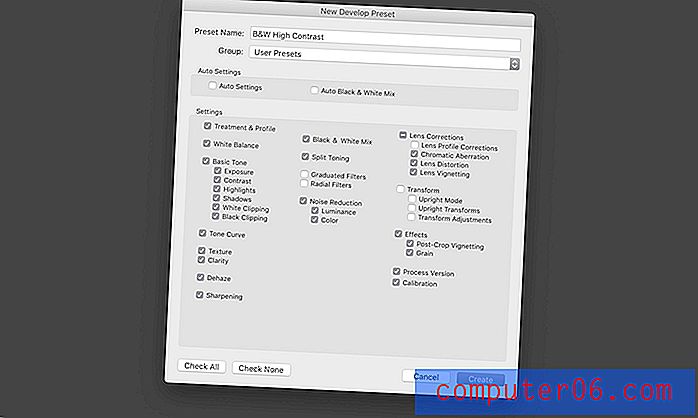
Valige aknas Loo eelseade uus nimi. Näete ka palju võimalusi, mis võimaldavad teil valida, milliseid muudatusi oma eelseadetesse salvestada. Kõigi eelhäälestatud sätete salvestamiseks klõpsake lihtsalt akna allosas oleval nupul Kontrolli kõiki.
Klõpsake nuppu Loo ja teie eelseade on nüüd valmis.
Kuidas eksportida Lightroom'i eelseadet
Nüüd, kui olete loonud oma eelseade Lightroom, vaatame, kuidas seda eksportida. Võib-olla soovite jagada oma eelseadet sõbra, kliendiga või isegi müüa seda turul. Siit saate teada, kuidas saate Lightroomi eelseadet eksportida.
1. samm: valige eelseade
Lightroomi eelsätete eksportimine on lihtne, kuna iga Lightroomis loodud eelseade salvestatakse eraldi Lightroomi eelsätete faili. Selle eksportimiseks peate selle faili ainult kopeerima.
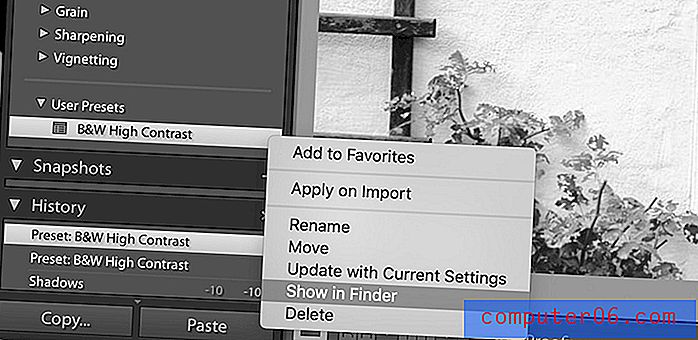
Kõigepealt valige vahekaardilt Eelseaded eelseade, mida soovite eksportida. Seejärel paremklõpsake eelseadet, mida soovite eksportida.
Nüüd valige Näita Finderis . See avab kausta Lightroomi eelseaded, kus kuvatakse kõik teie teegi eelseaded.
2. samm: kopeerige oma eelseade
Valgustatud toa eelseadistatud failid salvestatakse XMP-failidena. Valige loodud eelseadete jaoks XMP-fail ja kopeerige-kleepige see oma arvuti kõikjale.
Seejärel saate selle ZIP-faili lisada ja kellelegi teisele saata või veebis müüa.
Järeldus
Loodetavasti saate nüüd oma töövoogu paremini hallata, automatiseerides mõnda tavalist ülesannet, et säästa aega olulisemate projektide kallal töötamiseks.
Samuti saate alla laadida ka professionaalsete disainerite poolt tehtud eelvalmis Lightroomi eelseadistused, et oma fotosid ja graafikat täiustada nagu proff. Inspiratsiooni saate vaadata meie parimatest Lightroomi presetide kollektsioonist.