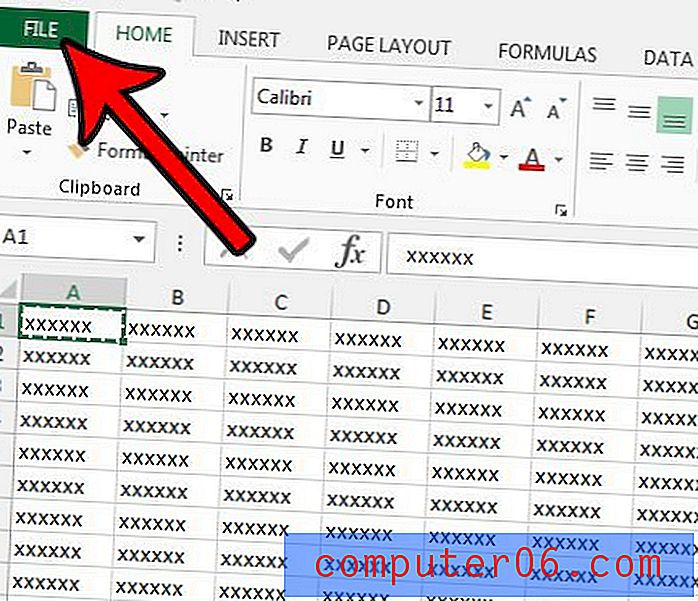Kuidas kalendrit CSV-failina eksportida Outlook 2013-s
Paljud populaarsed kalendrirakendused ja teenused võimaldavad teil kalendrit eksportida .ics-failina. Seda tüüpi fail ühildub paljude programmidega, sealhulgas Microsoft Outlookiga. Kui olete kalendri varem kuskilt mujalt eksportinud ja Outlooki lisanud, siis on väga tõenäoline, et see oli .ics-fail.
Kuid võib-olla otsite viisi oma kalendri kuvamiseks Excelis, kuna arvutustabeli vorming pakub andmete haldamiseks ja sortimiseks palju paindlikkust. Õnneks saate eksportida Outlooki kalendrifaili .csv-failina, mida saab seejärel Microsoft Excelis avada ja redigeerida. Meie allolev juhendaja näitab teile, kuidas seda protsessi lõpule viia.
Kas teil on Outlooki allkiri, mida soovite värskendada? Siit saate teada, kuidas sellele allkirjale pilti lisada.
Kuidas luua kalendris CSV-d Outlook 2013-s
Selle artikli toimingud viidi läbi rakenduses Microsoft Outlook 2013, kuid need toimivad ka teistes Exceli versioonides. Kui olete selles juhendis toodud toimingud lõpule viinud, on teil Outlookis olevas kalendris .csv-fail koos kõigi sündmuste ja kohtumistega. Seejärel saab selle faili avada Excelis või muudes .csv-ühilduvates programmides, et saaksite kalendriteavet vaadata muus vormingus. See on kasulik alternatiiv teabe kuvamiseks Google'i kalendri failist, näiteks kui leiate .ics-faili vormingust otse Excelis avades vähem kui kasulik.
Kas soovite lihtsustada e-kirjade saatmist samale inimrühmale? Outlooki jaotusnimekirjad on ideaalne lahendus.
1. samm: avage Outlook 2013.
2. samm: klõpsake akna vasakus ülanurgas vahekaarti File .

3. samm: valige vasakus veerus suvand Ava ja eksporti .
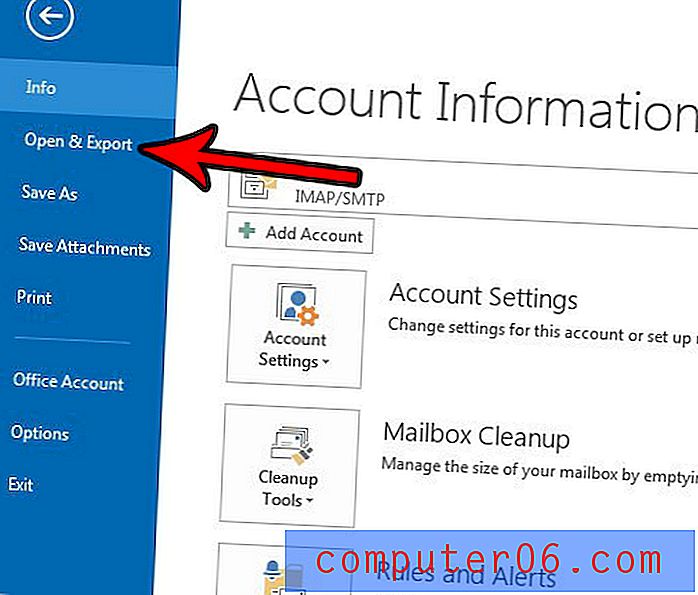
4. samm: valige suvand Import / eksport .
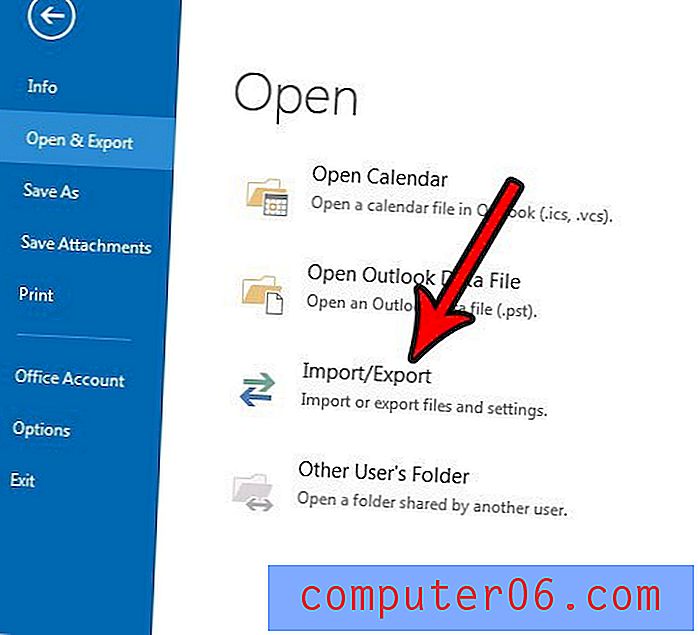
5. samm: klõpsake suvandil Ekspordi failina suvandil, seejärel klõpsake nuppu Edasi .
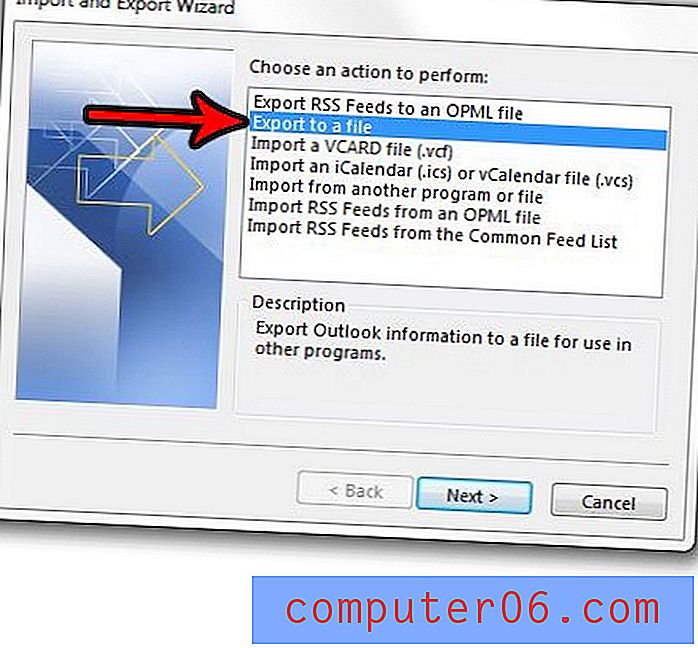
6. samm: valige komaga eraldatud väärtused, seejärel klõpsake nuppu Edasi .
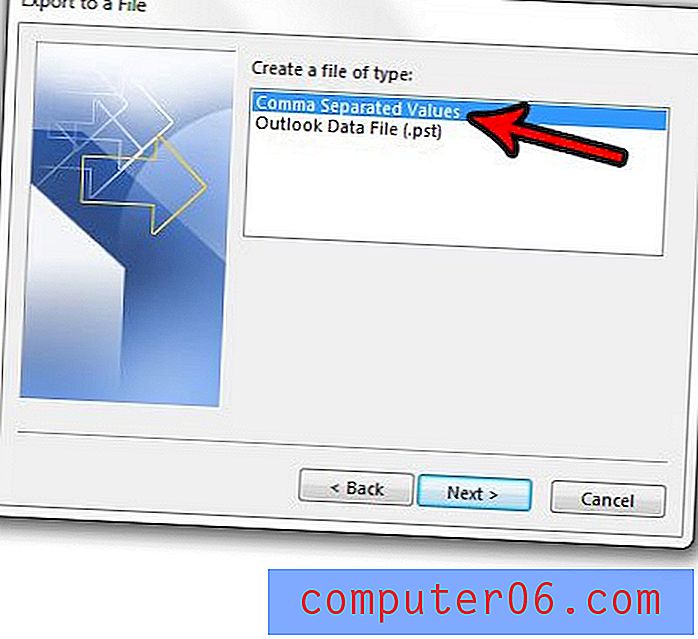
7. samm: valige eksportitav kalender ja klõpsake siis nuppu Edasi . Pange tähele, et kalendrite leidmiseks peate võib-olla pisut kerima.
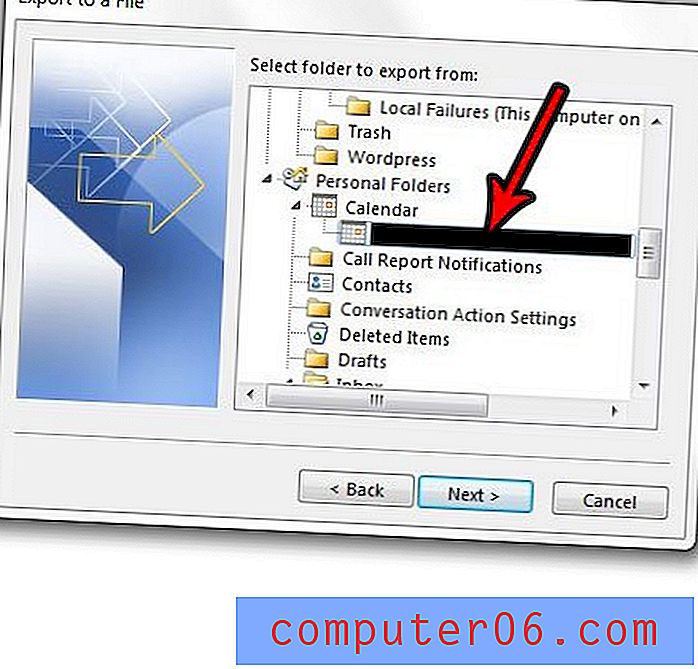
8. samm: klõpsake nuppu Sirvi, et valida arvutis asukoht, kuhu soovite eksporditud kalendri salvestada, seejärel klõpsake nuppu Edasi .
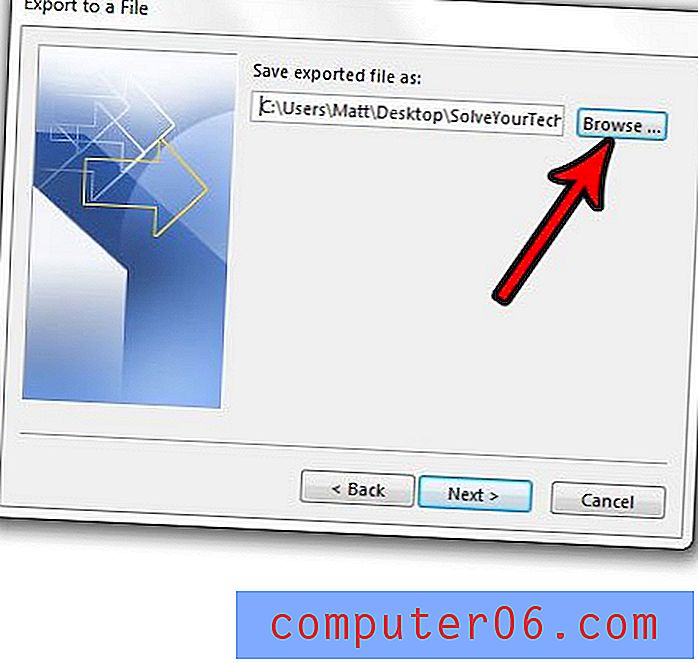
9. samm: kalendri eksporditud .csv-faili loomiseks klõpsake nuppu Lõpeta . Pange tähele, et kui teie kalendris on korduvad kohtumised, peate määrama nende korduvate kohtumiste kuupäevavahemiku, mida soovite eksportida, ja Outlook lisab need eraldi kohtumistena.
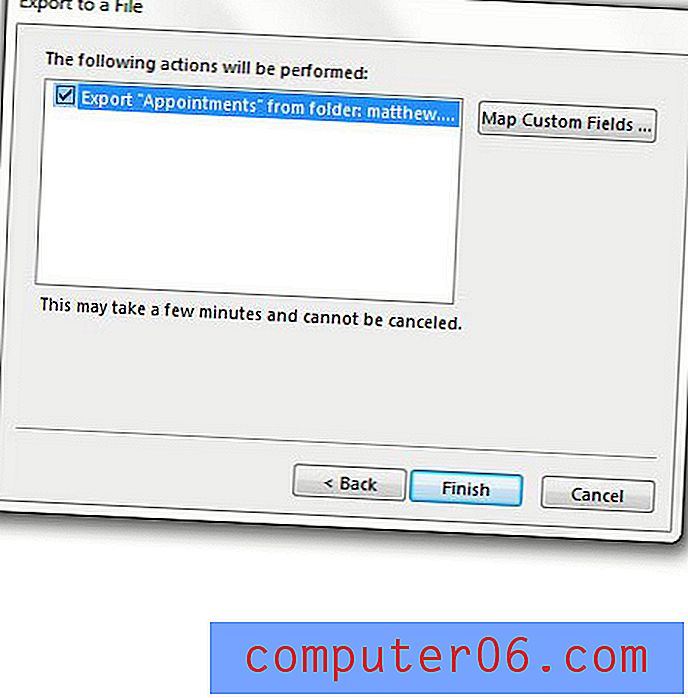
Kas teil on veel kalendrit, mille soovite Outlooki lisada? Siit saate teada, kuidas importida .ics-i kalendrifaile Outlookisse, näiteks rakenduste (nt Google'i kalender) loodud faile.