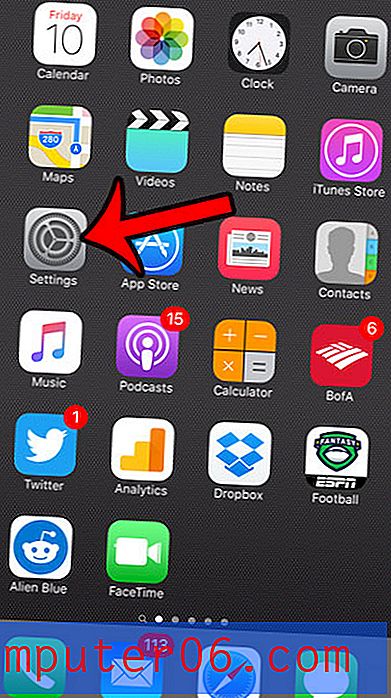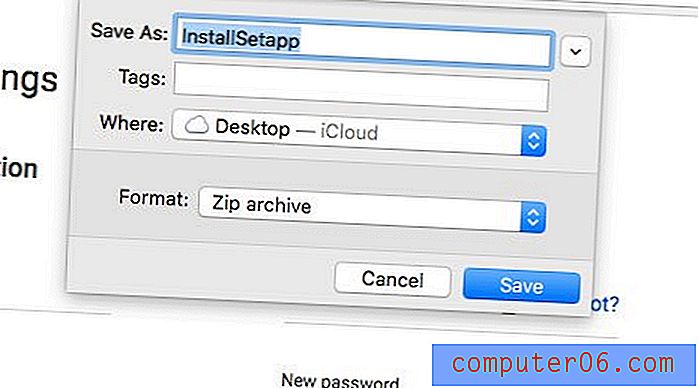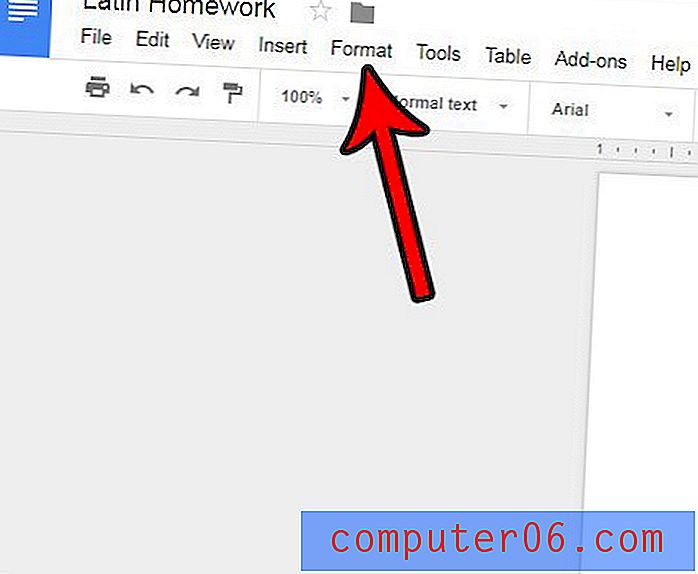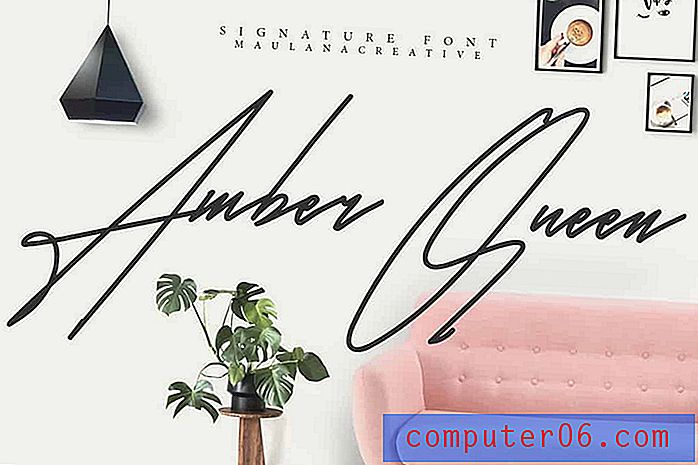Kuidas laiendada Excel 2013 kõiki ridu
Viimati värskendatud: 2. juulil 2019
Kui teie arvutustabeli lahtris on mitu tekstirida, siis võisite märgata, et Excel 2013 ei pruugi seda kõike kuvada. Võib-olla teate juba, kuidas Excel 2013 rea kõrgust muuta, kuid iga korrigeerimist vajava rea tegemine võib olla tüütu.
Õnneks saate laiendada arvutustabelis iga rea rea kõrgust ja selleks on paar erinevat viisi. Võite käsitsi seada iga rea kõrguse või valida, kas Excel kohandab teie rea kõrguse automaatselt teie andmetega.
Kui soovite ridu rühmitada nii, et saaksite nende rühmi valikuliselt laiendada ja ahendada, klõpsake siin selle artikli selle jaotise juurde liikumiseks.
Muutke rakenduses Excel 2013 kõik read suuremaks
Selle artikli toimingud näitavad teile, kuidas oma Excel 2013 arvutustabelis iga rea reakõrgust käsitsi reguleerida, samuti saate teada, kuidas lahtrites sisu kuvamiseks automaatselt oma ridade kõrgusi reguleerida. Pange tähele, et need sammud on mõeldud rea kõrguse muutmiseks, kuid saate veeru laiuse kohandamiseks Excel 2013-s järgida väga sarnaseid samme.
Reguleerige kõigi ridade kõrgusi käsitsi rakenduses Excel 2013
- Avage arvutustabel rakenduses Excel 2013.
- Kogu lehe valimiseks klõpsake 1. rea pealkirja kohal ja veerust A vasakul vasakul asuval nupul.
- Paremklõpsake ühel rea numbritel ja siis vasakklõpsake suvandil Rida kõrgus .
- Sisestage oma ridade jaoks soovitud kõrgus ja klõpsake siis nuppu OK . Pange tähele, et rea vaikekõrgus on 15, nii et saate seda kasutada oma ridade kõrguse valimisel alusena. Enne õige leidmist peate võib-olla proovima paar erinevat reakõrgust.
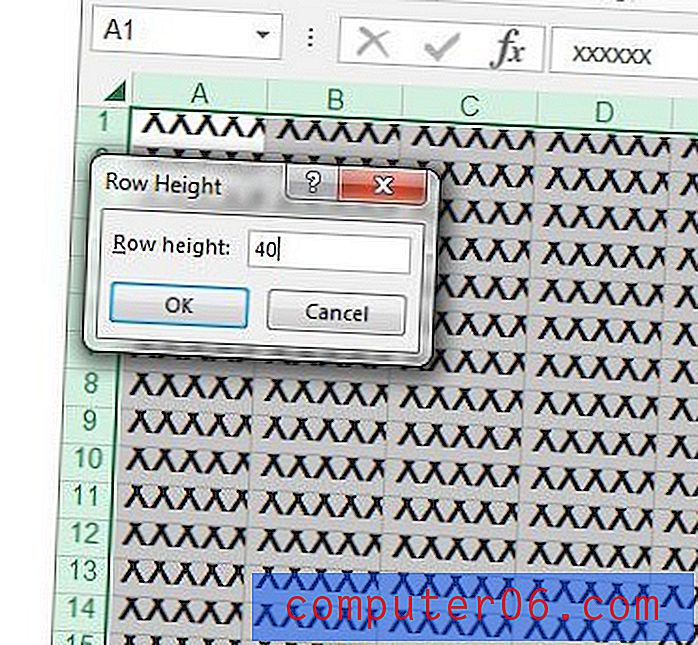
Reguleerige rea kõrgust automaatselt rakenduses Excel 2013
- Avage arvutustabel rakenduses Excel 2013.
- Kogu lehe valimiseks klõpsake 1. rea pealkirja kohal ja veerust A vasakul vasakul asuval nupul.
- Klõpsake akna ülaosas vahekaarti Avaleht .
- Klõpsake lindi jaotises Lahtrid nuppu Vorminda, seejärel klõpsake suvandit AutoFit Ridakõrgus .
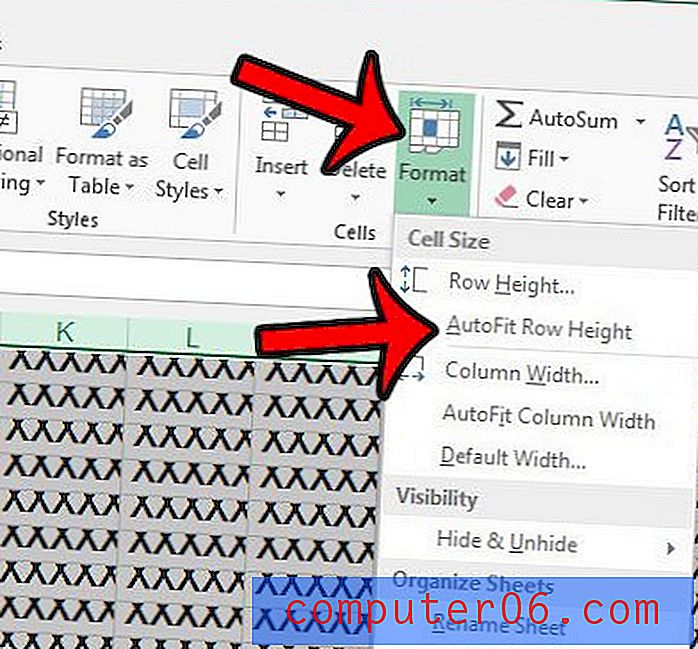
Kuidas ridu rühmitada Excelis
See meetod pakub teile veel ühte viisi arvutustabeli teatud osade laiendamiseks või ahendamiseks. Pange tähele, et kõik rühmas olevad read peavad olema järjestikused.
1. samm: klõpsake esimese rea numbril, mille soovite oma rühma lisada.
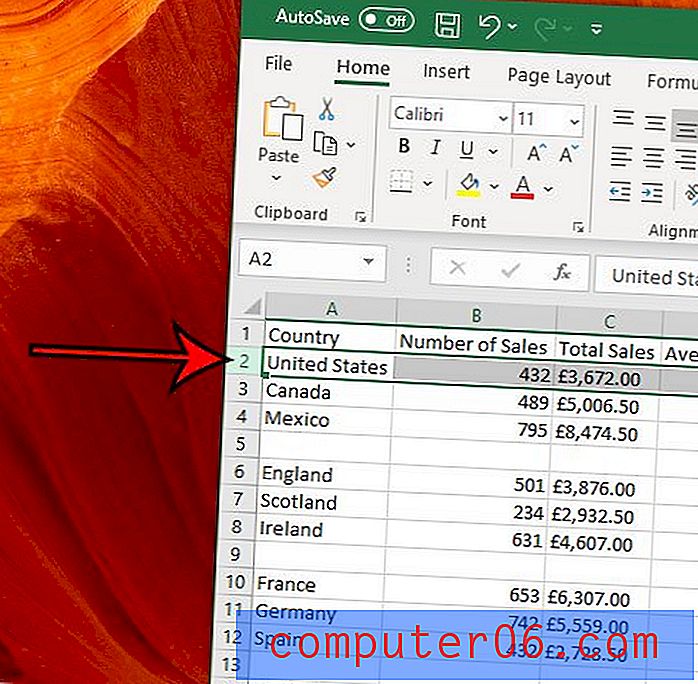
2. samm: hoidke all tõstuklahvi, seejärel klõpsake rühmasse lisamiseks viimast rea numbrit.
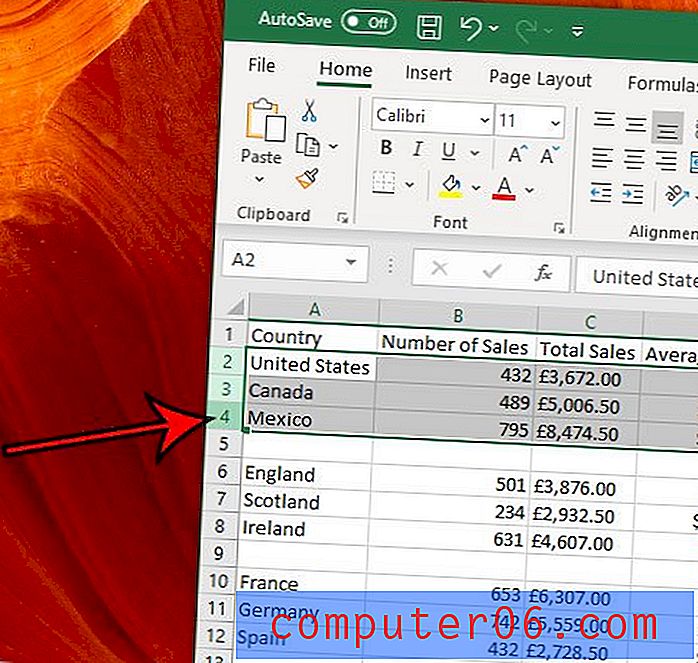
3. samm: klõpsake akna ülaosas vahekaarti Andmed .
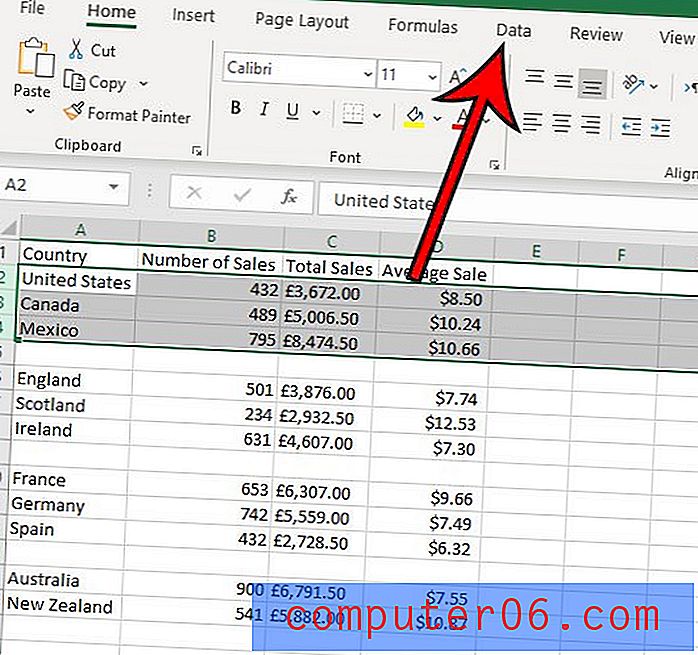
4. samm: klõpsake lindi jaotises Kontuur nuppu Rühm ja klõpsake siis nuppu Rühm .
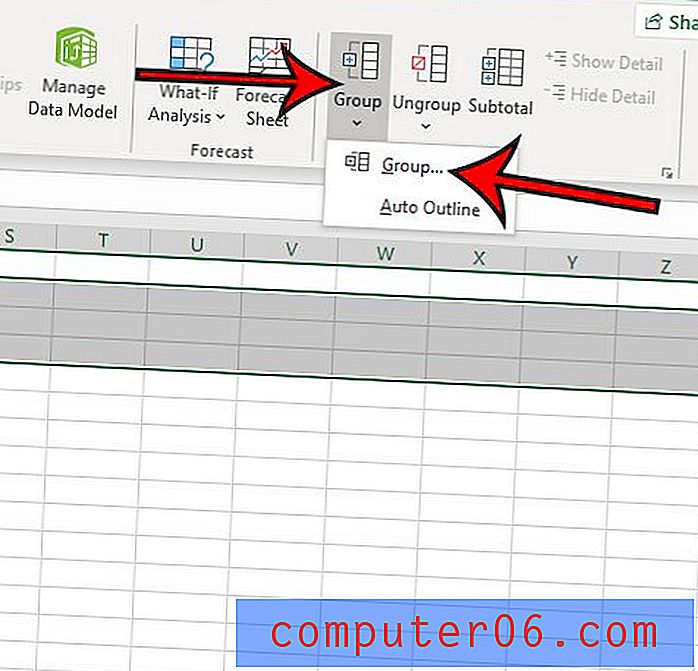
5. samm: grupeeritud rea ahendamiseks klõpsake rea numbritest vasakul - nuppu, seejärel klõpsake nende laiendamiseks nuppu + .
Pange tähele, et jaotise kohal on sümbolitega + ja - väike arv 1 ja 2. Klõps nupul 1 ahendab iga rühma, samal ajal kui klõpsates nuppu 2, laieneb iga rühm.
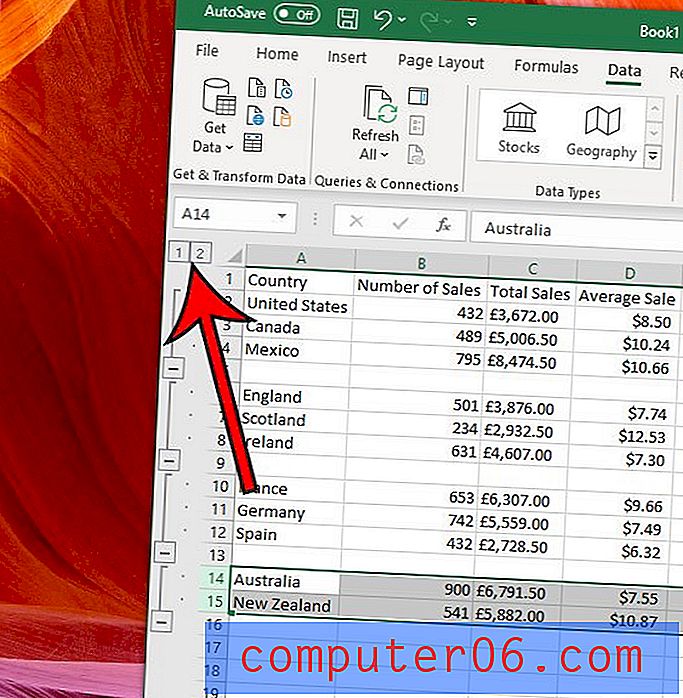
Kas lehe vasakus servas olevad rea numbrid jätavad mõned numbrid vahele? Siit saate teada, kuidas Excelis 2013 ridu peita, et näha kõike, mis on teie arvutustabeli osa.