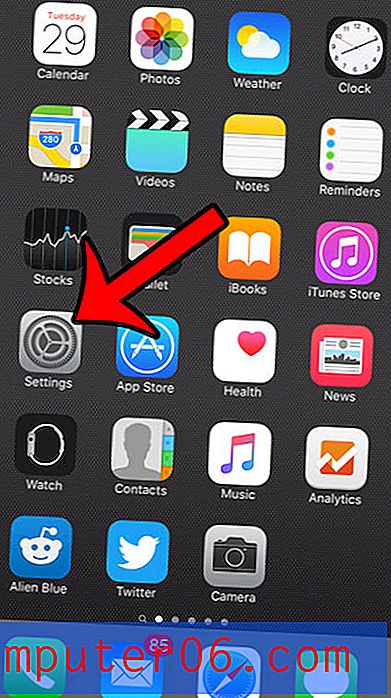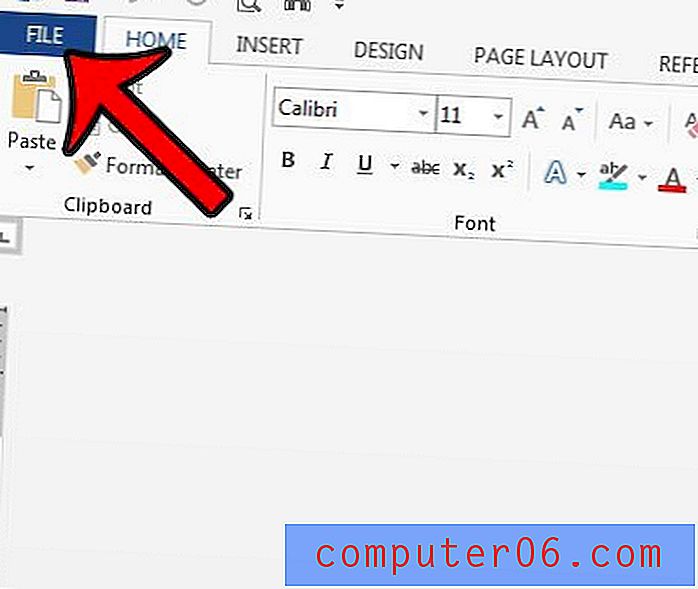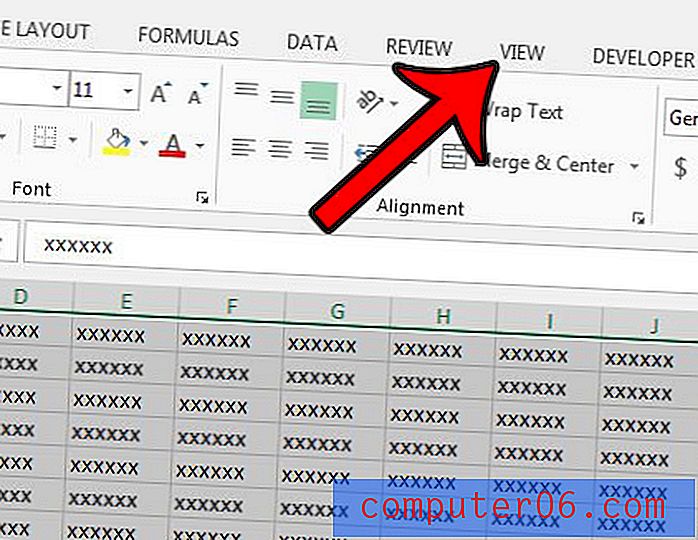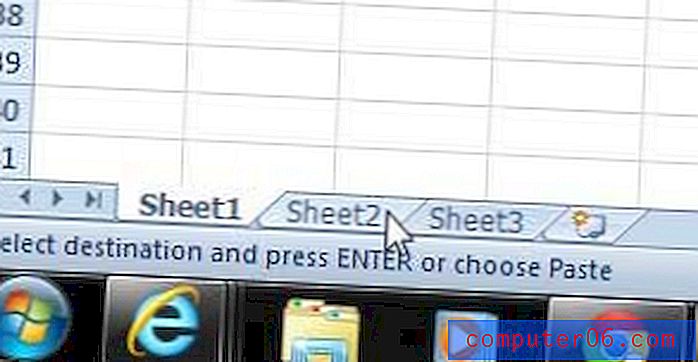Kuidas joonistada Microsoft Word 2013-s
Viimati värskendatud: 4. jaanuaril 2017
Kas peate oma Word 2013 dokumenti lisama midagi, kuid ainus viis teabe täpseks väljendamiseks on joonise kaudu? Õnneks saate Microsoft Word 2013-s joonistada Scribble kujuga. See võimaldab teil otse dokumendis teha vabakäejoonise. Seejärel teisendab Word joonise kujuobjektiks, kus saate reguleerida äsja joonistatud kuju välimust.
Pange tähele, et Word loob uue kuju iga kord, kui lasete hiirega kritselduskujuga lahti, nii et peate selle pärast laskmist uuesti valima. Kui soovite, et teil oleks vaja kindlat kuju või sirgeid jooni, võite menüüst 3 valida ka mõne muu kuju. Allpool olev juhend näitab teile, kuidas Wordis joonistada ja pakub teile uut viisi oma ideede ja teabe väljendamiseks, mis oleks võib-olla nõudnud teil mõne muu programmi kasutamist.
Vabakäeline joonistamine rakenduses Microsoft Word 2013
Selle artikli juhised näitavad teile, kuidas teha Microsofti Wordi dokumendis vabakäelist joonistamist. Valite kuju „Kritseldus“, mis annab teile täieliku kontrolli ekraani väljundi üle. Samuti saate vabalt joonistada dokumendi ükskõik kuhu, isegi juba sisestatud teksti peale.
Pange tähele, et Microsoft Wordi joonistamine võib olla väga keeruline. Kui leiate, et teil on soovitud tulemuse saavutamisel raskusi, võib teil olla rohkem õnne Microsoft Painti või mõne muu keerukama tööriistaga, näiteks Adobe Photoshop.
1. samm: avage dokument Microsoft Word 2013-s.
2. samm: klõpsake akna ülaosas vahekaarti Sisesta .
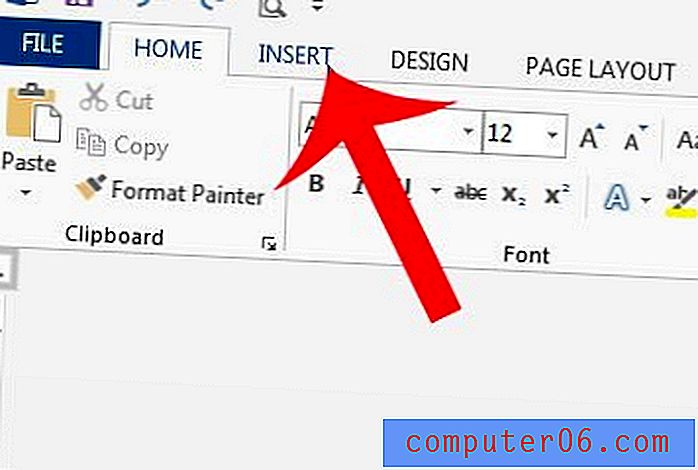
3. samm: klõpsake navigeerimisriba jaotises Illustratsioonid nuppu Shapes, seejärel klõpsake jaotises Lines nuppu Scribble .

4. samm: lõuendile joonistamiseks kasutage hiirt. Joonise kuju valmib pärast hiire lahti laskmist, mis avab uue joonistusriistade valiku. Selles menüüs on võimalused joonise värvi muutmiseks või täitevärvi muutmiseks.
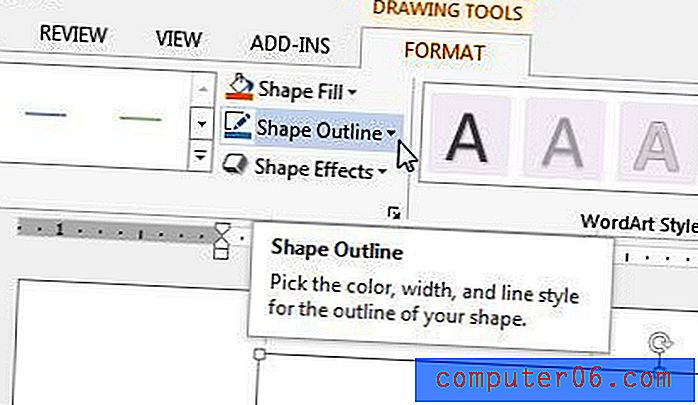
Kui teil on vaja rohkem joonistada, võite navigeerimisriba vasakus servas asuval kritselduskuval uuesti klõpsata, nagu alloleval pildil.
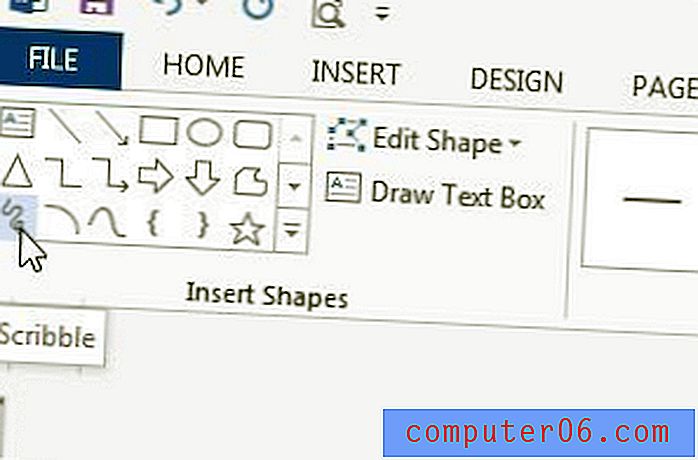
Kokkuvõte - kuidas Wordis joonistada
- Klõpsake akna ülaservas nuppu Sisesta .
- Klõpsake nuppu Kujundid, seejärel klõpsake jaotises Liinid kritseldamise ikooni.
- Klõpsake hiire nuppu ja hoidke seda all, seejärel liigutage hiirekursorit joonistamiseks. Joonis valmistub siis, kui olete hiirenupu lahti lasknud.
- Joonise muudatuste tegemiseks klõpsake joonistamise tööriistade vahekaardil Vorming .
Kuidas redigeerida Wordis olemasoleva joonise kuju
See jaotis näitab teile, kuidas oma joonist kuju muuta. See meetod on veidi tülikas, kuid võib olla efektiivne, kui peate oma joonist tegema ainult väikseid muudatusi.
1. samm: valige oma joonis ja klõpsake siis joonistamise tööriistade vahekaardil Vorming .
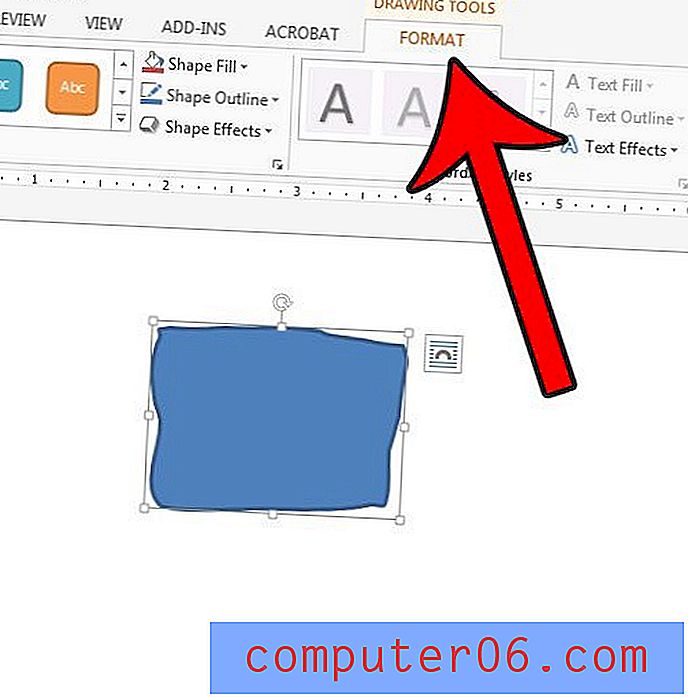
2. samm: klõpsake lindi jaotises Kujundite lisamine nuppu Kujundi redigeerimine, seejärel klõpsake suvandit Redigeeri punkte .
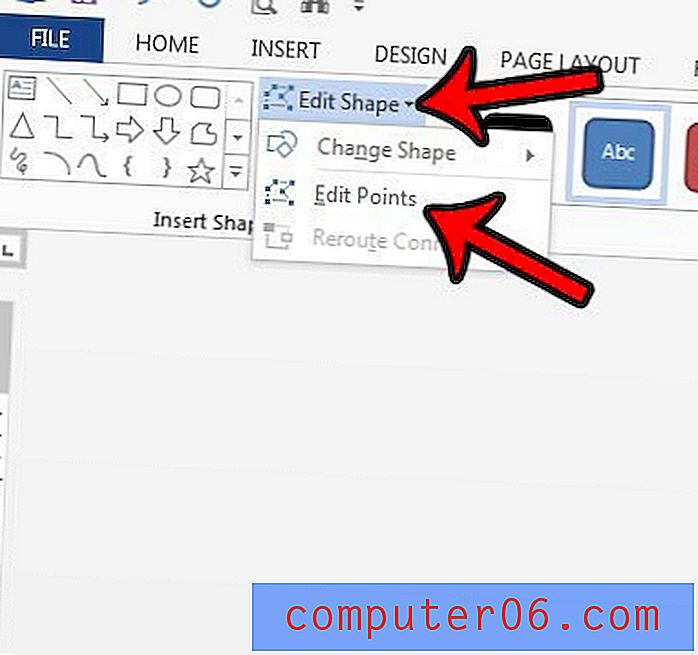
3. samm: klõpsake ühel joonisel oleval punktil, seejärel lohistage kuju kuju kohandamiseks.
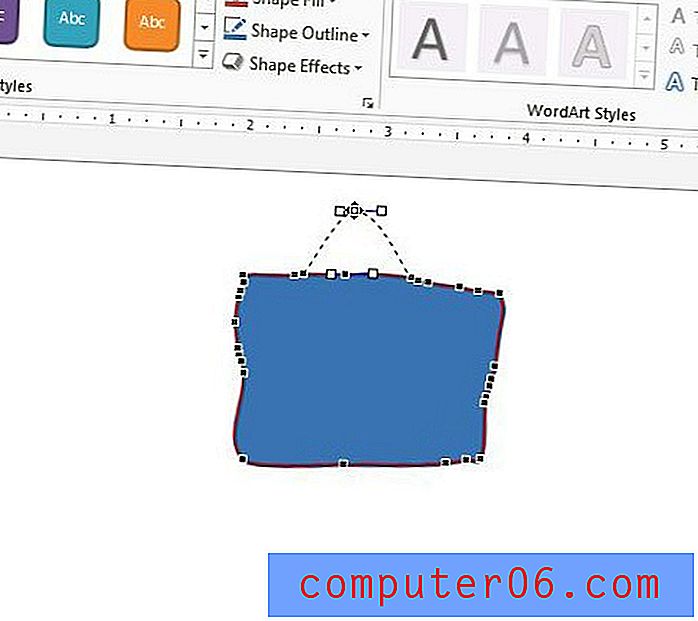
Pange tähele, et Microsoft Wordi joonistamine võib olla mõnevõrra keeruline, kohati isegi pettumust valmistav. Kui leiate, et Wordi joonistamisvõimalused on piiratud, võib teil olla parem joonistada rakenduses Microsoft Paint ja sisestada salvestatud joonistus oma dokumenti. See artikkel näitab teile, kuidas Word 2013-i pilti sisestada.