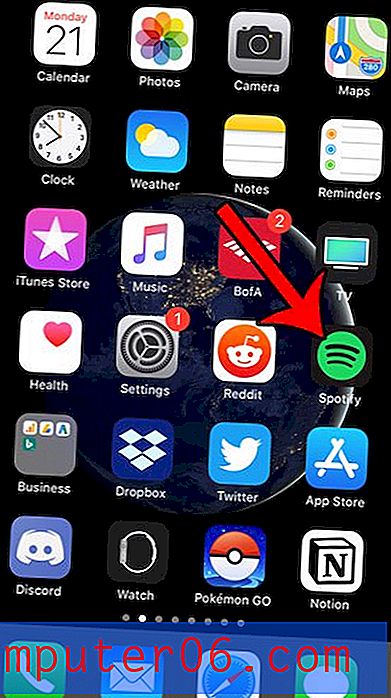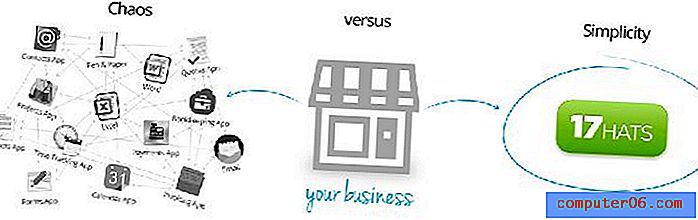Kuidas kustutada tabelit Powerpoint 2013-s
Powerpointi tabelid on suurepärased tööriistad andmete esitamiseks organiseeritud, tuttaval viisil. Kuid kui olete esitluses tabeli loonud ja te ei vaja seda enam, siis võib teil olla raskusi selle slaidilt eemaldamisega.
Õnneks saab Powerpoint 2013 tabeleid esitlusest eemaldada ja teile on saadaval mitu erinevat võimalust. Allpool toodud juhendis käsitletakse mõlemat tabeli kustutamise võimalust, et saaksite eemaldada tabeli, mida te enam ei soovi.
Powerpoint 2013 tabelite kustutamine
Selle artikli juhised eeldavad, et teil on tabel Powerpointi slaidil ja soovite selle täielikult kustutada. Kui plaanite seejärel lisada uue tabeli, siis aitab see juhend teid aidata. Muul juhul kustutage tabel järgmiste juhiste järgi.
1. samm: avage esitlusfail rakenduses Powerpoint 2013.
2. samm: klõpsake slaidil, mis sisaldab tabelit, mille soovite kustutada.
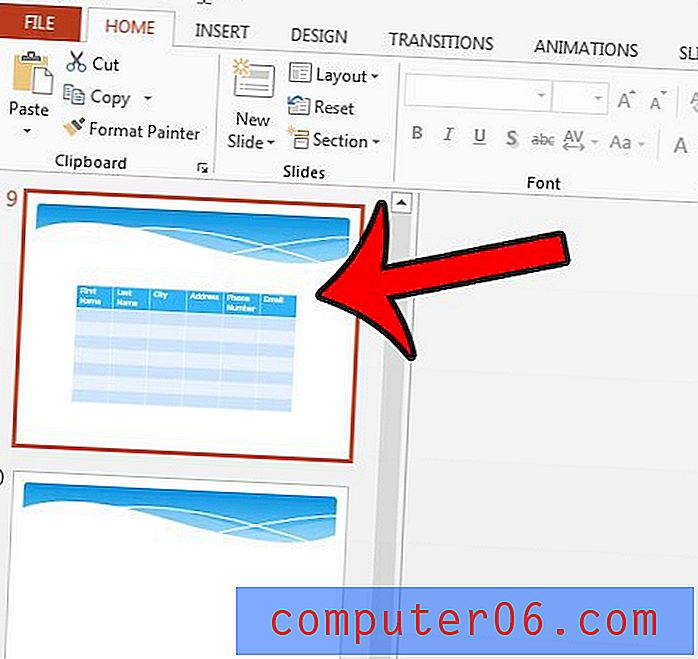
3. samm: klõpsake üks kord laual, et see oleks valitud. Kui see on valitud, peaks laua ümber olema ääris ja akna ülaosas, tabelitööriistade all, peaks ilmuma vahekaart Kujundus ja Paigutus .
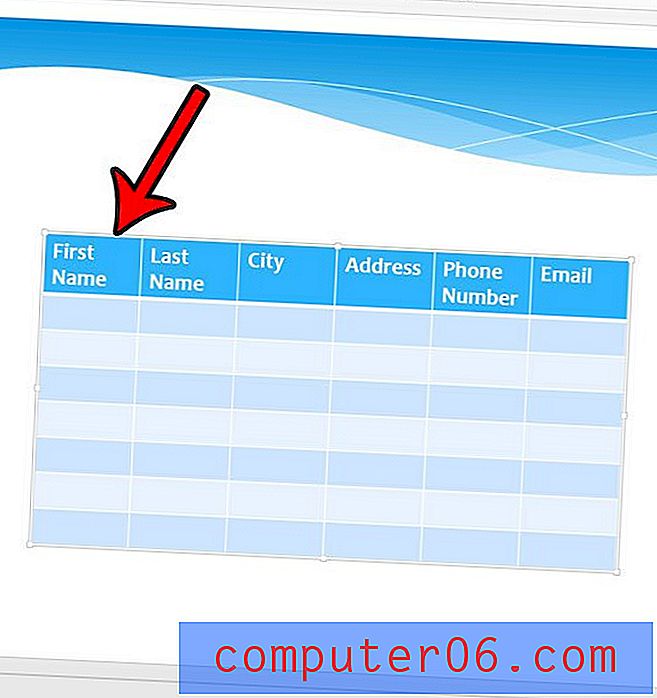
4. samm: klõpsake vahekaardil Tabeli tööriistad vahekaart Paigutus .
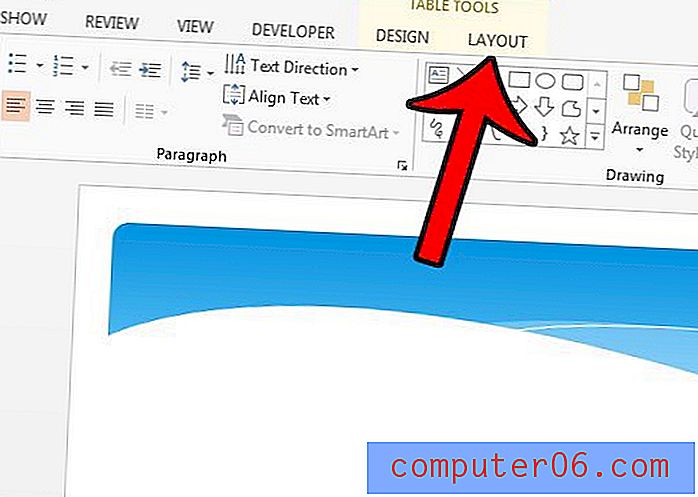
5. samm: klõpsake jaotises Ridad ja veerud nuppu Kustuta, seejärel klõpsake suvandit Kustuta tabel .

Pange tähele, et tabeli saate kustutada ka pärast seda, kui see on 3. sammus valitud, vajutades klaviatuuril Backspace või Delete nuppu. Kui aga leiate, et see ei tööta (tavaliselt seetõttu, et kursor asub tabeli lahtris), siis on suvandi Kustuta tabel kasutamine usaldusväärsemaks viisiks tagada tabeli eemaldamine slaidilt.
Kui teie Powerpointi esitlus on e-posti teel saatmiseks liiga suur, proovige meediumifailid (pildid, video, heli) tihendada selle artikli toimingute abil - https://www.solveyourtech.com/how-to-compress-media- in-powerpoint-2013 /. Mitu korda on seda meediumikompressiooni võimalik teha ilma, et see meediumite kvaliteeti oluliselt kahjustaks.