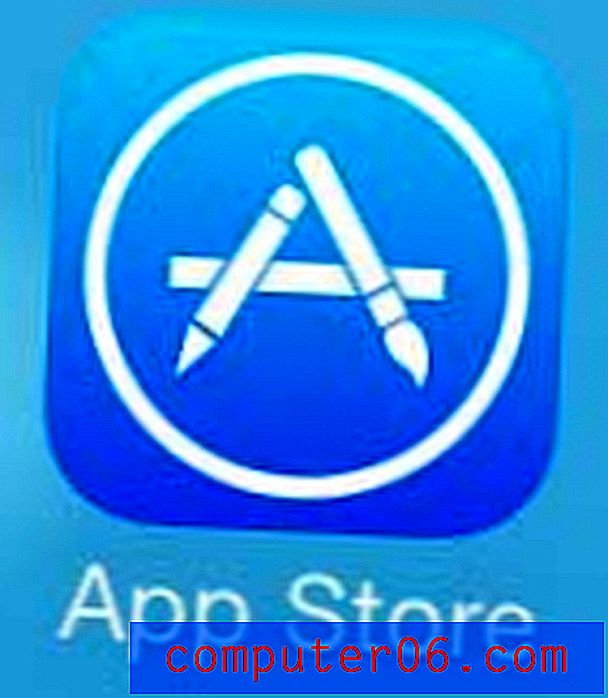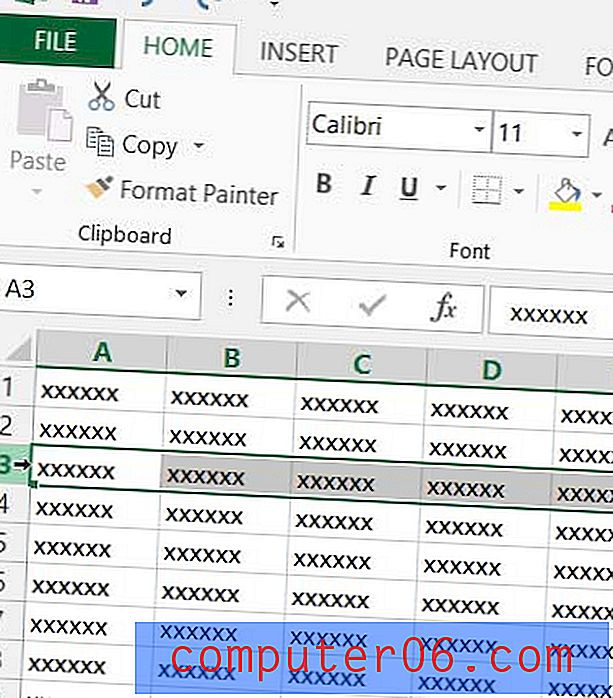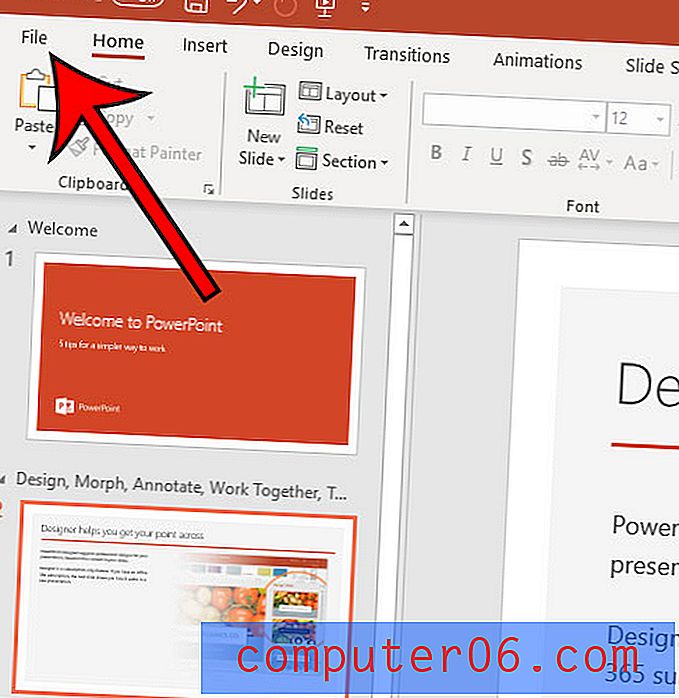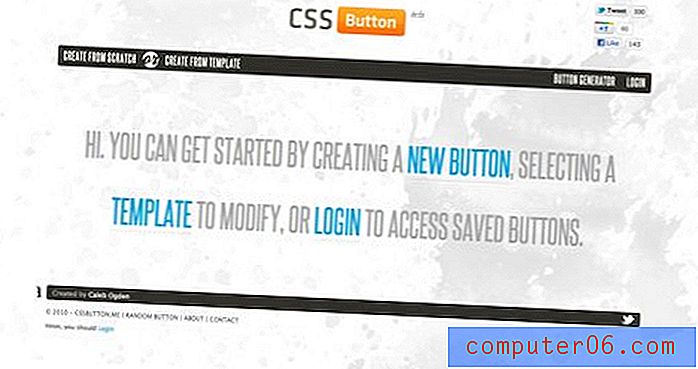Kuidas luua pöördetabelit rakenduses Excel 2013
Viimati värskendatud: 25. jaanuaril 2017
Pöördtabeli koostamise õppimine rakenduses Excel 2013 annab teile Exceli utiliidil uue tööriista, mis muudab andmete sortimise ja analüüsimise palju lihtsamaks. Excel 2013 pöördetabel pakub mitmesuguseid võimalusi veergude andmete võrdlemiseks ja sarnaste andmete rühmitamiseks viisil, mida muidu oleks käsitsi keeruline teha. Excel 2013-s pöördetabeli loomisel võtate arvutustabelilt andmeid ja sisestate need vaikimisi uude Exceli töövihiku lehte uude vormingusse. Kui andmed on pöördetabeli jaoks uuesti konfigureeritud, saate kohandada nende korraldamise ja kuvamise viisi, et saaksite paremini mõista arvutustabelis sisalduvat teavet. Nii et lugege allpool, et õppida, kuidas Excel 2013-s pöördetabelit koostada.
Kui plaanite installida Office 2013 teise arvutisse, kaaluge selle asemel Office 2013 tellimuse hankimist. See võimaldab teil installida oma Office'i eksemplari kuni viide arvutisse, võimalusega need litsentsid eemaldada ja lisada, kui saate uue arvuti või soovite litsentsi teise arvuti vastu vahetada.
Kuidas teha pivot-tabelit rakenduses Excel 2013
Kui leiate, et esitate küsimuse „mis on pöördetabel”, siis tead, et sa pole üksi. Vikipeedia andmetel on pöördetabel „andmete kokkuvõtmise tööriist, mida leidub andmete visualiseerimise programmides, näiteks arvutustabelites või äriinfotarkvaras. Muude funktsioonide hulgas saab pöördetabeli abil ühes tabelis või arvutustabelis salvestatud andmeid automaatselt sorteerida, loendada, kokku või keskmiselt kuvada tulemused teises tabelis, mis näitab kokkuvõtlikke andmeid ”.
Viis, kuidas ma kõige sagedamini pivot-tabeleid kasutan, et erinevate ridadega seotud summad kiiresti kokku saada. Näiteks olen loonud allpool väga lihtsa arvutustabeli, kus on kirjas müügitiimi kolme erineva liikme müügisummad. Selles tabelis on võimalikult vähe andmeid, et seda võimalikult lihtsana hoida, kuid seda sama protsessi saab hõlpsalt laiendada, et käsitleda palju suuremaid andmemahtusid ja takistada teil vaja kirjutada mingeid valemeid või makrosid hankige soovitud teave. Kavatseme luua lihtsa pöördetabeli, mis võtab need 8 müüki ja ühendab need kolmerealiseks aruandeks, mis näitab müüja nime ja kogu müüki. Nii et lugege allpool, et saada teada, kuidas Excel 2013-s seda tüüpi pöördetabelit luua.
1. samm: avage Excel 2013 arvutustabel, mis sisaldab andmeid, mille soovite pivot-tabelisse lisada.
2. samm: tõstke hiire abil esile kõik andmed, mida soovite pöördetabelisse lisada.
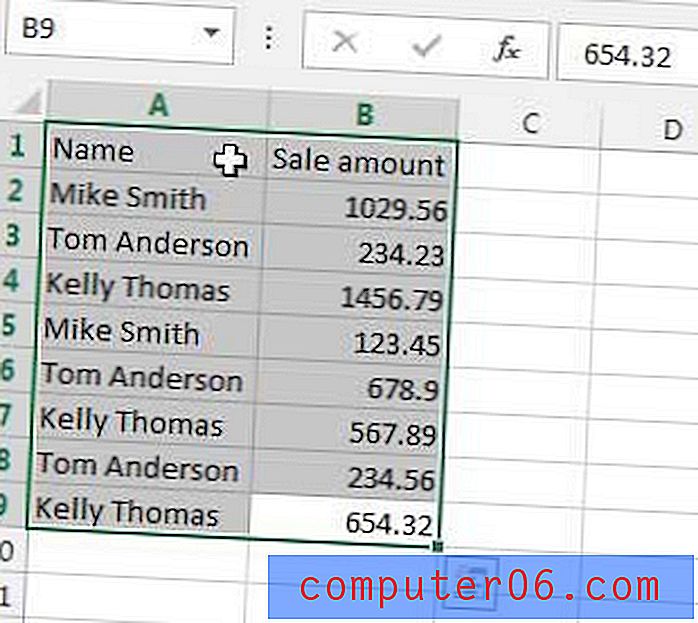
Tõstke esile andmed, mida soovite pöördetabelisse lisada
3. samm: klõpsake akna ülaosas vahekaarti Lisamine, seejärel klõpsake lindi jaotises Tabelid ikooni PivotTable . See avab akna Loo PivotTable .
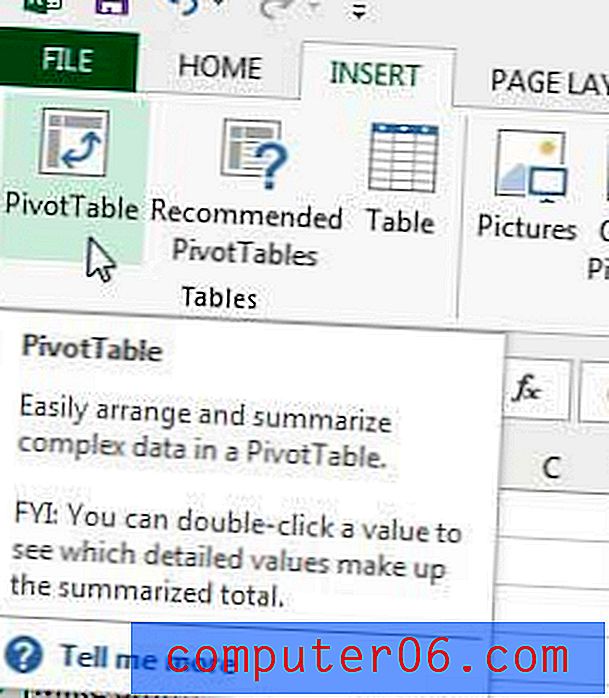
Klõpsake nuppu Lisa, seejärel nuppu PivotTable
4. samm: jätan need seaded vaikeseadetele, mis loob uue töölehe pöördetabeli jaoks. Jätkamiseks klõpsake nuppu OK .
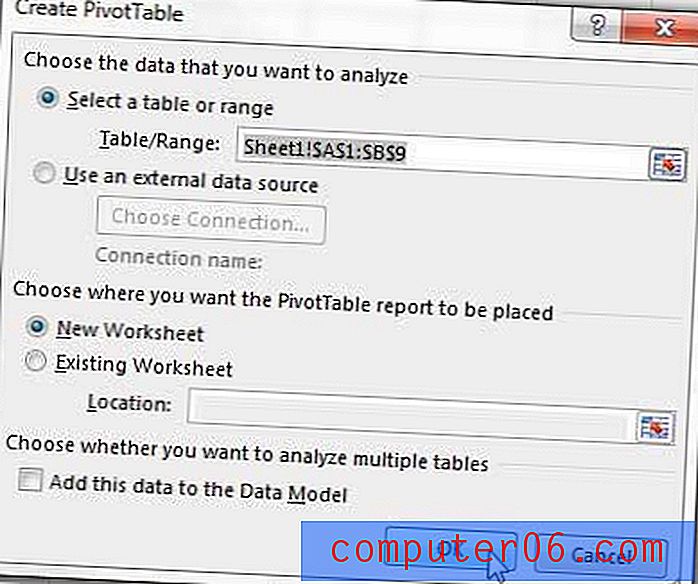
Klõpsake nuppu OK
5. samm: märkige akna paremas servas asuvas veerus PivotTable Fields iga veeru nime vasakul asuv ruut.
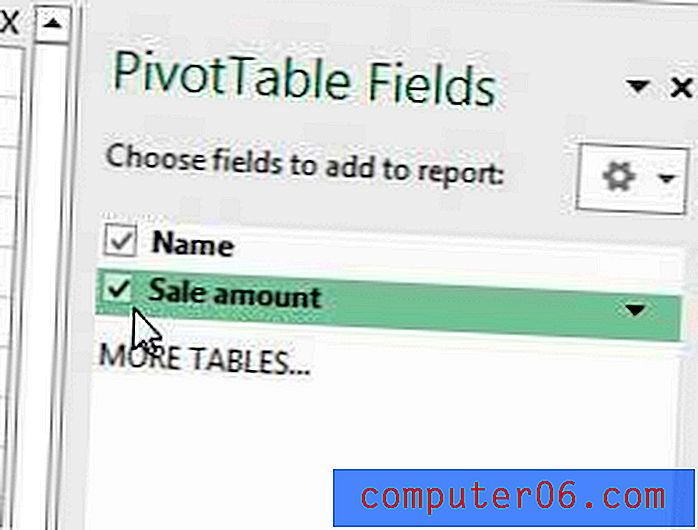
PivotTable-sse lisamiseks märkige iga veeru vasakul asuv ruut
6. samm. Vaadake arvutustabelis oma pöördetabelit. Näete, et minu arvutustabeli lähteandmed on ühendatud hõlpsasti loetavateks kogusummadeks, mis annavad mulle kokkuvõtlikud andmed, mida ma oma andmetest soovisin.
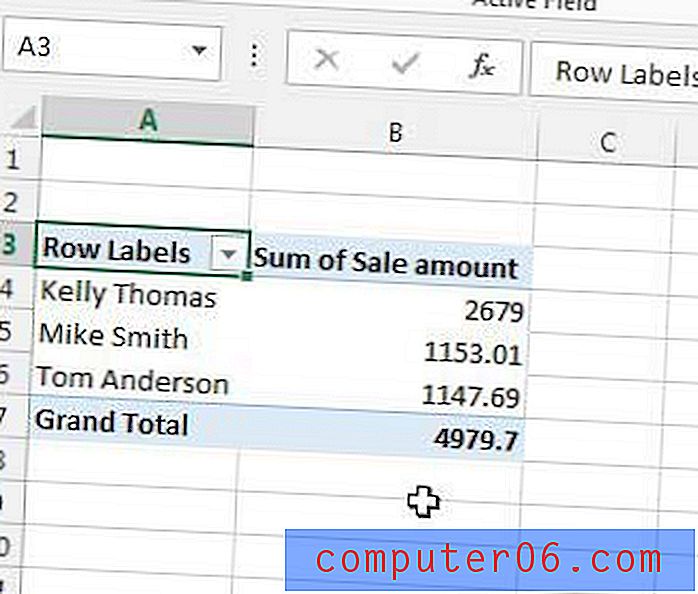
PivotTable-näidis
Nüüd, kui teie andmed asuvad pöördetabelis, saate seda manipuleerida, topeltklõpsates veeru pealkirja ja muutes seejärel selle ekraani sätet. Näiteks kui soovisin vaadata müügi koguarvu asemel müügi arvu, võiksin välja Summarize value väärtuse valiku muuta summaks Summa asemel Count .
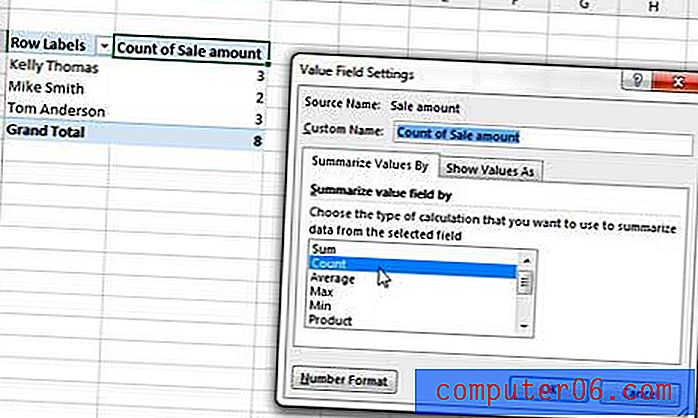
Muutke oma PivotTable-suvandeid
Nüüd, kui olete näinud, kuidas tavaline pöördetabel töötab, võtke veidi aega selle funktsiooni katsetamiseks, et näha, millist tüüpi andmeid saate oma arvutustabelitest toota. Pivot-tabelid on uskumatult kasulikud käsitsi lisamise vähendamiseks, mida keegi peaks tegema seoses Exceli andmetega, mida ei saa valemiga hõlpsasti kokku panna, nii et see võib olla reaalajasäästja. Kui vajate Excel 2013 pöördetabelite kohta rohkem abi, külastage Microsofti Excel 2013 abisaidit, kus need pakuvad väga põhjalikku pilti Excel 2013 pöördetabelite võimalustest.
Mõned kasulikud näpunäited pöördetabelitega töötamiseks programmis Excel 2013
- Järjestus, mille järgi 5. toimingul kastidele klõpsate, võib olla oluline. Kui Excel 2013 ei kuva teie andmeid soovitud viisil, proovige klõpsata iga veeru kõrval oleval kastil erinevas järjekorras.
- Saate pöördetabeli lahtrid vormindada sarnaselt tavalise lahtri moodustamisele. Paremklõpsake lihtsalt lahtril ja seejärel valige suvand Format Cells.
- Vahekaardil Kujundus on PivotTable Tööriistad all üksus Banded Rows . Selle valiku märkimisel vahetab Excel automaatselt pöördetabeli iga rea täitevärvi. See võib muuta andmed kergemini loetavaks.
- Lisaks on vahekaardil Kujundus suvandid vahesummade, suurkoguste, aruande paigutuse ja tühjade ridade jaoks. Kui olete oma andmed pivoti tabelis õigesti näidanud, aitavad need suvandid luua hästi vormindatud aruandeid, mida saate oma kolleegidega jagada.
Lisateabe saamiseks programmi Excel 2013 kohta lugege meie artiklit Excel 2013 vaikesalvestuskoha muutmise kohta. Vaikimisi saate SkyDrive'i asemel SkyDrive'i valiku asemel salvestada arvutustabelid oma arvutisse.