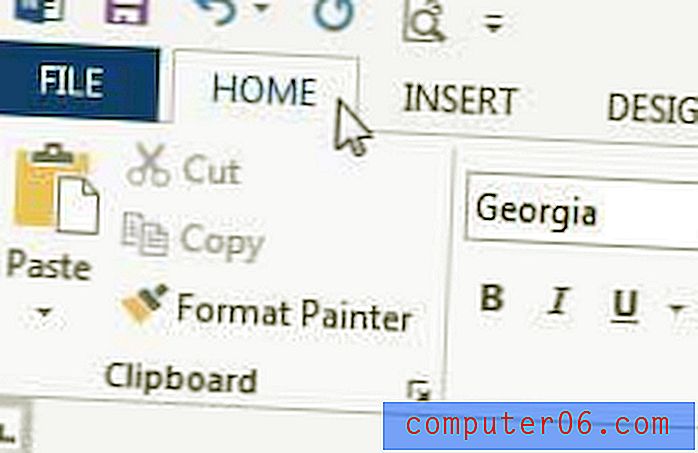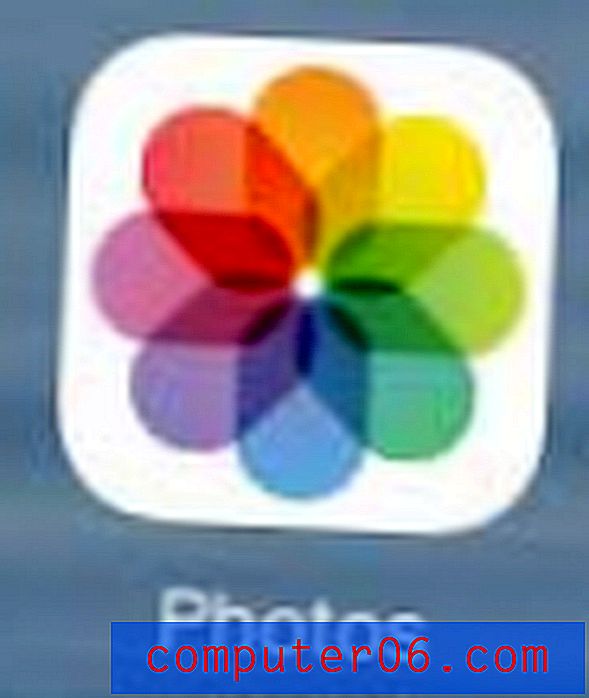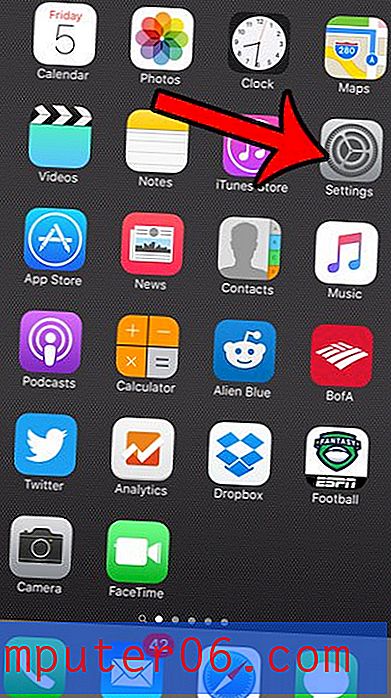Kuidas seadistada HP Laserjet P2055dn Windows 7 kodurühmas
HP Laserjet P2055dn töötamiseks ühes Windows 7 arvutis on palju erinevaid viise. Võite printeri lihtsalt oma Windows 7 arvutiga ühendada ja oodata, kuni Windows 7 lisab printeri iseseisvalt. Printeri saate installida kaasasolevalt CD-lt või värskendatud draiverid saate alla laadida otse HP veebisaidilt. Paljude inimeste jaoks on enamus, kui mitte kõik, neist olukordadest enam kui piisavad. Kuid kui ma üritasin printerit tööle panna, kui see oli otse ühendatud ühe printeriga, tekkis mul pidevalt probleeme jada, siis proovivad kaks teist kodurühma kasutajat sellest printida.
Lugege seda artiklit HP Laserjeti püsivara värskendamise kohta ja veenduge, et teie Laserjeti printerit ei kantud püsivara värskendust vajavate Laserjeti toodete loendisse.
1. probleem - dokumendid takerdusid järjekorda ja nõuaksid lõpuks draiveri eemaldamist ja uuesti installimist.
Probleem 2 - Kodurühma printerid võiksid printeriga suhelda, kuid dokumentide teine leht prinditaks vale suunaga.
3. probleem - mitme nädala pärast lakkab printer reageerimast printimistöödele. Pordid oleksid korrektsed, prindispoiler töötaks - printer lihtsalt ei prindiks.
Üks suurimaid probleeme, millega kokku puutusin, oli see, et selle printeriga töötab mitu erinevat prindidraiverit. Installiplaadil olev draiver, spetsiaalne draiver HP P2055dn ja universaalne HP PCL6 draiver. Kui olin õige draiveri välja mõelnud, hakkas kodurühma printimine õigesti töötama.
1. samm: lülitage printer välja ja seejärel kustutage printer igast kodurühma arvutist.
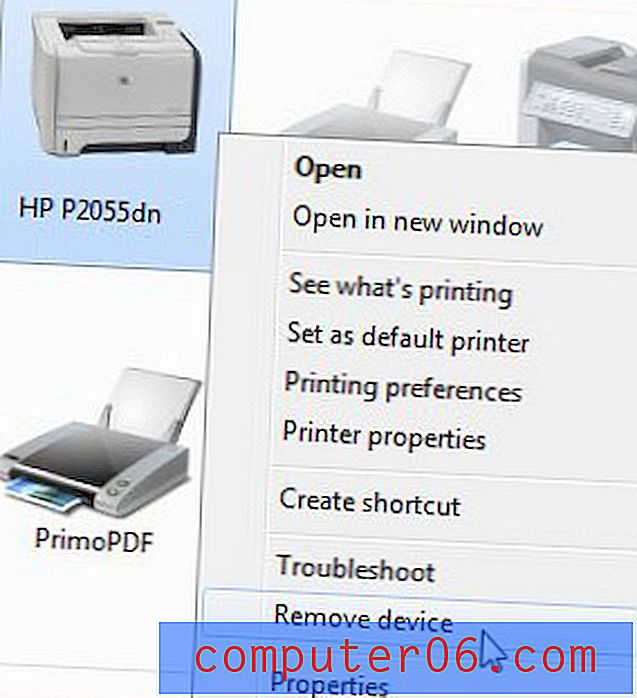
2. samm: desinstallige draiver ja draiveripakett menüüst „Prindiserveri atribuudid”. (Klõpsake akna „Seadmed ja printerid” ülaosas nuppu Prindiserveri atribuudid, siis vahekaarti „Draiverid” ja seejärel eemaldage oma draiver oma HP P2055dn jaoks.)
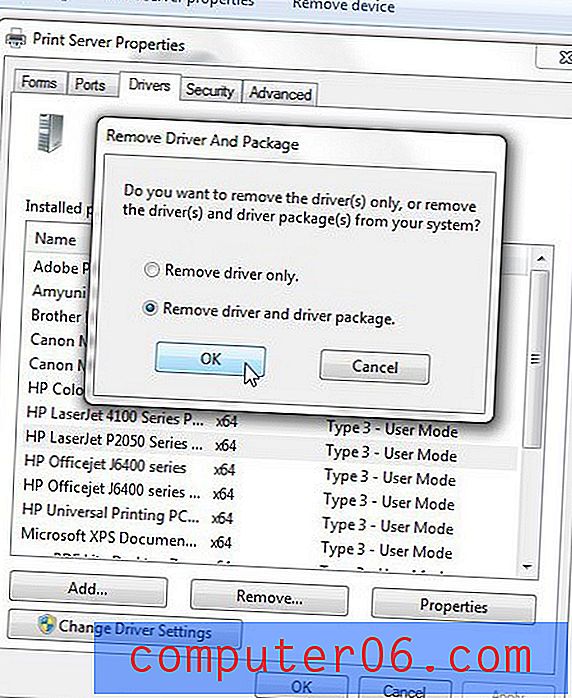
3. samm: laadige HP veebisaidilt alla universaalne HP PCL6 draiver.
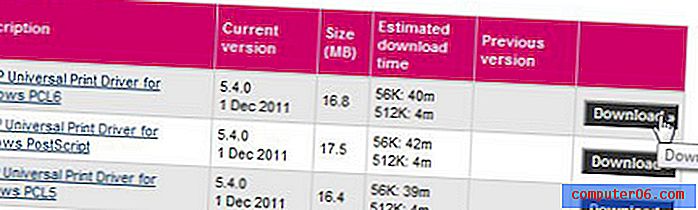
4. samm: installige universaalne PCL6 draiver.
5. samm: lülitage printer sisse ja oodake, kuni Windows 7 seob printeri äsja installitud draiveriga.