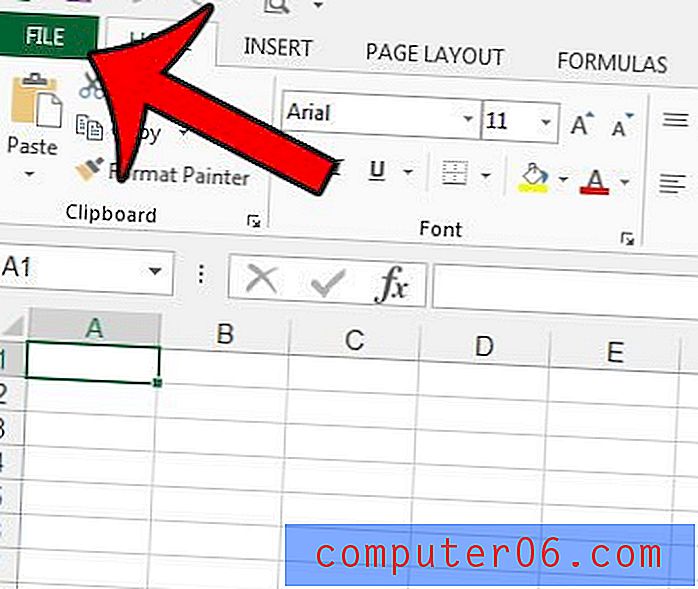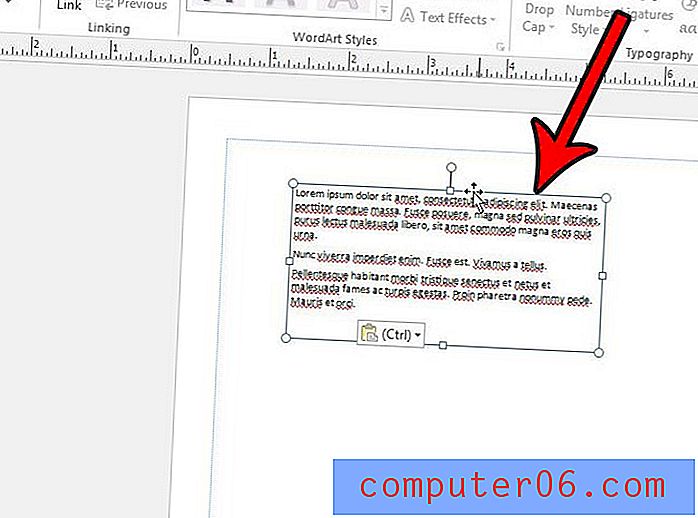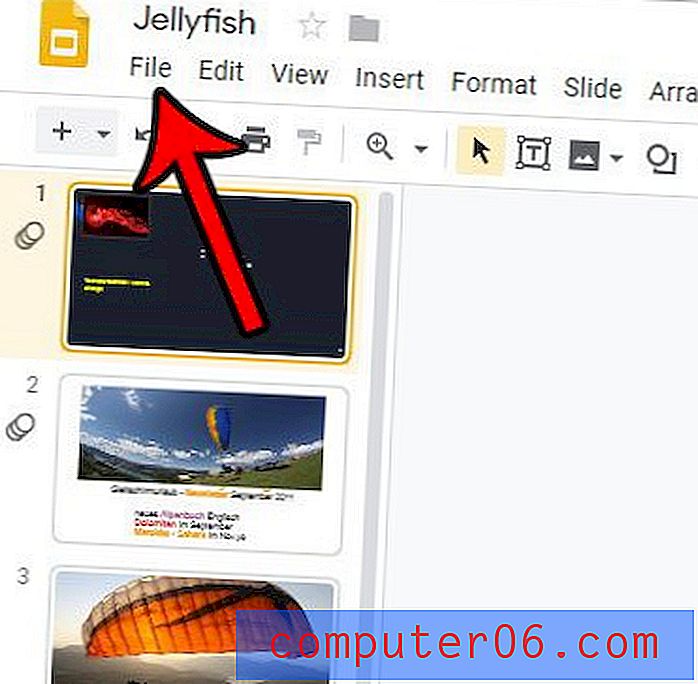Kuidas teisendada PowerPointi Google'i esitlustega
Esitusriistade (nt Microsoft PowerPoint ja Google Slides) vahel on üllatavalt lihtne vahetada. Mõlemal tööriistal on erinevad plussid ja miinused, mis enamasti tulenevad kasutajate eelistustest.
Võib-olla olete alustanud esitlust PowerPointis ja soovite selle Google Slides'is lõpule viia? Või soovite lihtsalt neid kahte võrrelda ja otsustada, milline on parim platvorm oma esitluse edastamiseks?
Oleme teid hõlmanud - siin on lühike juhend, kuidas teisendada PowerPoint Google Slides'iks mõne lihtsa sammu abil.
Tutvuge PowerPointi mallidega
Valmistage ette PowerPointi fail
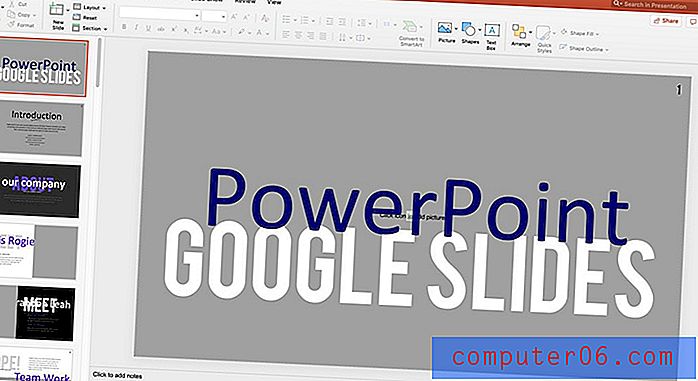
PowerPointi viimane salvestatud versioon on fail, mida kasutate Google Slides-failina üleslaadimiseks ja salvestamiseks. Sobiva versiooni tagamiseks avage fail rakenduses PowerPoint ja salvestage.
Pange fail oma arvutisse kausta või asukohta, mida on hõlpsasti leitav ja millele on juurdepääs, kui olete selle Google'i kasutamiseks teisaldamiseks valmis.
Avage oma Google Drive'i konto
Logige sisse oma Google'i kontole. Google Slides on ühendatud teiste Google'i sisselogimistega, näiteks gmailiga, ning kasutab sama kasutajanime ja parooli. Failid salvestatakse teie Google Drive'i kontole.
Google Slides on tasuta kasutamiseks. Juurdepääs sellele otse siin või Google Drive'i kaudu.
Kui soovite esitlusi salvestada kindlasse kausta, looge see või liikuge sinna.
Laadige esitlus üles
PowerPointi esitluste lisamiseks Google'isse on teil kaks võimalust.
- Lisage fail käsitsi ja liikuge sellele
- Tõmba ja lase lahti
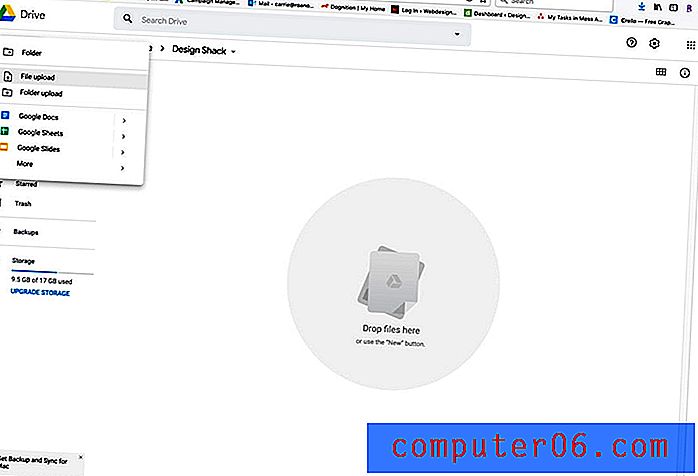
Faili käsitsi lisamiseks klõpsake Google Drive'i brauseriaknas nuppu + Uus või paremklõpsake (ctrl-) kõikjal ekraanil. Valige File Upload.
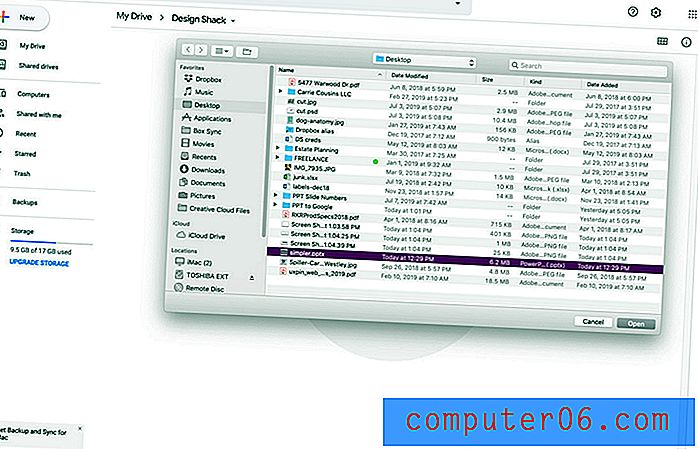
Liikuge faili juurde ja klõpsake nuppu Laadi üles või Ava.
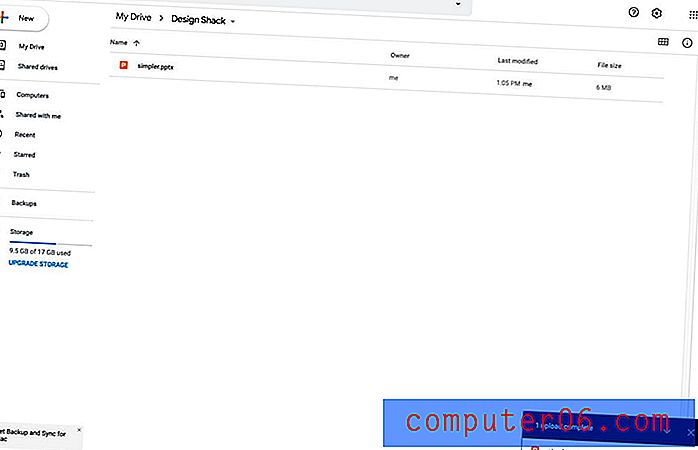
Üleslaadimise edenemise kohta kuvatakse aken. Sõltuvalt faili suurusest ja Interneti-ühenduse kiirusest võib see kesta mõnest sekundist mõne minutini.
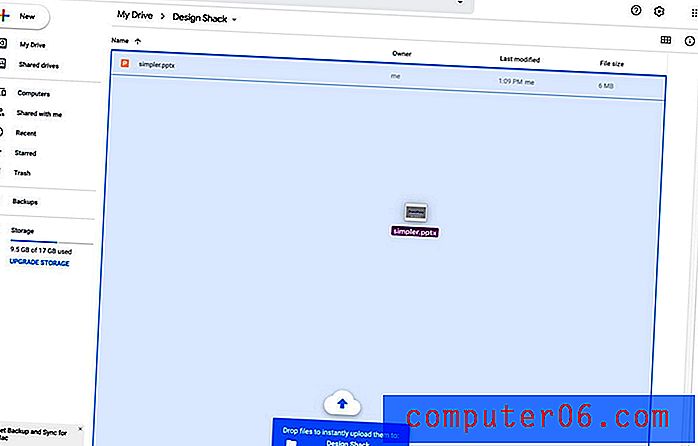
Teine võimalus on peaaegu liiga lihtne. Leidke fail oma arvutist ja lohistage see brauseriakna keskele. Pange tähele, et piirkond muudab värvi. Pange fail maha ja üleslaadimine algab.
Teisendage fail rakenduseks Google Slides
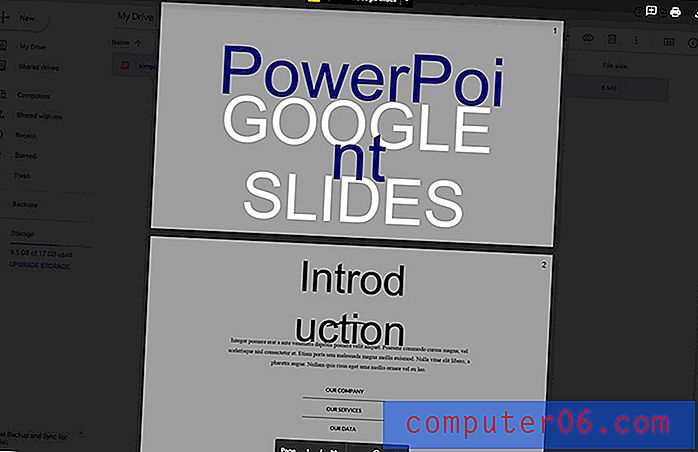
Faili PowerPointist teenusesse Google Slides teisendamise järgmise sammu juures on tore see, et Google teeb suurema osa tööst teie heaks.
Topeltklõpsake faili selle avamiseks. PowerPointi fail avaneb eelvaatena.
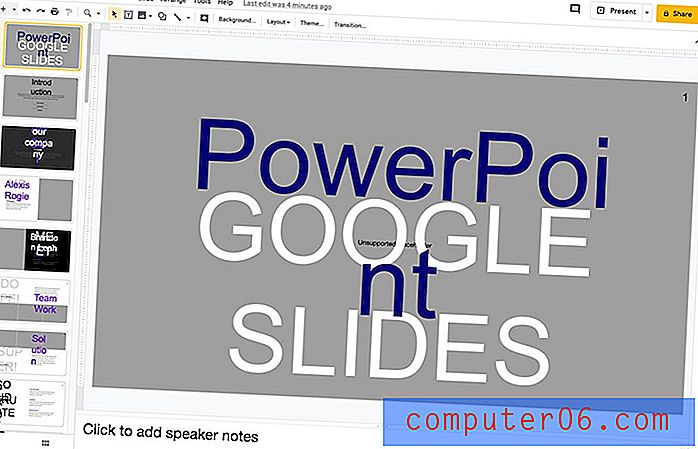
Klõpsake ekraani ülaosas nuppu Ava Google'i esitlustega. Avamine võib võtta pisut kauem kui tavaliselt, kuid fail avaneb teenuses Google Slides. Fail on sellel hetkel endiselt PowerPointi vormingus (tõenäoliselt .pptx). (Faili vormingut saate faili nime kõrval näha ekraani paremas ülanurgas.
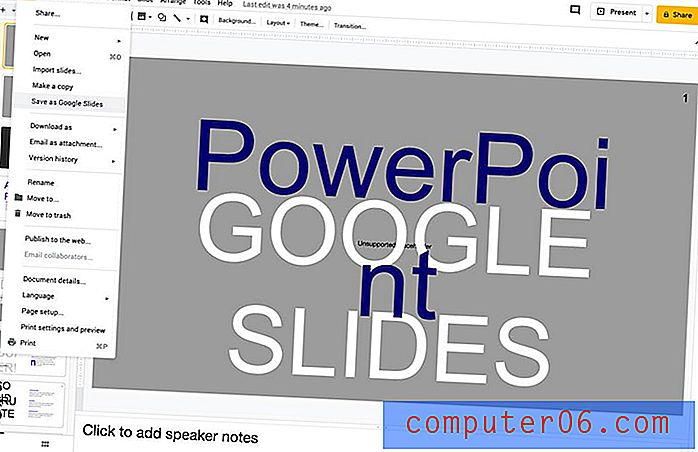
Valige failimenüüst käsk Salvesta Google'i esitlustena. Fail on nüüd Google'i esitluste vormingus. Fail salvestatakse samasse kausta ja asukohta kui algne PowerPointi fail.
Redigeerimine rakenduses Google Slides
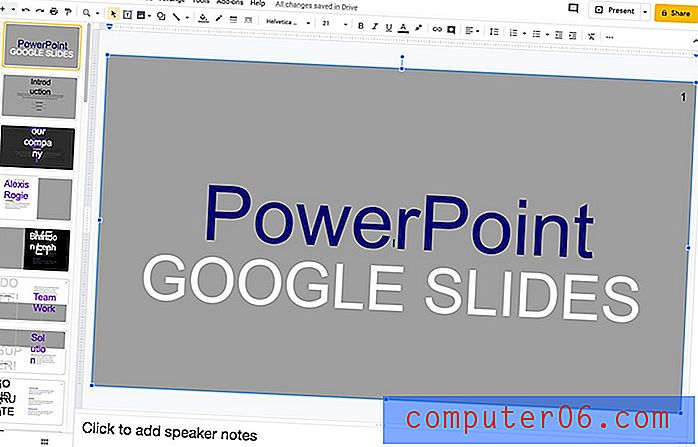
Kui olete PowerPointi salvestanud rakenduses Google Slides, on oluline slaidid läbi vaadata ja paigutust vastavalt vajadusele kohandada. Eelkõige fondide erinevused võivad nõuda kirjastiilide või suuruste muutmist, kui Google Slides ei oma fonti, mida PowerPointis algselt kasutati.
Tavaliselt on üsna lihtne märgata kohti, kus neid muudatusi tuleb teha.
Google Slides salvestatakse ja värskendatakse teie töötamise ajal.
Kui navigeerite tagasi kausta, kust alustasite, näete seal kaht faili - kollase ikooniga Google Slides'i versioon ja P-ikooniga PowerPointi versioon. Iga fail töötab nüüd üksteisest sõltumatult, nii et muudatusi Google Slides-failis ei kuvata algses PowerPointi-failis.
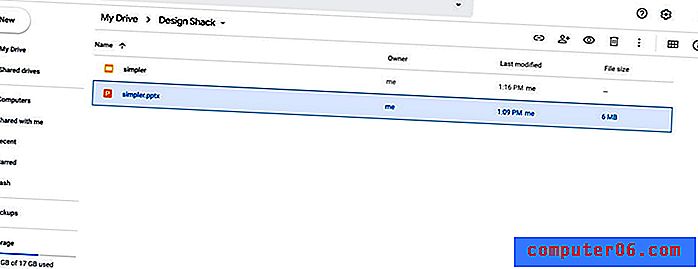
Järeldus
See selleks. Esitlusfaili teisendamine PowerPointi vormingust teenusesse Google Slides on midagi, mida saate teha vaid mõne sammuga.
Ärge unustage vaadata meie täielikku PowerPointi mallide juhendit või meie järgmise projekti parimate PowerPointi mallide kollektsiooni!