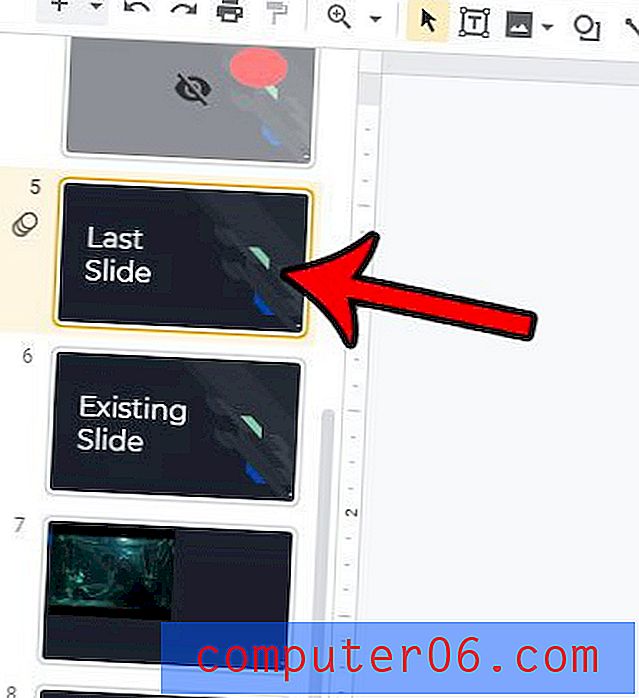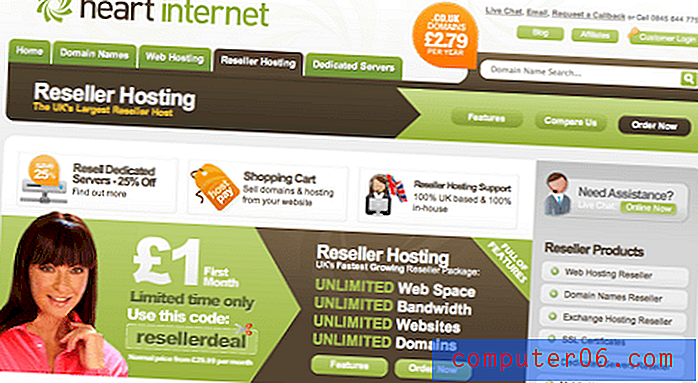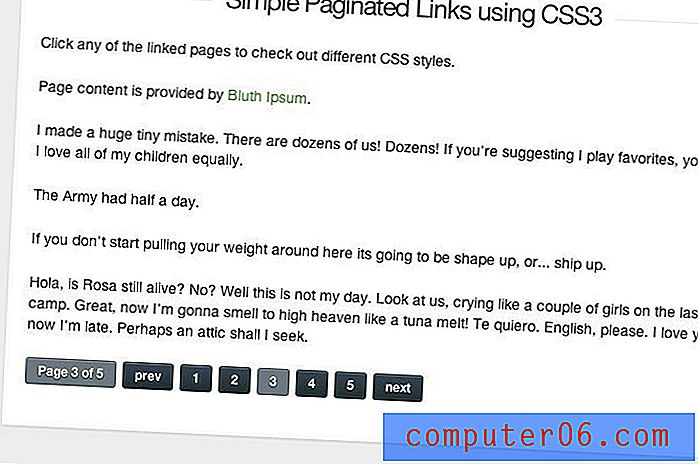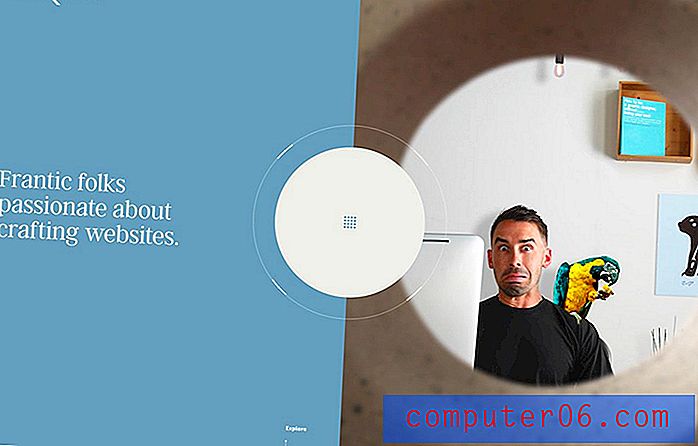Kuidas oma iPhone'ist tekstisõnumeid printida
Miljonid inimesed kasutavad iPhone'e igapäevaseks suhtlemiseks. Mõnikord muutuvad need tekstisõnumid olulisteks mementodeks, mida kasutatakse tööks, õppimiseks ja muuks - või isegi kohtutõenditeks.
Täna hakkan jagama 4 erinevat viisi teie iPhone'i tekstisõnumite printimiseks koos üksikasjalike juhenditega.
Juhul, kui teil on kiire leida lahendus, mis teie jaoks kõige paremini sobib, on järgmine jaotis:
- Kui teil on vaja printida ainult mõned tekstid, proovige 1. või 2. meetodit .
- Kui soovite printida kümneid või sadu sõnumeid, proovige 3. või 4. meetodit .
- Kui kavatsete oma tekstisõnumeid esitada kohtus või seaduslikel eesmärkidel, soovitame teil pöörduda juristi poole, et veenduda kehtivas vormingus.
Mitte e: Allolevad ekraanipildid on tehtud minu iPhone'ist koos iOS 11-ga. Kui kasutate uut iPhone'i, ei pruugi pildid olla sobivad. Igal juhul näeb protsess välja enam-vähem sarnane allpool kuvatuga.
1. Kopeerige tekst ja saatke see endale e-postiga iPhone'i rakenduse Mail App kaudu
See on parim viis sõnumite välja printimiseks, kui te ei vaja aja- ega kuupäevatempleid. Pidage meeles, et vestluses osalenud teise osapoole kontaktteave - nagu ka see, kes ütleb mida - pole saadaval.
See meetod on minu jaoks natuke tüütu, kuna pean sõnumeid ükshaaval kopeerima ja kleepima. Kui tegemist on suure hulga andmetega, pole see kindlasti tõhus lahendus. Kuid kui soovite varukoopia saamiseks printida vaid paar sõnumit, on sellest abi.
Seda saate oma iPhone'is teha järgmiselt.
1. samm : avage oma iPhone'is iMessages või mõni muu tekstsõnumirakendus. Valige vestlus, leidke sõnum, mille soovite välja printida, hoidke seda all, kuni kuvatakse dialoogikiri „Kopeeri / Veel”. Seejärel koputage suvandit Kopeeri .

2. samm : avage oma iPhone'is rakendus Mail. Kleepige kopeeritud tekst väljale Uus sõnum, sisestage oma e-posti aadress ja vajutage nuppu „Saada“.
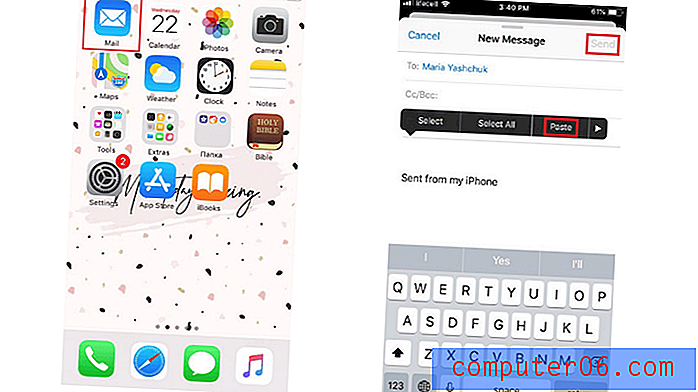
3. samm: Ding-dong! Teil on uus e-post. Avage see ja koputage seejärel paremas alanurgas noolele (see on alloleval ekraanipildil punasega esile tõstetud). Valige prindivalik. Seejärel valige ühendatud AirPrinti toega printer ja alustage printimist. See on ülilihtne!
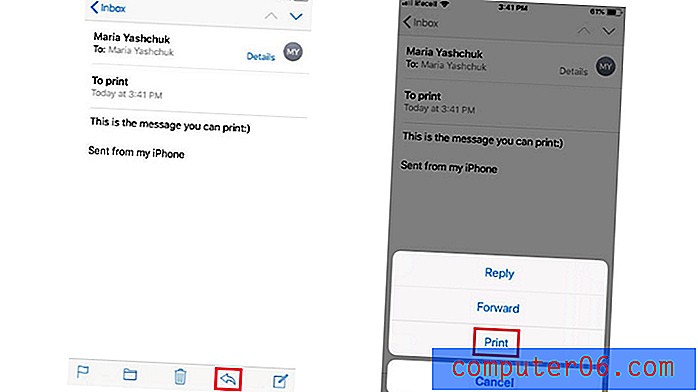
Kui kasutate e-kirjade saatmiseks mõnda muud rakendust, saate neid ka kasutada. Sammud on põhimõtteliselt samad. Näiteks eelistan meilirakendusele Gmaili ja mul pole AirPrinti toega printerit. Seetõttu on kopeeritud kirjadega e-kirjade saatmine Gmaili kaudu minu Windowsi arvutisse palju lihtsam. Seda tehes saan meilisõnumeid otse oma arvutist välja printida.
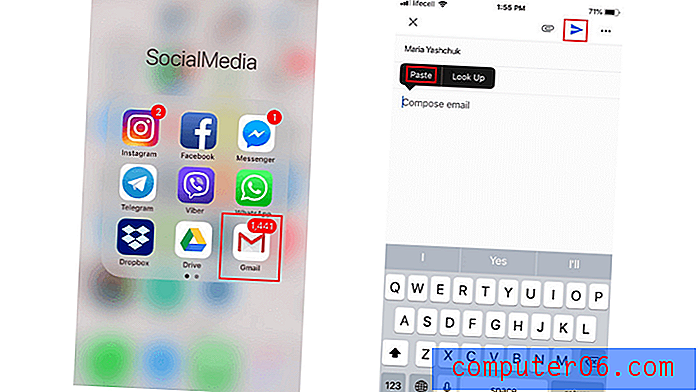
2. Tehke iPhone'i ekraanipildid ja printige piltidena
Nagu eelmine meetod, nõuab ka see, et teil oleks printeriga ühendatud AirPrinti printer või PC / Mac. Parim osa ekraanipiltide tegemisel on see, et see võimaldab teil salvestada kõik olulised üksikasjad, sealhulgas kontaktteabe, koos vestluse kuupäeva ja kellaajaga. Siiski pole see meetod kõige parem, kui soovite korraga printida palju sõnumeid.
Teie teadetest ekraanipiltide tegemine on kohtuabiga tegelemisel eriti kasulik. Võimalik, et peate esitama oma iPhone'i tegelikud ekraanipildid. Ohutuse tagamiseks küsige oma juristilt, kas saate oma tekstisõnumeid kohtumenetluses tõendina esitada ja millist trükimeetodit eelistatakse.
Sel viisil sõnumite välja printimiseks peate tegema ekraanipildid ja printima need siis oma iPhone'ist AirPrinti printeriga. Seda saate üksikasjalikult teha järgmiselt.
1. samm: avage oma telefonis tekstivestlus. Ekraanipildi tegemiseks vajutage ja hoidke mõne sekundi jooksul korraga nuppe „Kodu“ ja „Toide / Lukk“. Kui soovite teada anda iga sõnumi ajatempli, libistage ekraanil vasakule. Alguses võib ekraanipiltide nuppude käes hoidmine seda olla keeruline, kuid saate selle kiiresti riputada. Selles Apple'i juhendis on rohkem.
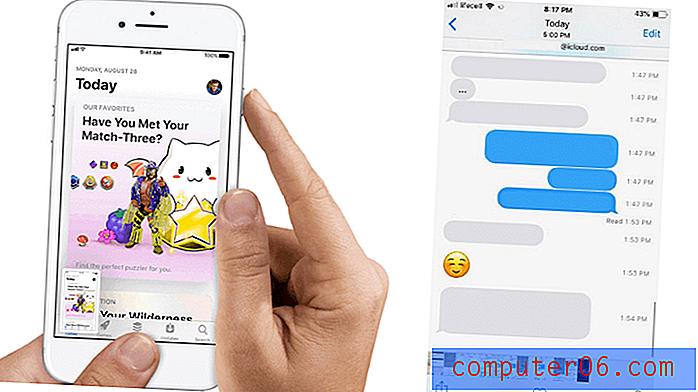
2. samm: kui välk ekraanile ilmub, on ekraanipilt tehtud. Fotode salvestamiseks puudutage vasakus ülanurgas nuppu „Valmis”. Näete kahte uut võimalust - valige „Salvesta fotodesse”.
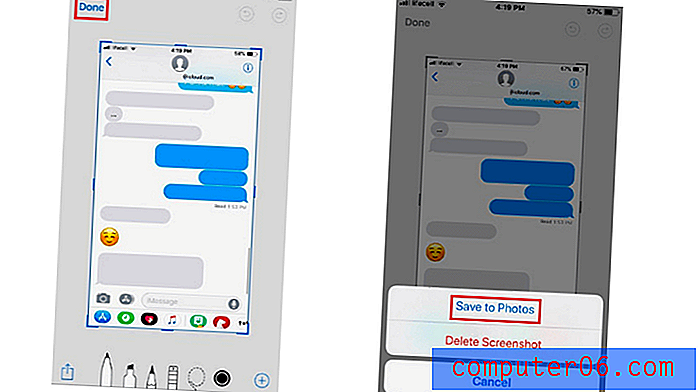
3. samm: minge rakendusse Fotod ja valige prinditav ekraanipilt. Koputage ruutu ülespoole suunatud noolega ja näete nuppu „Prindi“. Printimise alustamiseks vajutage seda.
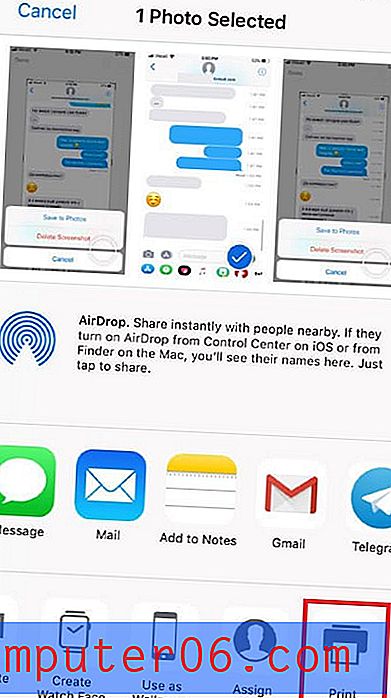
Neid ekraanipilte saate ka iseendale e-postiga saata ja printida piltidena arvutist või Macist.
3. Tekstsõnumite ajaloo koopia taotlemiseks pöörduge oma telefonioperaatori poole
Tekstsõnumeid saate taotleda erinevatel põhjustel, kuid nende hankimine telefoni pakkujalt võib olla keeruline. Mitte iga teenusepakkuja pole valmis selliseid tundlikke andmeid avaldama. Tegelikult ei salvesta mõned neist tekstsõnumite sisu üldse - ainult teie kontaktid, kuupäev ja kellaaeg.
Parim viis selle saavutamiseks on telefoniteenuse pakkuja klienditeeninduse kohta teavet oma tekstsõnumipoliitika kohta. Tõenäoliselt paluvad nad teil esitada oma taotlusele mõjuv põhjus. Teil võidakse isegi paluda täita spetsiaalne vorm ja notariaalselt kinnitada. Telefonikandja võib teie taotluse tagasi lükata ka siis, kui te ei esita neile kohtus juriidilist dokumenti.
Sellel teemal on minu meeskonnakaaslasel JP selle kohta natuke teavet. Ta kasutas USA-s elades AT&T-ga telefoniteenuseid. AT&T-l oli veebiportaal, mis võimaldas tal mitte ainult kontrollida arveldusteavet, andmete kasutamist, vaid ka tekstisõnumite teavet.
Seega, kui teil pole aega helistamiseks, võiksite proovida sisse logida oma telefoni operaatori ametlikule veebisaidile ja kontrollida, kas saate tekstsõnumitest koopia. See ei pruugi kõigile sobida, kuid kindlasti tasub kontrollimiseks kulutada minut.
4. Eksportige partiis olevad sõnumid tarkvara abil ja salvestage PDF-idena
Paljude sõnumite printimiseks pole muud võimalust kui varundada need arvutisse ja salvestada PDF-failidena. Selle ülesande täitmiseks vajate oma iPhone'i, USB-kaablit, iPhone-i haldurirakendust ning Windowsi personaalarvutit või Mac-arvutit.
Nagu ma juba varem mainisin, töötan Windowsi arvutis. Näitan teile, kuidas eksportida sõnumeid AnyTrans-nimelise programmi abil. Hea alternatiiv on iMazing, mis võimaldab teil ka tekstisõnumeid probleemideta salvestada ja printida.
1. samm : laadige alla AnyTrans ja installige programm arvutisse ja käivitage see. Klõpsake avalehel vahekaarti Seade ja kerige oma iOS-i sisu haldamiseks allapoole. Valige „Sõnumid”.
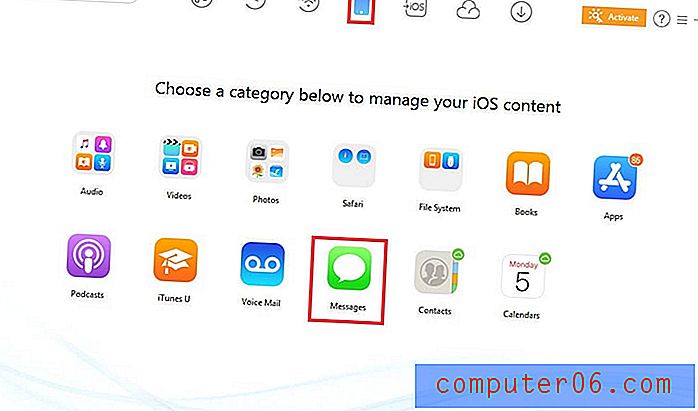
Pro näpunäide: kui te ei leia siit ühtegi sõnumit, klõpsake esmalt iPhone'i arvutisse varundamiseks nuppu Värskenda. Seejärel korrake esimest sammu uuesti.
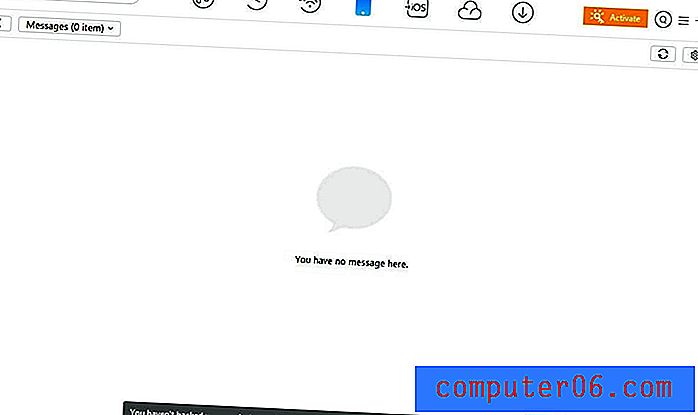
2. samm: AnyTrans for Windows PC võimaldab teil eksportida oma iPhone'ist tekstisõnumeid PDF-, HTML- ja TEXT-vormingus. Vajaliku vormingu valimiseks klõpsake nuppu „Seaded“. Ärge unustage valida eksporditee ja vajutage nuppu „Salvesta“.
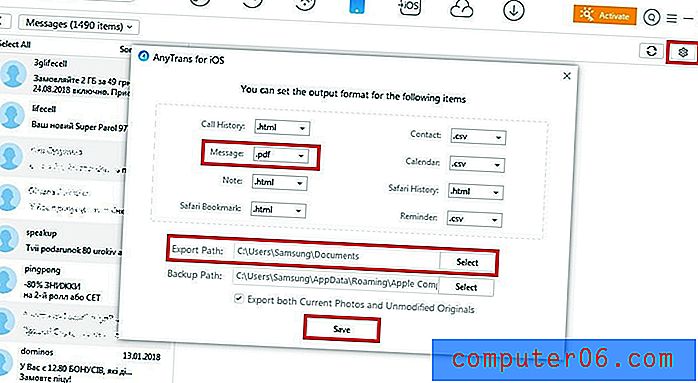
3. samm: valige vasakult küljelt kontaktid tekstisõnumitega, mida soovite välja printida. Seejärel klõpsake nende arvutisse eksportimiseks nuppu “PC / Mac”.
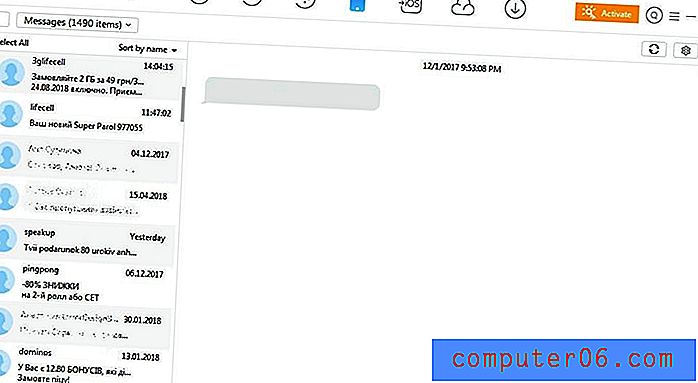
4. samm. Lõpuks avage valitud kaust, et vaadata arvutis eksporditud kirju. Nende printimiseks kasutage ühendatud printerit.
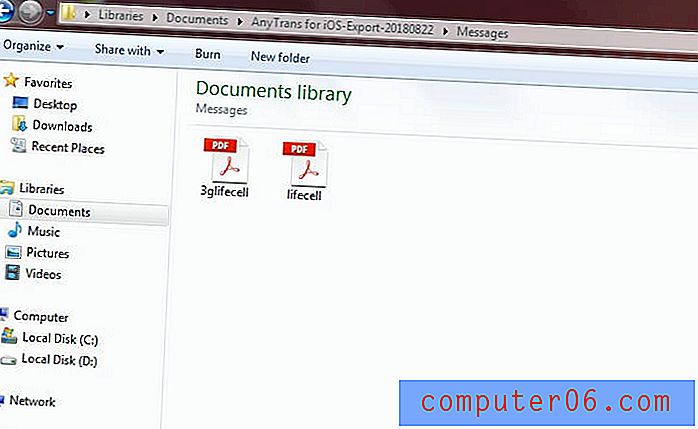
Järeldus
Kui soovite oma iPhone'ist kiiresti mõned tekstisõnumid välja printida, on kaks kindlat võimalust - kopeeritud sõnumitega meilisõnumi saatmine endale või ekraanipiltide tegemine ja piltidena salvestamine. Kui otsustate oma sõnumite printimise taotlemiseks pöörduda oma telefonioperaatori poole, siis olge valmis eridokumentide komplekti ette valmistama.
AnyTrans (arvustus) või iMazing (arvustus) abil on teil võimalus eksportida kõik oma tekstisõnumid otse oma arvutisse ja salvestada need PDF-failidena või muus vormis, kuid see pole tasuta. Programmil on teie funktsioonide hindamiseks tasuta proovirežiim. Siis peate selle kasutamise jätkamiseks litsentsi ostma.
Loodan, et need praktilised lahendused on aidanud teil oma iPhone'i kätega tekstisõnumid välja printida. Andke mulle teada, kui teil on nende meetodite kohta küsimusi. Jagage julgelt ka oma ettepanekuid allolevates kommentaarides.