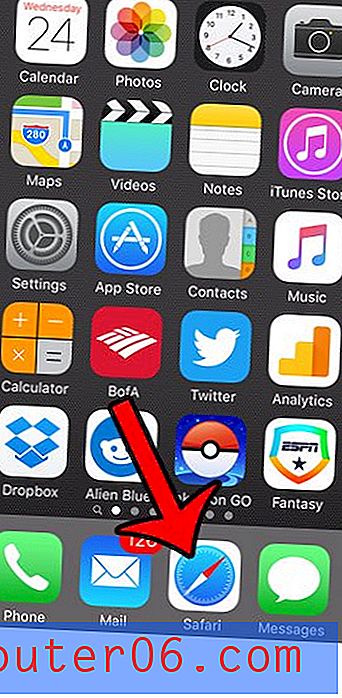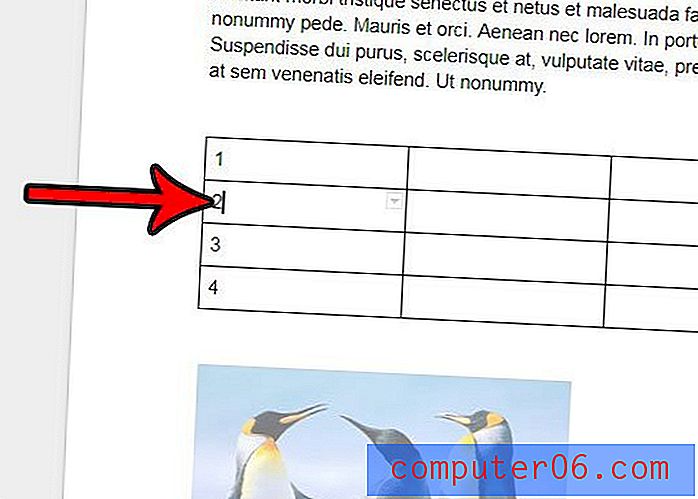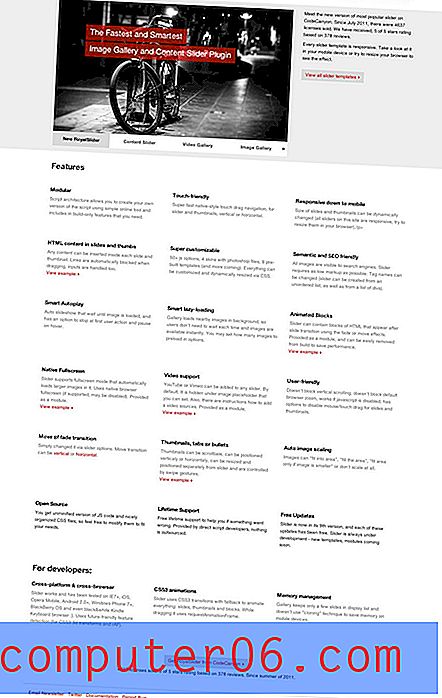Kuidas muuta slaidide suurust rakenduses PowerPoint
Kuigi enamik kasutajaid on harjunud esitluste standardsuhtega 16: 9, saate PowerPointi slaidide suurust muuta.
Võite kohandada erineva ekraanisuuruse - võib-olla vanema 4: 3 kuvasuhte - või kohandatud failitüübi loomiseks. Tööriist sisaldab isegi mõnda eelmääratud suurust, et see oleks teile hõlbus.
Ideaalis soovite, et esitluse suurus vastaks ükskõik millisele seadmele, mida sellel kuvatakse (seetõttu tasub eelnevalt küsida, millist eraldusvõimet saate kasutada ekraanil või projektoril!)
Siit saate teada, kuidas muuta slaidide suurust rakenduses PowerPoint mõne kiire sammu abil.
Tutvuge PowerPointi mallidega
Slaidi suuruse muutmine tavalise ja laiekraani vahel
PowerPointi esitluste kaks levinumat suurust on standardsed (4: 3) ja laiekraaniga (16: 9) suurused. Standardne suurus on nihutatud 16: 9, kuna rohkem arvuti- ja projektsiooniekraane on selle suuruse juurde liikunud.
Mõlemad on tööriista sees olevad eelseaded.
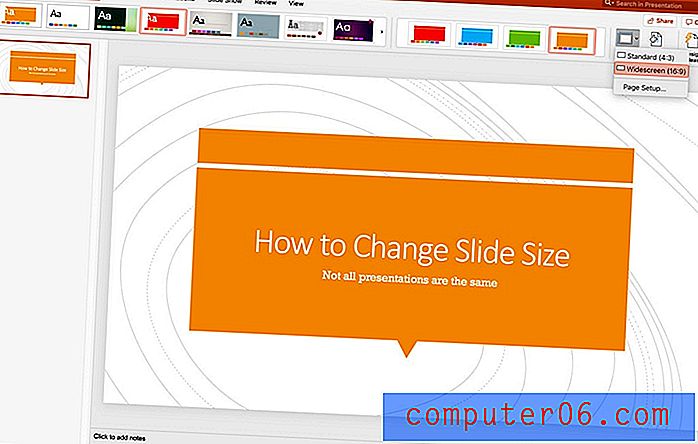
Avage esitlus ja klõpsake ülamenüüs valikul Kujundus. Leidke nupp Slaidi suurus ja klõpsake kahe suuruse nägemiseks nuppu. Klõpsake seda, mida soovite kasutada.
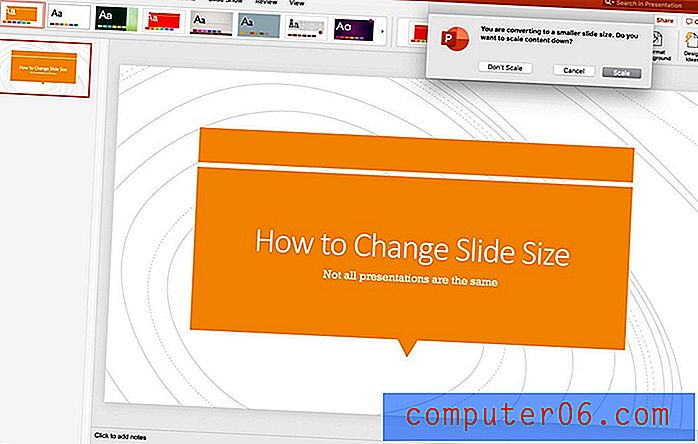
PowerPoint annab teile võimaluse muuta sisu uuele suurusele.
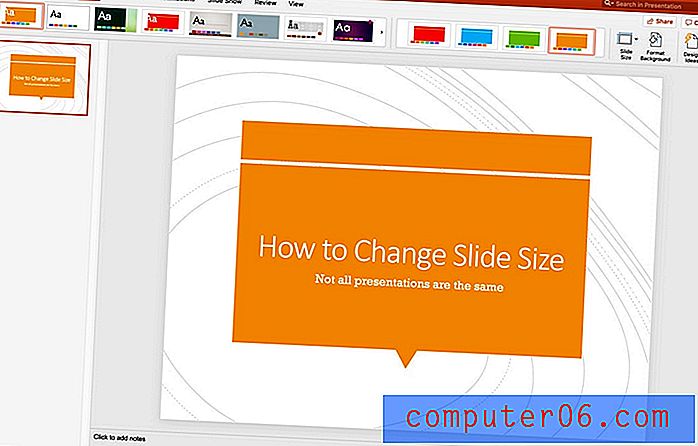
Pange tähele, et slaidide suuruse muutmisel mõjutab see kõiki avatud faili slaidid. Kui skaleerite, mõjutab see ka iga slaidi. Enne esitluse esitamist veenduge, et läbite kõik ja veenduge, et iga kujundus näeks ikka välja nagu ette nähtud. Vajalikud võivad olla mõned muudatused.
Muutke teiseks standardsuuruseks
Lehe häälestusfunktsioonide abil saate PowerPointi slaidide suurust muuta ka muudele tavalistele suurustele, näiteks A4, ribareklaam või pearaamat.
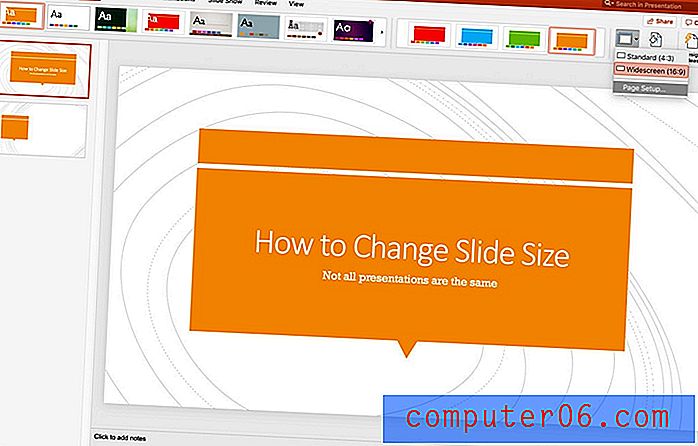
Avage esitlus ja klõpsake ülamenüüs valikul Kujundus. Leidke nupp Slaidi suurus ja klõpsake nuppu Lehe häälestus. Praegune konfiguratsioon märgitakse linnukesega.
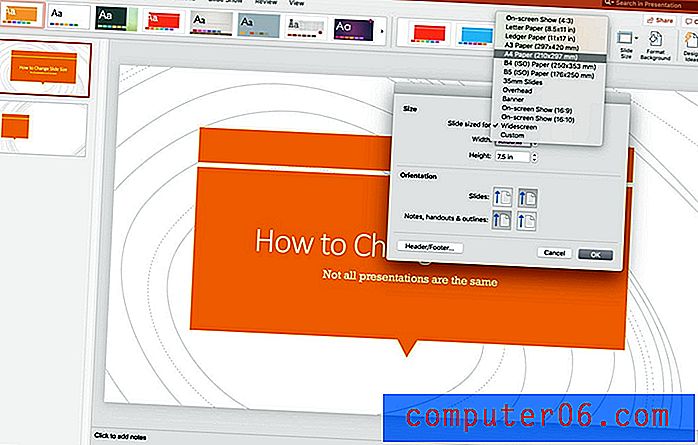
Valige menüüst suurus ja suund, mida soovite kasutada, ja klõpsake nuppu OK. Teil palutakse valida, kas soovite sisu ka siin üles või alla laiendada.
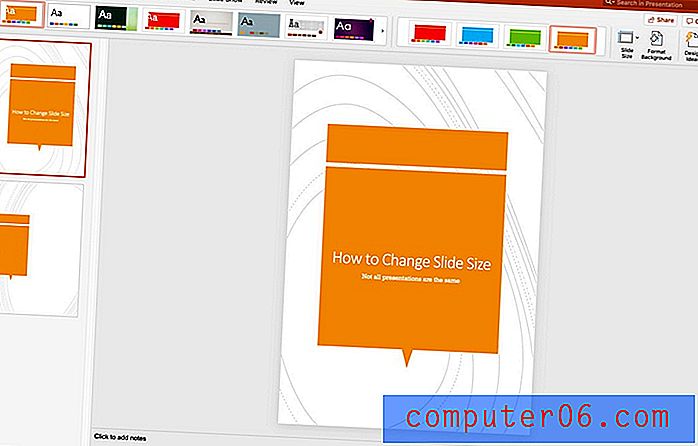
Muutke kohandatud slaidisuuruseks
Võite ka rakenduses PowerPoint kasutada kohandatud slaidisuurust, muutes iga slaidi soovitud suuruseks.
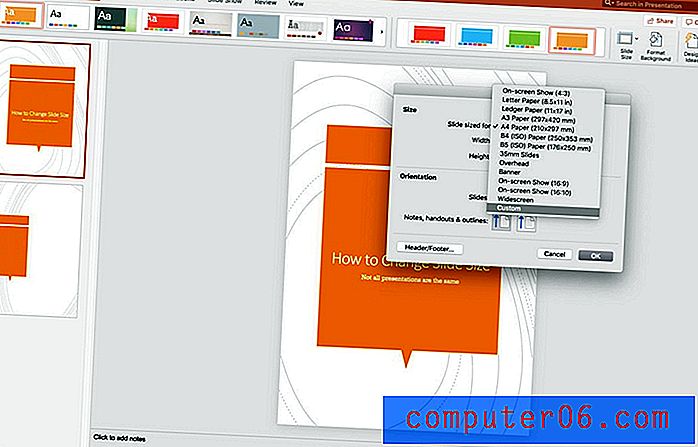
Avage esitlus ja klõpsake ülamenüüs valikul Kujundus. Leidke nupp Slaidi suurus ja klõpsake nuppu Lehe häälestus. Praegune konfiguratsioon märgitakse linnukesega.
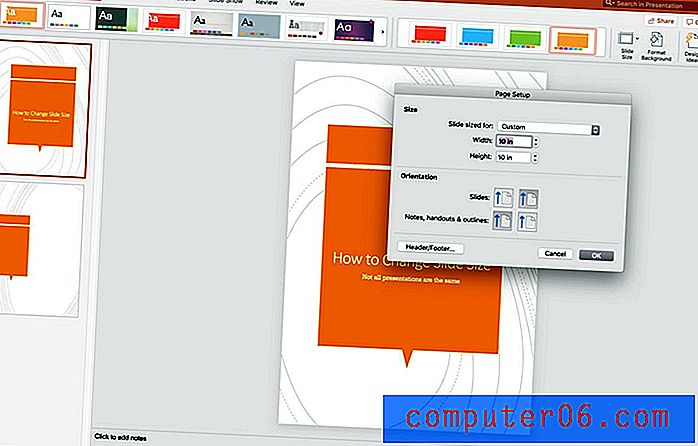
Klõpsake kohandatud. Tippige lahtritesse soovitud laius ja kõrgus ja klõpsake nuppu OK. Teilt küsitakse, kas soovite sisu skaleerida.
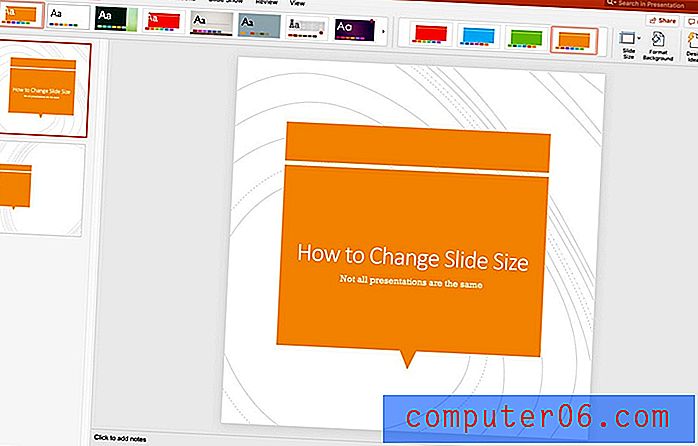
Järeldus
PowerPointi kohandatud suurusega slaidide puhul pidage meeles, et kõik mallid ei käitu suuruse muutmisel või suurendamisel või vähendamisel ühtemoodi. Fondid, kujunduselemendid ja pildid võivad mõnikord joondamisest välja tulla või need ei pruugi soovitud viisil välja näha.
Kuigi skaalafunktsioon on üsna kasulik, on oluline alati tagasi minna ja iga slaidi üle vaadata, kui muudate suurust pärast seda, kui sisu on juba esitlusele lisatud.
Ärge unustage vaadata meie täielikku PowerPointi mallide juhendit või meie järgmise projekti parimate PowerPointi mallide kollektsiooni!