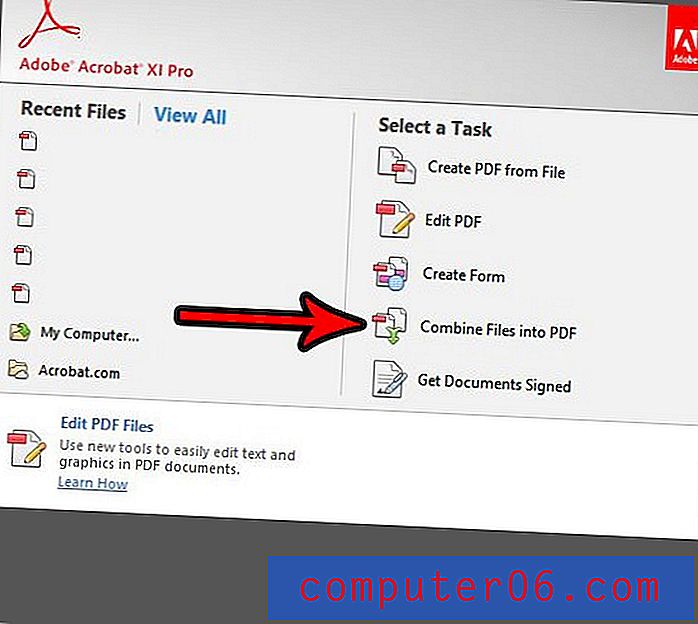Kuidas muuta lahtri suurust rakenduses Excel 2010
Microsoft Excel 2010 lahtrite vaikesuurus on 8, 43 tähemärki, mis on 15 punkti kõrgused. See suurus sobib ideaalselt paljudes olukordades, kuid lõpuks võite kokku puutuda mõne teabega, mis ei mahu nende vaikeparameetrite alla. Õnneks saate lahtrisse sisestatava teabe mahutamiseks muuta ükskõik millise lahtri väiksemaks või suuremaks. Lisaks on Microsoft Excel 2010 lahtri suuruse muutmiseks mitmeid erinevaid meetodeid, nii et saate katsetada erinevate saadaolevate meetoditega, et teha kindlaks, milline neist sobib teie vajadustega.
Lahtri suuruse muutmine rakenduses Excel 2010
Esimene asi, mida peaksite mõistma enne oma Exceli lahtrite suuruse muutmist, on see, et kui muudate konkreetse lahtri laiust või kõrgust, kohandate seda väärtust rea või veeru kõigi teiste lahtrite jaoks. Excel ei luba teil ühe lahtri suurust muuta.
Alustage protsessi topeltklõpsuga Exceli failil, mis sisaldab lahtrit, mille suurust soovite muuta.
Leidke lahter, mida soovite reguleerida, seejärel paremklõpsake selle lahtri veeru ülaosas asuvat veeru pealkirja. Veeru pealkiri on arvutustabeli kohal olev täht.
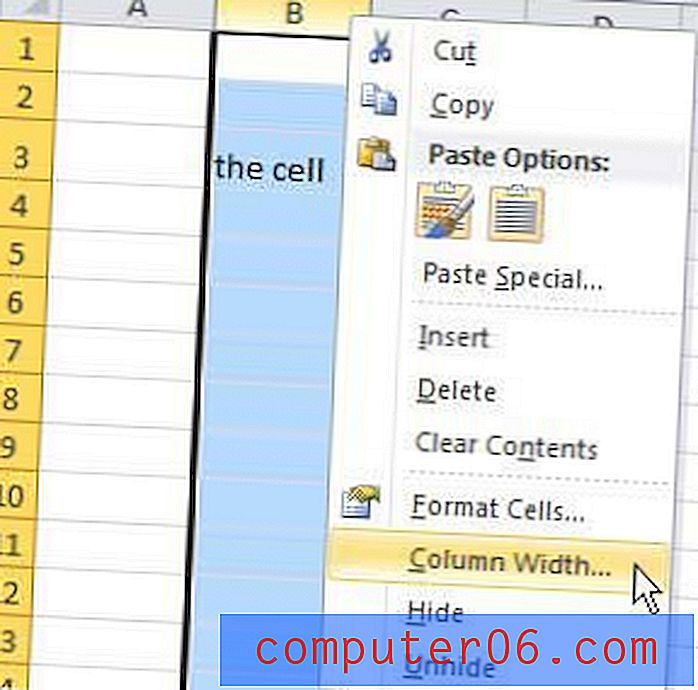
Klõpsake suvandil Veeru laius ja sisestage väljale väärtus. Sellele väljale võite sisestada suvalise väärtuse kuni 255, kuid pidage meeles, et vaikeväärtus on 8, 43, nii et kohandage seda vastavalt. Kui olete uue väärtuse sisestanud, klõpsake nuppu OK .
Nüüd, kui oleme kolonni laiust muutnud, hakkame kõrguse muutmiseks tegema väga sarnast toimingut. Paremklõpsake rea pealkirja, mis on arvutustabeli vasakus vasakus servas olev number, seejärel klõpsake suvandil Rida kõrgus .
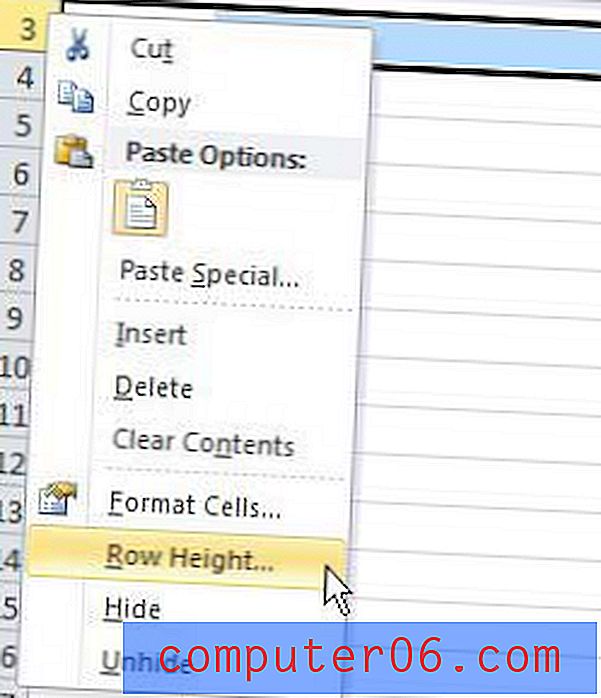
Tippige väljale soovitud reakõrguse väärtus (töötab kõik väärtused kuni 409) ja klõpsake siis nuppu OK .
Kuigi see meetod töötab, kui suudate täpselt ära arvata vajaliku lahtri laiuse ja kõrguse, võib see osutuda keerukaks, kui te ei tea ligikaudset väärtust. Õnneks sisaldab Excel 2010 ka teist võimalust, mis muudab teie rea või veeru suuruse automaatselt teie jaoks vastavalt teie valitud rea või veeru suurimale lahtri väärtusele.
Seda meetodit saab kasutada, asetades hiirekursori reale, mis eraldab teie veeru või rea pealkirja sellest, kas paremal või all. Näiteks alloleval pildil olen kursori paigutanud veergude B ja C vahele, kuna tahan veeru B suurust automaatselt muuta.
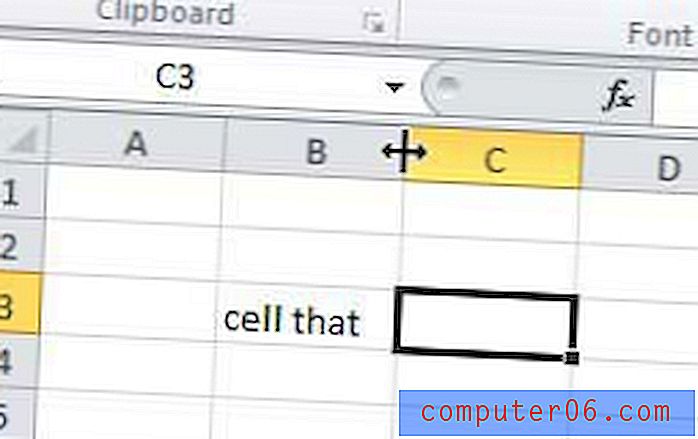
Topeltklõpsake sellel real, et Excel kohandaks teie rea või veeru suurust automaatselt.
Pange tähele, et mõlemad need meetodid toimivad ka siis, kui soovite muuta ka mitme rea või veeru suurust korraga. Hoidke lihtsalt klaviatuuril all klahvi Ctrl või Vali, et valida kõik read või veerud, mille suurust soovite muuta, seejärel kasutage valitud lahtrite suuruse väärtuste kohandamiseks rea kõrgust, veeru laiust või topeltklõpsu meetodit.