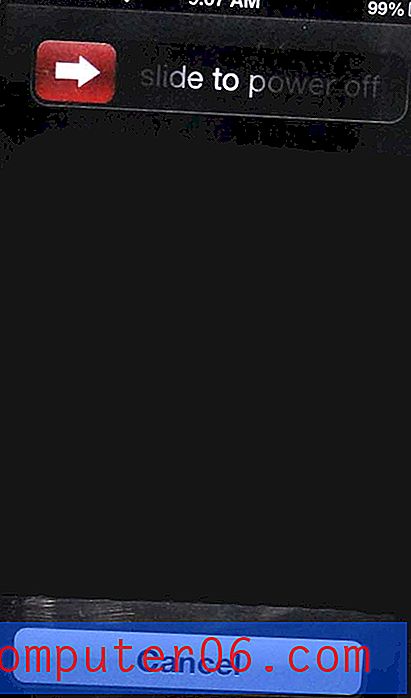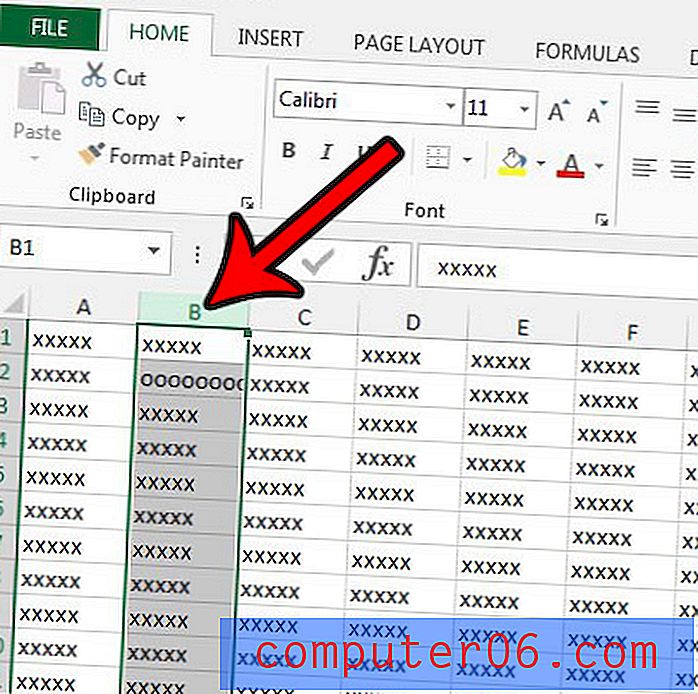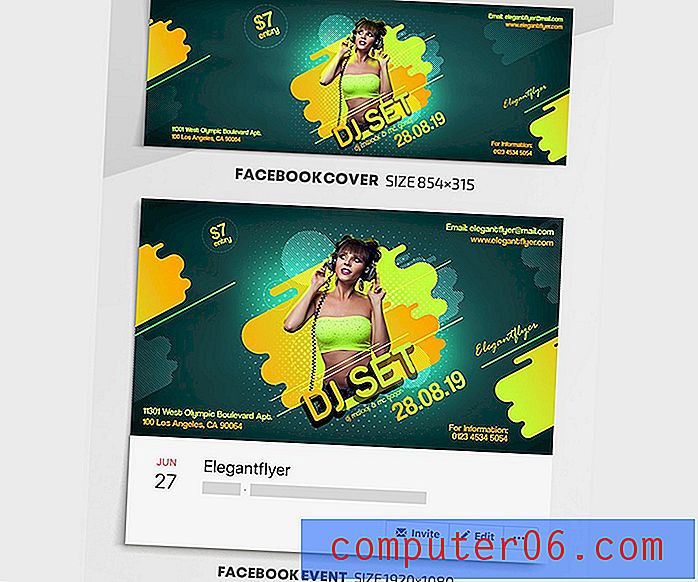Printeri nime muutmine opsüsteemis Windows 7
Võimalik, et arvutisse on installitud või ühendatud mitu printerit. Kui olete kunagi hankinud uue arvuti või kasutanud oma arvutit teises kohas, võib teil olla põhjust printida teise arvutisse. Windows ei kustuta seda printerit, kui see pole teie arvutile enam nähtav, juhuks, kui peaksite selle uuesti printima.
Kahjuks võib see dokumendi printimisel segadusse ajada, kuid te pole kindel, milline printer on õige. Üks kasulik viis selle segaduse haldamiseks on printeri ümbernimetamine. See võimaldab teil oma printeri nime täpsustada millegagi, mida on lihtsam tuvastada. (Mulle isiklikult meeldib kasutada printeri füüsilist asukohta või mõnda muud selle funktsiooni, mida on lihtne meelde jätta.) Seejärel saate valida printeri uue nime järgi, kui soovite sellele printida.
Kuidas muuta printeri nime Windows 7 arvutis
Selle artikli toimingud viidi läbi arvutis Windows 7. Pange tähele, et printeri nime muutmine sel viisil muudab ka seda, kuidas printerit teie arvuti rakendustes saadaolevate printerite loendites kuvatakse. Kui printeri nime ei värskendata praegu avatud rakenduses, peate võib-olla selle rakenduse sulgema ja taaskäivitama.
1. samm: klõpsake nuppu Ekraani vasakus alanurgas.

2. samm: klõpsake selle menüü paremas veerus suvandit Seadmed ja printerid .

3. samm: kerige alla, et leida printer, mille soovite ümber nimetada.
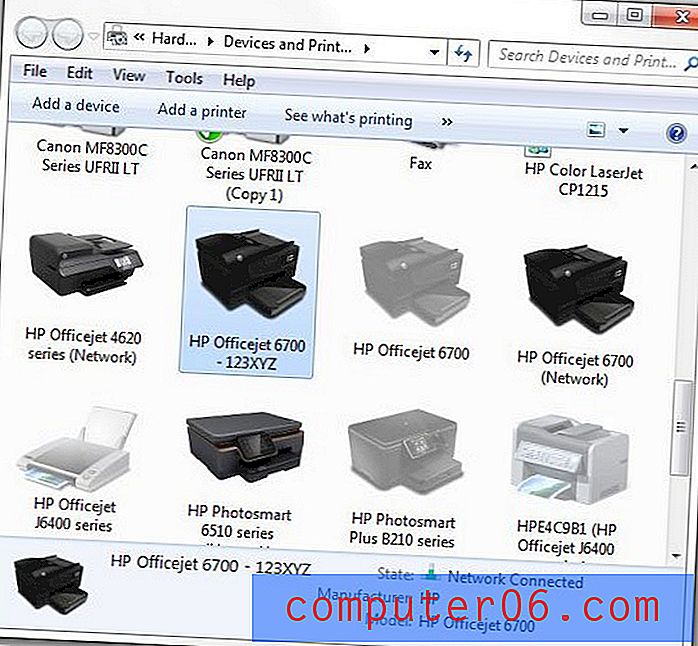
4. samm: paremklõpsake printeril, seejärel klõpsake suvandil Printeri atribuudid . Pange tähele, et see samm tekitab paljudes inimestes segadust, kuna selles menüüs on suvandid Printeri atribuudid ja Atribuudid . Peate klõpsama suvandil Printeri atribuudid .
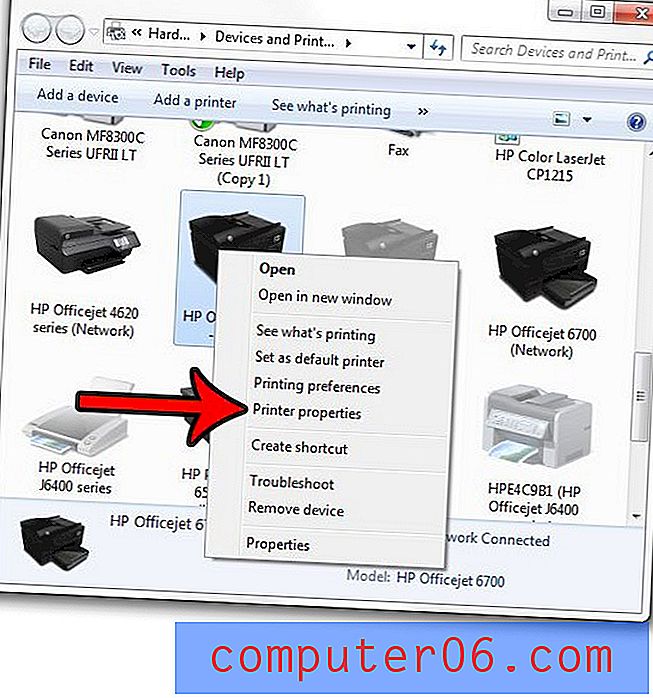
5. samm: klõpsake akna ülaosas printeri nime väljal, kustutage praegune printeri nimi ja sisestage uus printeri nimi. Kui olete lõpetanud, klõpsake akna allosas nuppu OK .
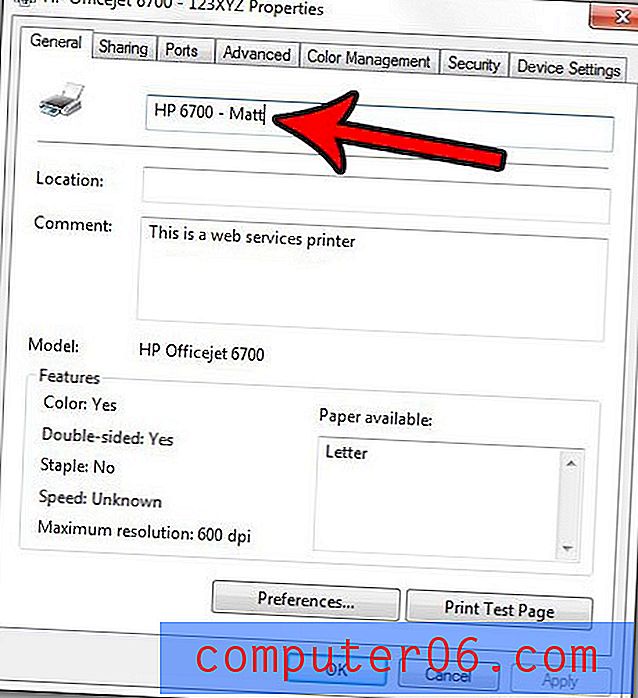
Seejärel saate avada programmi, näiteks Microsoft Wordi, ja minna justkui dokumendi printimisele. Nüüd peaksite nägema printerit uue nimega. Kui ei, siis võib-olla peate muudatuse jõustumiseks programmi taaskäivitama ja uuesti avama.

Kas teil on probleeme prindijärjekorda takerdunud prinditöödega? Siit saate teada, kuidas Windows 7-s prindispullerit hallata, et leida viis, kuidas lahendada teie printeriga tekkida võivad pettumust tekitavad probleemid.